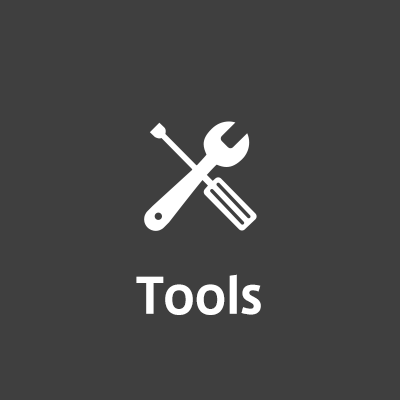Wordのヘッダーやフッター 基本と応用詰め合わせセット
こんにちは、クニ吉です。
先日、図書館戦争の映画を観て来ました。実写化されると残念に思うことは多いのですが、これは文句なしでした!
キャストもイメージにあってましたし、ストーリー構成もうまく作っているなぁ、という印象。
最近映画やゲーム、アニメ、小説などいい出会いが多くて嬉しい限りです。
聖☆おにいさんとシュタインズゲートの2回目も行ってきて、今月は映画三昧ですε=ε=ε=ε┏(●´ω`●)┛
さて、こっから本題。
最近たまたまWordのフッターについて聞かれたので、備忘として書いてみようかなと。
Wordは苦手なんですけどね σ(^^;)
だいぶ前にExcelの「ヘッダーとフッターについて」というブログを書きましたが、Excelとはちょっと違ってました。
このブログでは、ヘッダーやフッターの基本と、更に使い勝手をよくする応用を書きたいと思います。
Wordのヘッダーとフッター(基本)
ヘッダー・フッターの挿入
ヘッダーやフッターの挿入は、Excel同様リボンの「挿入」からヘッダーまたはフッターをクリックします。
クリックすると形式を選べるので、お好みでどうぞ。
既に設定している内容を編集したい場合には、「ヘッダーの編集」などをクリックすれば再度入力できます。
ヘッダーやフッター部分をダブルクリックしてもOK。
Excelでは日付やファイル名、ページ番号等をリボン内のボタンから簡単に挿入することができました。
Wordさんもボタンから挿入できます。
表示されているボタンの種類が少ないですが、さまざまな情報を挿入することはできます。それは後述にて。
ページ番号と総ページ数の挿入
試しに「ページ番号/ページ数」の形式でページ番号を挿入してみます。
すると、ヘッダーには{PAGE} /{NUMPAGES}という文言が挿入されています。
フィールドコードについて
上図で表示された{PAGE}はページ番号を、{NUMPAGES}は文書の総ページ数を表示しているわけですが、この辺のルールがわかればいろんなことができちゃうのでは?と思って調べてみました。
ここで利用されている「PAGE」や「NUMPAGES」のような単語のことをWordでは「フィールドコード」と呼ぶそうです。
Office.comのサポートページにさまざまなフィールドコードが紹介されています。→Word のフィールド コード
使い勝手の良さそうなフィールドコード
使えそうだなーと思うものを書きだしてみました。やはり日付やページに関するものが多いですが。
- Author…文書の作成者名を挿入する。
- Date…現在の日付を挿入する。表示形式を指定し、2013年5月6日(木)や2013/05/06(Thu)など任意の形式で表示可能。
- FileName…文書のファイル名を挿入する。
- LastSavedBy…文書を最後に修正・保存した作業者の名前を挿入する。
- NumChars…文書の文字数を挿入する。
- NumPages…文書の総ページ数を挿入する。
- Page…ページ番号を挿入する。
- PrintDate…文書が最後に印刷された日付と時刻を挿入する。
- RevNum…文書の改定数(文書の保存された回数)を挿入する。
- SaveDate…文書が最後に保存された日付と時刻を挿入する。
- SectionPages…セクション内の総ページ数を挿入する。
- Time…現在の時刻を挿入する。
- Title…ファイルの概要タブの タイトルボックスの内容を挿入する。(ファイル名とは異なります)
これらのフィールドコードはヘッダーやフッターだけでなく、本文にも使えるようです。
フィールドコードの使い方
では実際にどう使うのか。
通常入力するだけですと、文字列と判断されてしまいます。
印刷プレビュー
(例)現在の日付を挿入するDateコードを通常入力した場合の印刷プレビュー ※Dateフィールド入力の場合、mは大文字で表記します。
このため、きちんとフィールドを挿入する必要があります。
フィールドの挿入方法は2つあります。
1つは用意されているメニューから選択する方法、もう1つは手入力して挿入する方法です。
(1)用意されているメニューからフィールドを挿入する
挿入したい箇所にカーソルを合わせ、デザインタブ内にある「クイックパーツ」をクリックし、リスト内にある「フィールド」を選択します。
すると下図のようなウィンドウが表示されます。
これはフィールドコードを選択する画面です。便利ですね。
今は現在の日付を挿入したいので、Dateフィールドをyyyy/mm/dd形式で選択します。
OKをクリックすると、ヘッダーにフィールドが挿入されました。
スイッチと呼ばれる部分に\*MERGEFORMATと表示されています。
これはWordで用意されているフォーマットを利用したためのようです。
手入力の場合は、この部分を記述する必要はありません。
印刷プレビューを見てみると、きちんと日付が表示されています。
印刷プレビュー
(2)フィールドコードを手入力して挿入する
さきほど手入力してダメだったわけですが、それは入力する土台(フィールド)を用意していないためです。
{}は手入力しても前述のとおり、文字列として認識されてしまいます。
どう土台を作るかというと、挿入したい箇所で「Ctrl+F9」キーを押します。
すると土台となる{}が挿入されました。
グレーになっている部分がフィールドとなりますので、この中にDate \@ "yyyy/MM/dd"と入力します。
結果は(1)同様、日付が表示されます。
Wordのヘッダーとフッター(応用)
さて、ここからちょっと応用編。
上記のように文章の間にフィールドを挿入できることがわかりました。
では、このフィールド内で関数を使うことはできなのかを調べてみました。
すると、このフィールドの中にフィールドを作って、任意の処理を行うことができるようです。
例えば、現在から1週間後の日付を表示することができます。
とりわけ使い勝手のよさそうだったのが、お馴染みのIF関数です。
お気づきの方もいらっしゃったかもしれませんが、先ほどリンクを貼ったWordのフィールドコードの中には「IFフィールド」というものがありました。
IFフィールド
- IF…2 つの値を比較し、比較の結果に挿入する。
使い方は基本的には普段の関数と変わりませんが、違いはフィールド{}の中に式を書くことと「()」や「,(カンマ)」が必要ないことでしょう。
最終ページのみ特定の文字列を表示する
つい最近「最終ページにのみ特定の文言が表示されるようにしたい」と、その方法について質問されました。
これは雛形として使うらしく、最終ページが何ページになるのかを判定し、その結果により文字列を表示・非表示させる必要があります。
これはIFとページに関するフィールドを利用して実現することができます。
この中にIF式を入力するのですが、最終ページの判定をどうするかと言うと、
ページ番号を挿入するPAGEフィールドと、総ページ数を挿入するNUMPAGESフィールドを使います。
例えば3ページの文書だと3ページ目が最終ページとなるように、最終ページはぺージ番号と総ページ数が一緒になります。
そのため、判定式は{ PAGE }={ NUMPAGES }となります。
そして判定結果として、判定がTrue(最終ページである)の場合は「最終ページですお」と表示し、False(最終ページじゃない)の場合は空白とします。
これをヘッダーに挿入する場合は下図のようになります。
{ IF { PAGE } = { NUMPAGES } "最終ページですお" "" }
※判定式、Trueの場合の文字列、Falseの場合の文字列
印刷プレビュー
このようにIF式を使ったり、他のフィールドを組み合わせて使うことで、とても便利になりそうです。
さいごに
ドキュメント作成で苦労されてる方も多いかもしれません。
瑣末な内容ですが、そういった方々の一助となれば幸いです。