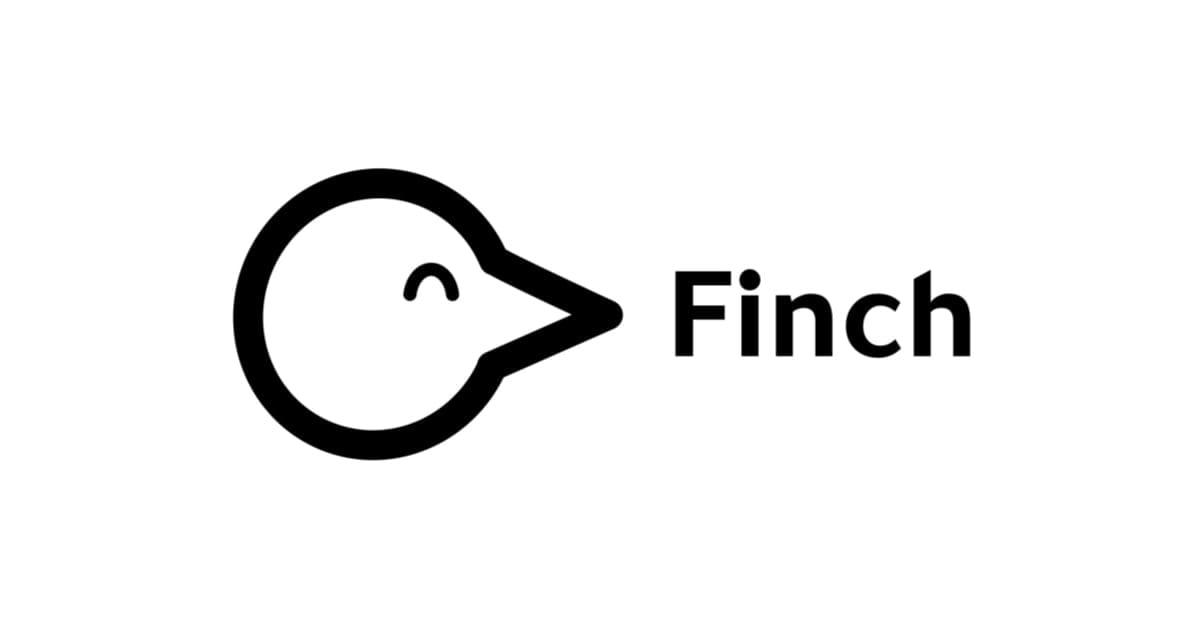3分で新しいMacに1Passwordを移行させる方法
はじめに
新年あけましておめでとうございます、年末にまとめて見た『ユーリ!!! on ICE』の熱が冷めない田中です。あぁ〜......。
さて、新しいMacを手にいれてなによりもまず先にやりたいのが1Passwordの移行。いろんなサービスのIDやらPassやらが登録されているので、環境構築をする上で必要になります。今回はその移行方法がわからなかったので、同僚に聞いた内容をまとめていきます。
新Macに1Passwordをダウンロード・インストールする
以下の公式サイトから1Passwordの.pkgファイルをダウンロードしてインストールします。

iCloudを使って移行させる
旧Macの1Passwordの情報をiCloudに同期させる
1Password > 環境設定の中にある「同期」タブを開きます。
その中にプルダウンメニューがあるので、その中のiCloudを選択します。


同期が開始されます。

同期が開始されるのと同時にSafariでAppleのサイトが開き、Password Managerへのアクセスが求められるのでApple IDとパスワードを入力して次に進みます。

「このページで"1Password mini"を開くことを許可しますか?」と問われるので、「許可」を押します。

1Passwordに戻ってしばし待って最後の同期時間が表示されればオーケーです。

新Macの1Passwordの情報をiCloudに同期させる
新しいMacでも同様の手順となります。
1Password > 環境設定の中にある「同期」タブからプルダウンリストの中のiCloudを選択して同期すれば移行は完了です。
まとめ
iCloudを使って新しいMacに1Passwordを移行させる方法を紹介しました。
最初は細かなファイル移動をして、ごにょごにょ〜...という手順を想像していたので面倒臭そうな作業だろうと思っていたのですが、意外にも早く終わらせることができました。心理的な障壁もこれで一つ突破して、新年、新年度に向けて新しいMacを買う気持ちが高まりますね!