6月26日(火)にインサイトウォッチv1.1をリリースしました。
新しく追加された機能をご紹介します。
v1.1 新機能
今回追加された主な新機能は次の3つです
- CIS 3 Monitoringのチェックで、全リージョン適用のCloudTrailに対応
- 二要素認証機能
- パスワードリセット機能
それぞれについて以下で見てみましょう。
CIS 3 Monitoringのチェックで、全リージョン適用のCloudTrailに対応
CloudTrailはリージョンごとに個別のTrailを設定する他、全リージョンに適用したTrailを作成することができます。その使い分けについては次の記事を参照してください。

インサイトウォッチのCISチェックで、CIS 3 Monitoringのチェック項目はCloudTrailで記録されたログに特定のイベントが含まれていたときに通知をするように設定されているかを確認します。これまではリージョンごと個別に設定されたTrailのみに対応していましたが、今回のリリースで全リージョン適用のTrailに対してもチェックできるようになりました。
二要素認証機能
二要素認証に対応しました。仮想MFAデバイスをユーザーに関連付け、ユーザーパスワードの他にデバイスが発行するワンタイムパスワードを併用した認証を行うことができます。
二要素(多要素)認証について、また仮想MFAデバイスについては以下を参照してください。
インサイトウォッチで二要素認証を使用するには、以下の手順でMFA機能を有効化します。作業を始める前に、仮想MFAデバイスとして利用できるアプリケーションを準備しておいてください。
インサイトウォッチにサインインし、左のメニューから「ユーザー情報」をクリックします。ユーザー情報画面が表示されたら、「MFAを有効化」ボタンをクリックします。
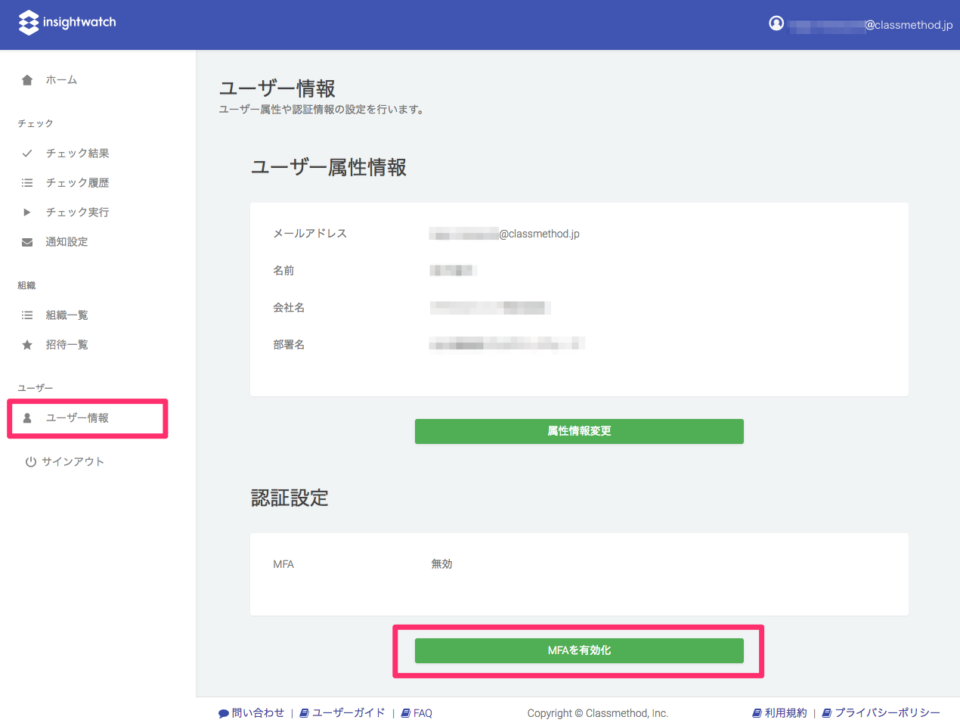
「MFAデバイスの管理」ダイアログが表示されたら、仮想MFAデバイスでQRコードをスキャンします。スキャンできたら、仮想MFAデバイスに表示されるワンタイムパスワード(6桁の数字)を「認証コード」フォームに入力し、「MFAの有効化」ボタンをクリックします。
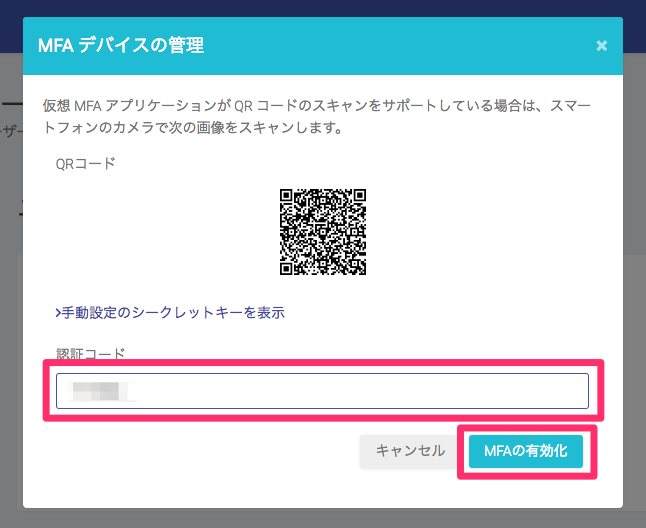
QAコードのスキャンに対応していない場合は、「手動設定のシークレットキーを表示」をクリックして、表示される文字列を仮想MFAデバイスに登録してください。
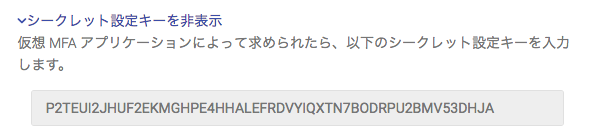
ダイアログを閉じて、MFAが「有効」になっていれば有効化は成功です。

それでは、一度サインアウトして二要素認証を試してみましょう。サインイン画面で、これまで同様にEメールアドレスとユーザーパスワードを入力し、「サインイン」ボタンをクリックします。
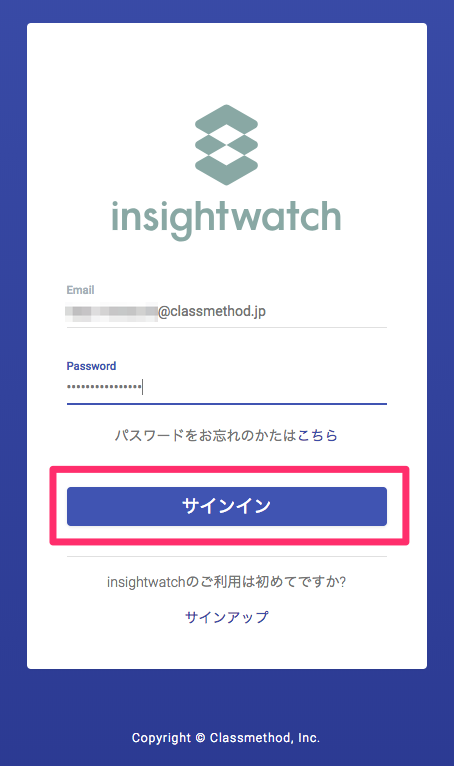
入力したEメールアドレス、ユーザーパスワードが正しければ、ワンタイムパスワードの入力画面に遷移します。仮想MFAデバイスに表示されているワンタイムパスワード(6桁数字)を「MFA Code」に入力して「送信する」ボタンをクリックします。

ワンタイムパスワードが正しく入力できていれば、ホーム画面に遷移します。
パスワードリセット機能
インサイトウォッチのユーザーパスワードを忘れてしまった場合、これまではサポートにお問い合わせいただく必要がありました。今回パスワードリセット機能がリリースされたことによって、ユーザー自身でパスワードリセットが可能になります。
パスワードリセットの手順は以下の通りです。メールが受け取れる必要があります。
サインイン画面で、「パスワードをお忘れの方はこちら」のリンクをクリックします。
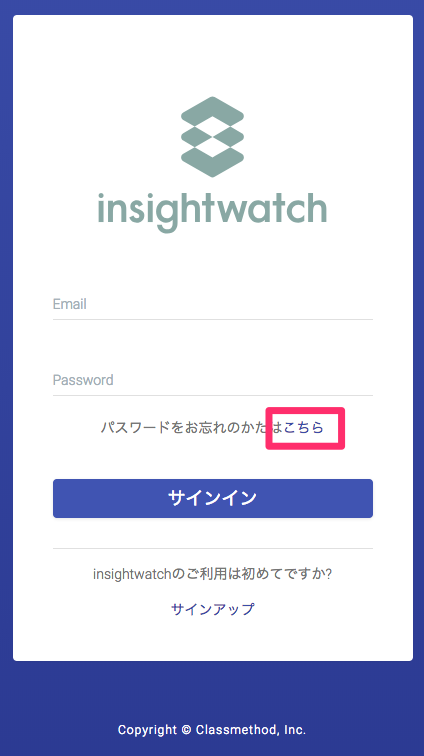
インサイトウォッチに登録したEメールアドレスを入力し、「確認コードを送信」ボタンをクリックします。入力したEメールアドレスあてに、確認コードを記載したメールが送信されます。

確認コードの有効期間は1時間です。それまでに以降の手順を完了する必要があります。
表示された画面の「確認コード」にメールに記載されていた確認コードを入力します。「新しいパスワード」を入力し(確認のため2回)「パスワードリセット」ボタンをクリックすると、パスワードリセットが完了します。
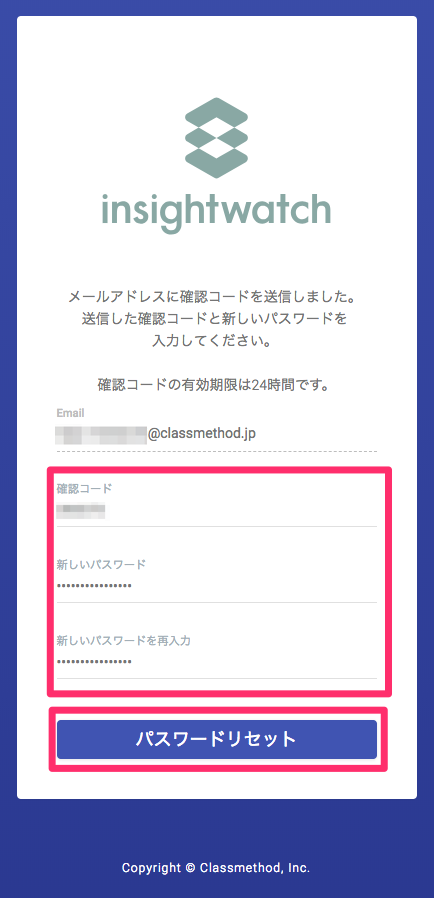
サインイン画面にもどって新しいパスワードでサインインしてください。
最後に
インサイトウォッチv1.1で追加された機能をご紹介しました。ぜひ使ってみてください。今後も新しいチェック項目の追加や、AWSを使いやすくするための機能を追加していきます。
