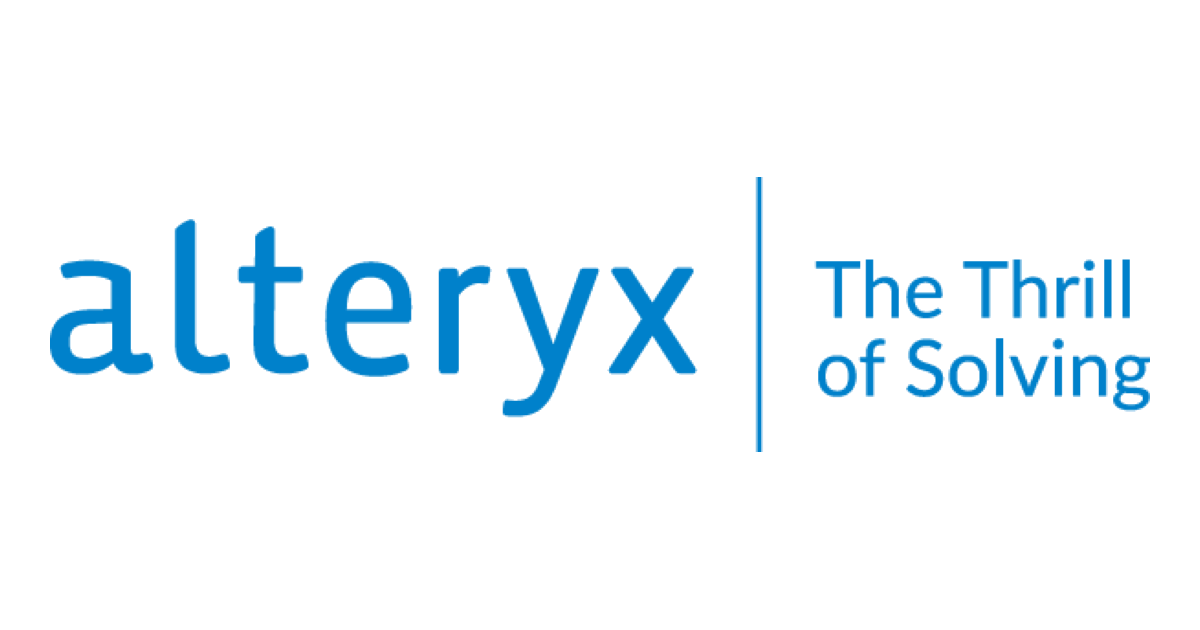Alteryx 2019.2新機能:Resultsウィンドウでフィルター、検索、並べ替えができるようになりました
こんにちは。Alteryxサポートエンジニアとして勉強中のスズです。
現地時間の2019年6月7日にAlteryx 2019.2がリリースされました。Alteryx Designerのリリースノートはこちらです。
本エントリでは、2019.2で新しく追加されたResultsウィンドウでのデータのフィルター、検索、並べ替えをご紹介します。
検索
Resultsウィンドウの右上にSearchの項目が用意されています。ここでデータの検索が行えます。
試しに「0.1」と入力してみました。すると、各フィールド(列)のどこかに「0.1」が存在するデータのみ表示されました。
検索した結果はConfigurationウィンドウにも反映されます。検索していない状態では以下のようなグラフが表示されています。
※以下の例で表示しているグラフは文字列型のデータとなっています。
「0.1」を検索した状態では以下のグラフになりました。検索前と同じ列を選択していますが、異なるグラフが表示されています。検索結果がConfigurationウィンドウにも反映されていることが分かります。
フィルター
フィルターは各フィールドに対して設定ができます。フィールド名にマウスをあてるとボタンが表示されます。ボタンをクリックするとメニューが表示されますので、フィルターしたい場合はFilterをクリックします。
フィルターの条件を設定してApplyをクリックします。フィルターに使用できる条件、データの型によって異なります。今回は数値型のデータに対して「0.1より大きい」という条件を設定しました。データを確認すると、0.1より大きいデータのみ表示されています。
フィルターを設定したフィールドはマークが表示されます。
フィルターを解除する場合は、フィールドのボタンからメニューを呼び出し、✖ボタンで解除できます。
並べ替え
並べ替えは各フィールドに対して設定ができます。フィールド名にマウスをあてるとボタンが表示されます。ボタンをクリックするとメニューが表示されますので、データを並べ替えたい場合はSortにある![]() または
または![]() で並べ替えます。
で並べ替えます。
![]() をクリックして降順に並べ替えてみました。
をクリックして降順に並べ替えてみました。
並べ替えが適用されている場合は、フィールドにマークが表示されます。
解除する場合はSortのメニューにある✖ボタンで解除できます。
最後に
2019.2で便利になったResultsウィンドウをご紹介しました。
Alteryxの導入なら、クラスメソッドにおまかせください
日本初のAlteryxビジネスパートナーであるクラスメソッドが、Alteryxの導入から活用方法までサポートします。14日間の無料トライアルも実施中ですので、お気軽にご相談ください。