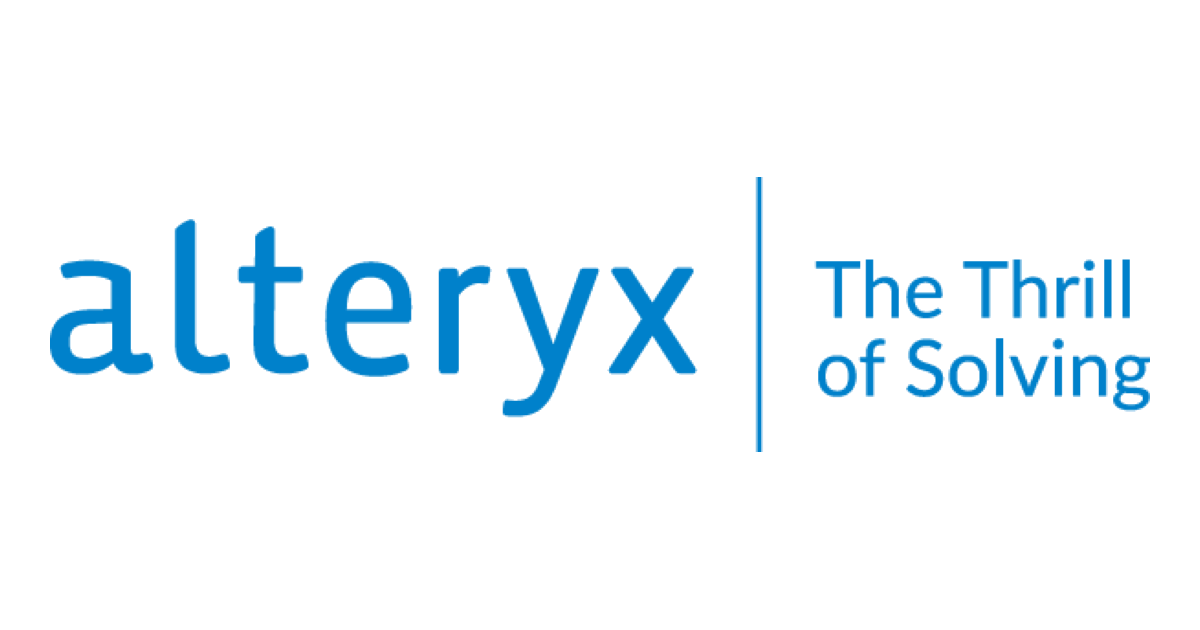Alteryx DesignerのGoogle BigQuery出力ツールを試してみた
こんにちは、スズです。
Alteryx Designerには標準で付属しているツールの他にAlteryx Galleryからダウンロードできるツールがあり、中にはAlteryx社が公式で提供しているツールもあります。今回はその中から、Google BigQuery出力ツールを試してみました。
Google BigQueryツールについて
Google BigQueryツールは、Alteyx GalleryからダウンロードできるAlteryx社公式のツールです。Google BigQuery入力ツールとGoogle BigQuery出力ツールがあり、Google BigQueryからデータの入力、Google BigQueryへのデータの出力が可能です。
本エントリではGoogle BigQuery出力ツールについて記載しています。Google BigQuery入力ツールについては、以下のブログにてご紹介しています。
Google BigQuery出力ツールのヘルプはこちらです。
執筆環境
本エントリの執筆には以下の環境を使用しています。
- Alteryx Designer 2020.2.3.27789 Admin 日本語版
- Google BigQuery Tools v3.0.0
ツールのインストール
Alteryx Galleryからツールのインストールファイル(big_query_v3.0.0.yxi)をダウンロードします。インストールファイルをダブルクリックするとAlteryx Designerで以下の画面が表示されます。インストールをクリックするとツールのインストールが始まります。
インストールに成功したメッセージが表示されると、ツールを使用できるようになります。Alteryx DesignerのツールパレットにGoogle BigQuery出力ツールがあることが確認できます。
Google BigQuery側の準備
テーブル
Google BigQuery出力ツールはデータの出力先として既存のテーブルを選択するため、あらかじめGoogle BigQuery側に出力先となるテーブルを用意しておく必要があります。
認証情報
Google BigQuery出力ツールには、認証モードとしてサービス間とエンドユーザーの2種類が用意されています。認証モードがサービス間の場合は、サービスアカウントファイル(.json形式のファイル)を用意する必要があります。
認証モードがエンドユーザーの場合は、クライアントIDとクライアントシークレットを用意する必要があります。
認証情報は、Google Cloud PlatformのAPIとサービス > 認証情報にある認証情報を作成から作成することができます。
本エントリでは、サービスアカウントファイルを作成し、認証モードにサービス間を設定してデータ出力を試しています。
Google BigQueryへのデータ出力
認証に成功すると、テーブルと出力モードの選択画面に移ります。
出力モードには既存のものを付加とテーブルを上書きする(ドロップ)があります。既存のものを付加の場合は、選択したテーブルの既存のデータに対してAlteryx Designerで用意したデータを付加します。テーブルを上書きする場合は、選択したテーブルの既存のデータは破棄してAlteryx Designerで用意したデータを書き込みます。
以下のデータが用意されているテーブルに対して、Alteryx Designerからデータの出力を試してみます。
出力するデータは以下の通りです。それぞれの出力モードでデータを出力してみます。
出力モードに既存のものを付加を選択した場合は、既存のデータに対して新しくデータが付加されています。
出力モードにテーブルを上書きするを選択した場合は、既存のデータは破棄され、Alteryx Designerから出力したデータのみ表示されています。
さいごに
Alteryx DesignerのGoogle BigQuery出力ツールについてご紹介しました。