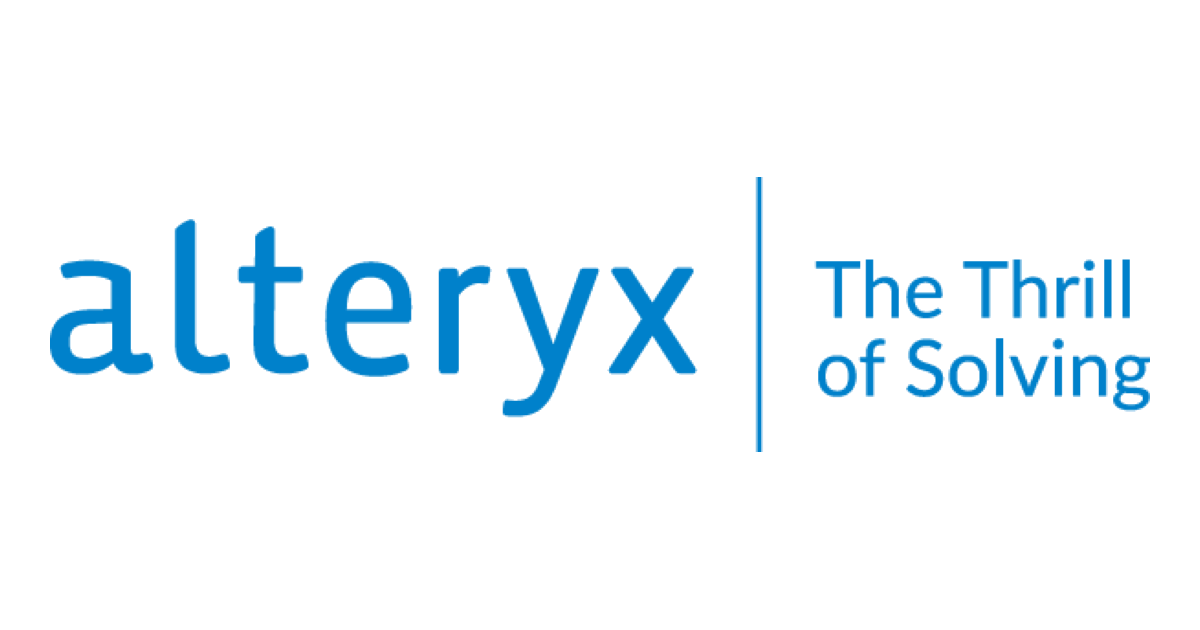Alteryxでセル結合している列名を含むExcelファイルを読み取り、1つの列にまとめる
こんにちは。Alteryxサポートエンジニアとして勉強中のスズです。
今回はExcelファイルで列の名前が結合されている場合の処理のご紹介です。例えば、以下のように2つのセルを結合して「Name」という列名が用意されています。
このファイルをAlteryxで読み込むと、セル結合している列名は初めのセルに列名が表示されますが、2つ目以降のセルは「F3」などのように列の番号で表示されます。
本エントリでは、セル結合している列名を読み込んだのち、データを1つの列にまとめる方法をご紹介いたします。
1つの列にデータをまとめる
以下のデータの「Name」列と「F3」列のデータを1つにまとめてみます。
Formulaツールを使用して、「Name」列のデータを更新する方法で対応します。
Formulaツールで「Name」列を選択します。
出力するデータとして、「Name」列、「 」(半角スペース)、「F3」列を設定します。「Name」列と「F3」列のデータの区切りとして半角スペースを追加するため、ダブルクォーテーションで半角スペースを囲って入力しています。
※ダブルクォーテーションの中はテキストとして扱いますので、カンマなど他の文字列を入力することも可能です。
[Name] + " " + [F3]
「Name」列を更新して不要になった「F3」列はSelectツールで削除します。
Selectツールで「F3」列の選択を外します。
結果を確認して完成です。
注意点
データを1つにまとめる場合、データを更新する列のサイズを超過した文字列は出力されない点にご注意ください。
例えば、今回の処理で更新する「Name」列のサイズを、Selectツールで10に変更してみます。
この状態でワークフローを実行しますと、サイズを超えた分の文字列は出力されません。
列のサイズは、Resultsウィンドウでメタデータを表示すると確認できます。文字列が途中までした出力されていないような場合には、列のサイズをご確認いただき、Selectツールでサイズの調整をご検討ください。
最後に
今回はセル結合していた列名を読み込んだのち、データを1つの列にまとめる方法をご紹介しました。
データを1つにまとめず、列が分かれた状態のままにしておきたい場合は、Selectツールで「F3」などの列名を変更しておくといいかと思います。以下のエントリでもご紹介しておりますので、ご参考にしていただければ幸いです。
Alteryxの導入なら、クラスメソッドにおまかせください
日本初のAlteryxビジネスパートナーであるクラスメソッドが、Alteryxの導入から活用方法までサポートします。14日間の無料トライアルも実施中ですので、お気軽にご相談ください。