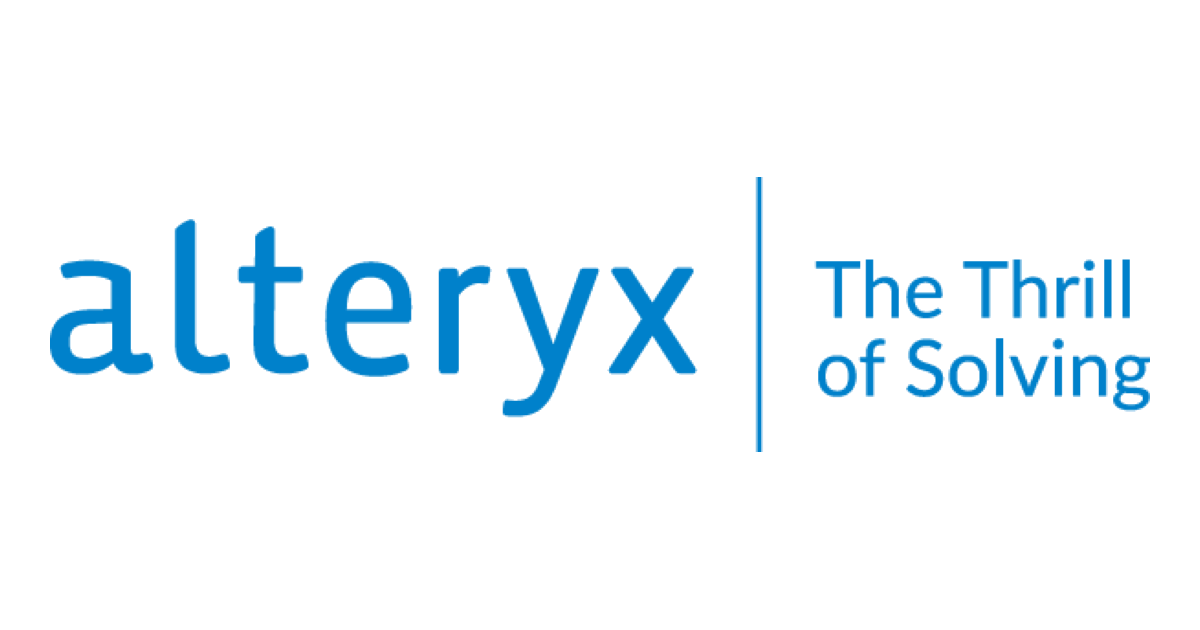Alteryx ServerとGalleryにログインしている端末の時刻が異なる場合のスケジュールの設定
こんにちは。Alteryxサポートエンジニアとして勉強中のスズです。
今回は、Alteryx Serverが稼働している端末とGalleryにログインしている端末の時刻が異なる場合(Alteryx Serverとブラウザ間で時刻が異なる場合)のワークフローのスケジュールの設定についてご紹介いたします。
端末間で時刻が異なる場合のスケジュールの設定
以下の環境では、Alteryx Serverが稼働している端末とGalleryにログインしている端末の時刻が異なります。Alteryx Serverが稼働している端末が午前5時台のとき、Galleryにログインしている端末は午後2時台になっています。
この状態でスケジュールを設定しようとした場合、ブラウザに表示される初期の時刻にはGalleryにログインしている端末の時刻が反映されます。ただし、スケジュールされたワークフローを実行するのはAlteryx Serverですので、Alteryx Server側の時刻でワークフローは実行されます。Alteryx Serverが稼働している時刻を意識してスケジュールを設定する必要があります。
Alteryx Serverの時刻を想定してスケジュールを設定しようとしてGalleryにログインしている端末の時刻よりも過去にさかのぼってしまう場合、スケジュールを設定できずThe selected start date is in the past. Select a valid start date.というエラーになります。
The selected start date is in the past. の対処方法
スケジュールに設定できる時刻はGalleryにログインしている時刻に依存してしまうため、Alteryx Serverと時刻が異なる端末ではエラーへの対応が難しくなります。対処方法としては、Alteryx Server上のブラウザでスケジュールを設定するという方法になります。Alteryx Server上であればブラウザとAlterys Server間で時刻が異なるということはないため、エラーは発生しなくなります。
Alteryx Serverの時刻を変更する場合
Alteryx Serverの時刻を変更する場合は、Windows Serverの時刻を変更することで対応できます。
変更した時刻をAlteryx Serverに反映させるためには、Alteryx Serverのサービスの再起動が必要になります。Windowsのサービスの一覧にあるAlteryx Serviceの再起動で対応できます。
なお、時刻を変更することで既存のスケジュールへの影響が懸念されますので、変更後はスケジュールの再設定をご検討ください。
最後に
今回は、Alteryx Serverが稼働している端末とGalleryにログインしている端末の時刻が異なる場合のワークフローのスケジュールの設定についてご紹介しました。
Alteryxの導入なら、クラスメソッドにおまかせください
日本初のAlteryxビジネスパートナーであるクラスメソッドが、Alteryxの導入から活用方法までサポートします。14日間の無料トライアルも実施中ですので、お気軽にご相談ください。