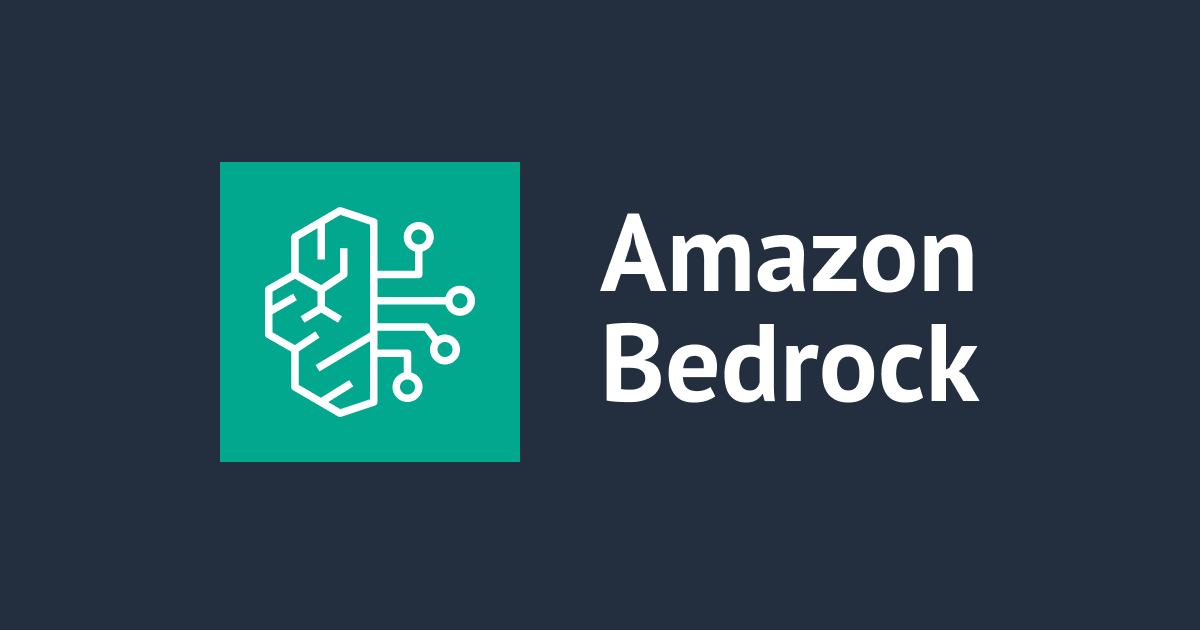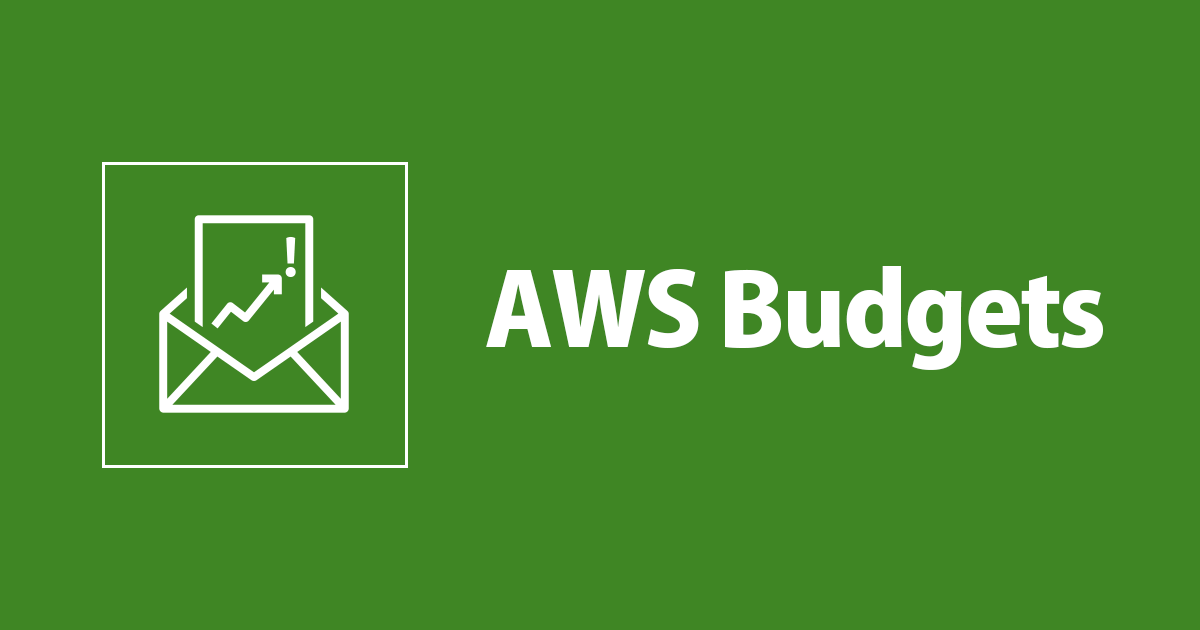
AWS Budgets を Slack と LINE に通知してみた
こんにちは、森田です。 AWSの勉強を始めて様々なサービスを利用していますが、利用するにあたってもちろん利用料が発生します!
現在の利用料が知らない間にとんでもないことにならないよう、AWS Budgetsを利用しデバイスに通知させます。
またデバイスへの通知は、Slack通知とLINEもよく利用するので、Lambdaを使用してLINEにも通知を行います。
やりたいこと
Slack、LINEへ通知を行います。 LINEでの通知は、ボタンテンプレートのメッセージを通知します。

下図のように構成し、デバイスへの通知を実現します。

やってみた
【Slackへの通知】AWS SNS トピック + AWS Chatbot 作成
こちらを参考に行いました。この通り進めていくことで、Slackの通知設定まで行えます!
終えると下記の画面のようにSlackのサブスクリプション1つのみが確認できます。

【準備】LINE Channel access tokenの取得
LINEで通知を行うにあたってaccess token必要です。
こちらでコンソールにログインし、BOTを作成します。
ログイン後、プロバイダーを作成します。

プロバイダー作成後、 Messaging APIでBOTを作成していきます。

BOTの設定がありますので、好きな画像や名前を設定して作成します。

作成後、 Messaging APIの下部にIssueボタンがありますので、access tokenを発行します。

後ほど作成する、lambda_function.pyで使用しますので、メモしておきましょう。
【LINEへの通知】Lambda 作成、SNSトリガーの追加
エディタは、VSCodeを使用していきます。
まず、Lambdaで動作させるためのプロジェクトを作成します。(今回はdemoという名前で作成しています)
続いてPythonにてボタンメッセージを送るlambda_function.pyを以下のように作成しました。
先ほど発行したaccess_tokenをXXXに入れます。
import json, requests
access_token = "XXX"
url = 'https://api.line.me/v2/bot/message/broadcast'
headers = {
'Content-Type': 'application/json',
'Authorization': 'Bearer {}'.format(access_token)
}
message = {
"type": "template",
"altText": "This is a buttons template",
"template": {
"type": "buttons",
"title": "Menu",
"thumbnailImageUrl": "https://cdn-ssl-devio-img.classmethod.jp/wp-content/uploads/2019/04/aws-budgets-960x504.png",
"imageAspectRatio": "rectangle",
"imageSize": "cover",
"imageBackgroundColor": "#FFFFFF",
"text": "Please select",
"actions": [
{
"type": "uri",
"label": "View detail",
"uri": "https://console.aws.amazon.com/billing/home#/budgets"
}
]
}
}
def lambda_handler(event, context):
data = str(event['Records'][0]["Sns"]["Message"])
text = [text.replace("[1]","") for text in data.split("\n") if ":" in text]
message["altText"] = "AWS Budget"
message["template"]["title"] = text[0]
message["template"]["text"] = '\n'.join(text[4:-1])
message["template"]["actions"][0]["uri"] = text[-1].replace(" ","")
payload = { 'messages': [ message ] }
r = requests.post(url, data=json.dumps(payload), headers=headers)
print(r.text)
# TODO implement
return {
'statusCode': 200,
'body': json.dumps('Hello from Lambda!'),
"get-data": str(event['Records'])
}
また、requestsライブラリを使用するので、下記コマンドを作業ディレクトリで実行し、保存します。
pip install -t ./ requests
現在のディレクトリは以下のような構成となっています。

demo内のファイルを圧縮します。
zip -r demo.zip ./*
zipファイルが作成されましたら、Lambdaへアップロードしていきます。
Lambdaにて以下のようにデフォルトで作成します。
 Lambdaが作成されますと、以下の画面になりますので、先ほど作成したzipファイルのアップロードを行います。
Lambdaが作成されますと、以下の画面になりますので、先ほど作成したzipファイルのアップロードを行います。

アップロード後は、以下のように圧縮したファイルが確認できます。

最後に、メッセージのテストとして下記のJSONを送信します。
{
"Records": [
{
"EventSource": "aws:sns",
"EventVersion": "1.0",
"EventSubscriptionArn": "XXX",
"Sns": {
"Type": "Notification",
"MessageId": "5a13e080-b90b-516a-ba62-b995433effce",
"TopicArn": "XXX",
"Subject": "AWS Budgets: line-demo has exceeded your alert threshold",
"Message": "AWS Budget Notification May 12, 2021\nAWS Account XXXX\n\nDear AWS Customer,\n\nYou requested that we alert you when the ACTUAL Cost associated with your line-demo budget is greater than $0.24 for the current month. The ACTUAL Cost associated with this budget is $1.65. You can find additional details below and by accessing the AWS Budgets dashboard [1].\n\nBudget Name: line-demo\nBudget Type: Cost\nBudgeted Amount: $0.30\nAlert Type: ACTUAL\nAlert Threshold: > $0.24\nACTUAL Amount: $1.65\n\n[1] https://console.aws.amazon.com/billing/home#/budgets\n",
"Timestamp": "2021-05-12T15:44:53.116Z",
"SignatureVersion": "1",
"Signature": "XXX",
"SigningCertUrl": "XXX",
"UnsubscribeUrl": "XXX",
"MessageAttributes": {}
}
}
]
}

テストの後、LINEへと通知が来れば問題ありません。
そして最後にLambdaのトリガーをSNSに設定します。


これでSNSからLambdaへ処理が流れるようになりました!
AWS Budgets 作成
最後に、Budgetsで予算のアラートを作成します。
今回は動作確認のため、すでに現在の利用料よりも少ない$1を設定しました。

しきい値を設定するを選択しますと、下記の画面になりますので、
しきい値とSNSのARNを設定し、予算の確認、作成を順に選択します。

すると、予算を超えていればすぐに通知が来ます。


最後に
個人的には、SNSのアクセスポリシーでつまづきました。
アクセスポリシーはこれから勉強していきます。