Introduction:
Often while collaborating with other colleagues, users have to open the same Excel file at the same time on multiple machines. This can happen when an Excel file is stored in a network drive. By default, when accessing that same Excel file from Alteryx, it is utmost important that the file is closed and to make sure that only Alteryx is accessing it during running a workflow. In order to overcome this drawback, there is a simple trick to access an Excel file from Alteryx while it is still opened by multiple users at the time of running the workflow.
Follow this post to review the necessary steps involved in making an Excel file accessible to Alteryx while it is being opened by other users.
How to Achieve it:
Two methods are briefly discussed here.
1) Using the Shared Workbooks feature:
Open the desired Excel file, and click on File -> Options, a pop-up window will be displayed. Click on the “Customize Ribbon” and select “All Commands” from the drop down menu. as shown below.
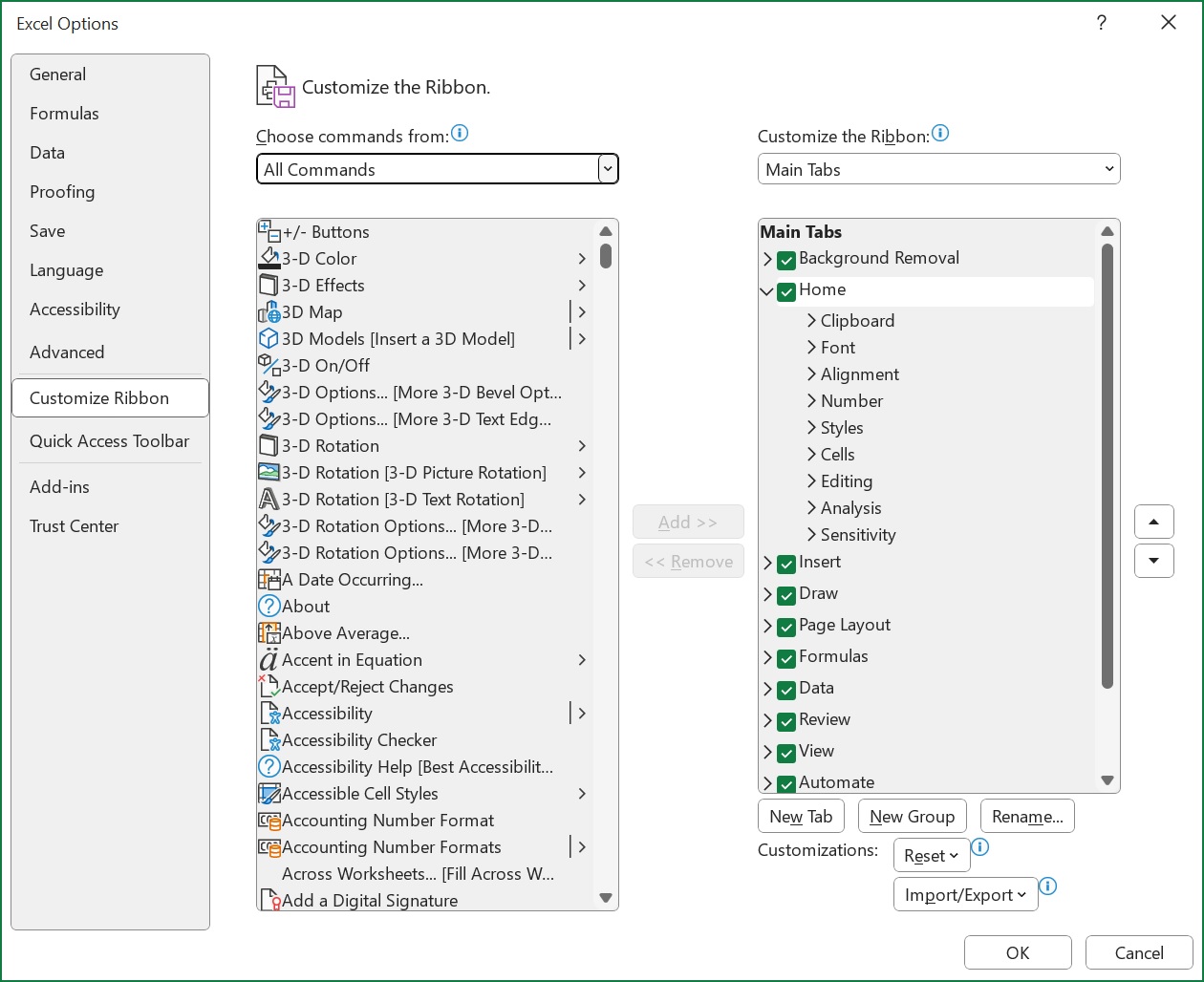
Scroll down from the left side list and click “Share Workbook (Legacy)”. Next, just below the right side’s list click “New Group” and rename this group to place this feature. In the below example “Sharing (Custom)” is created and chosen. Simply click the “Add >>” button to add Share Workbook (Legacy) feature to the Sharing (Custom) tab.

The result will be as shown below. Click the “OK” to close this dialog box.

Next, click again File -> Options and from the popup box’s “Trust Center” click on “Trust Center Settings”.

In the following popup box, click “Privacy Options” and deselect the personal information setting as shown below.

Finally from the menu click, Review -> Share Workbook (Legacy). The popup dialog box will display the usernames who have opened this file.

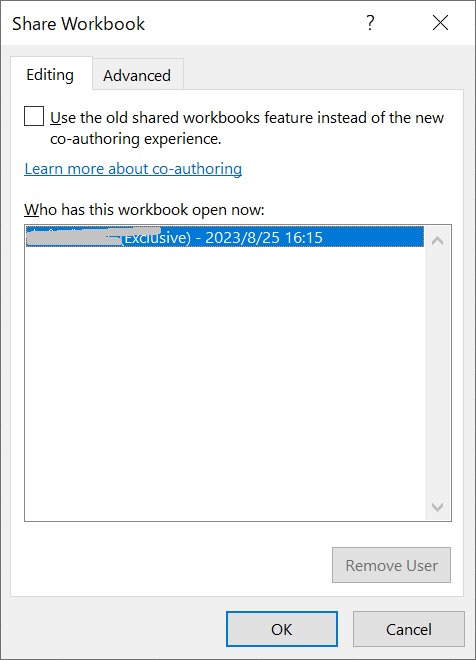
Using the Co-authoring feature:
This feature is available for Microsoft 365 (Office), click on the share button located at the top right corner of Excel.

When sharing the excel file, a popup window will appear where you can add people from your contacts or organization’s network list.

By clicking on the gear icon, detailed information can be accessed while sharing the file.
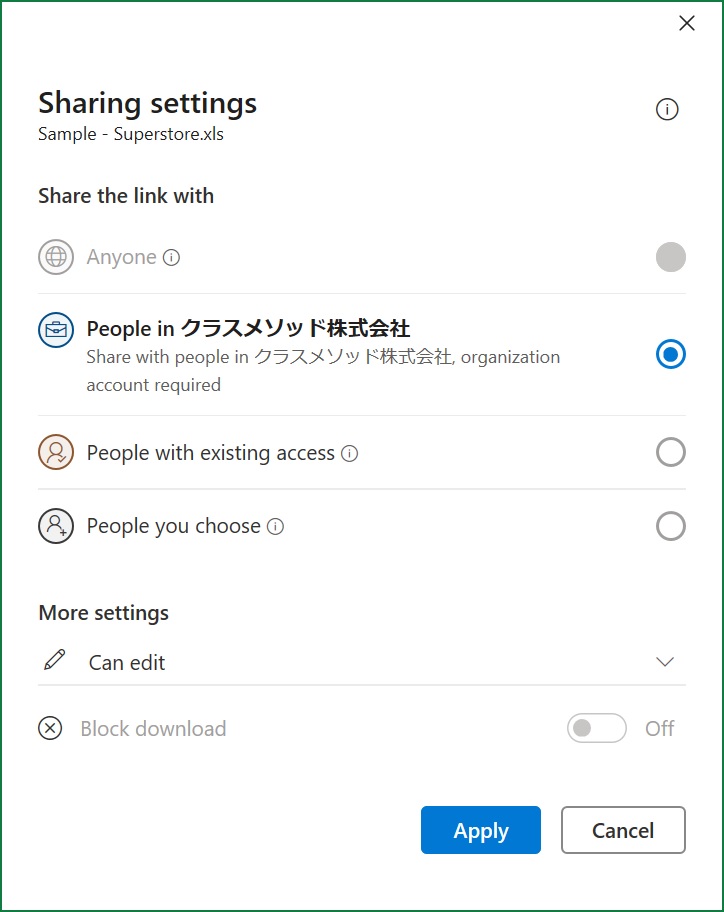
Similarly, by clicking on the “Manage Access” option from the “Share” button it is possible to assign individual or group roles for sharing the file contents.
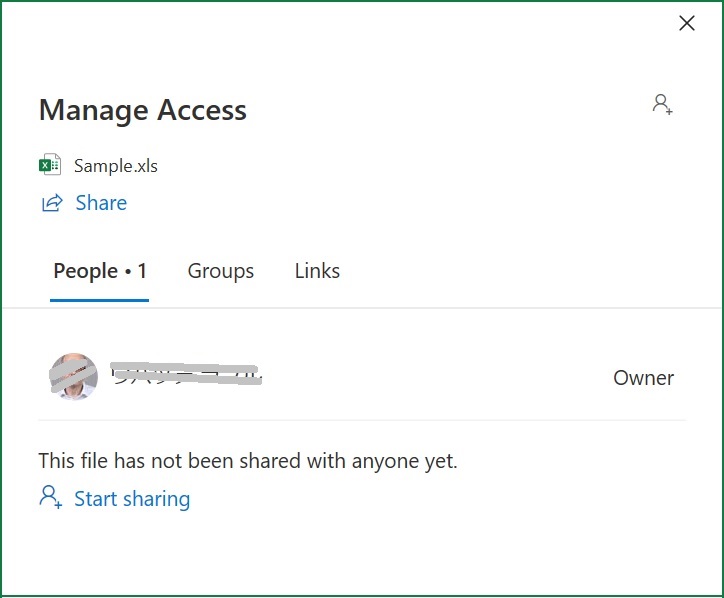
This way when the Excel file is enabled for sharing with multiple users, Alteryx will also be able to access this file and read and write operations can be executed without any error even if the said file is being opened or used by another user.
Summary:
By changing the default settings of an Excel file, Alteryx will be able to access the file for read/write operation even when it is being opened on multiple instances.
