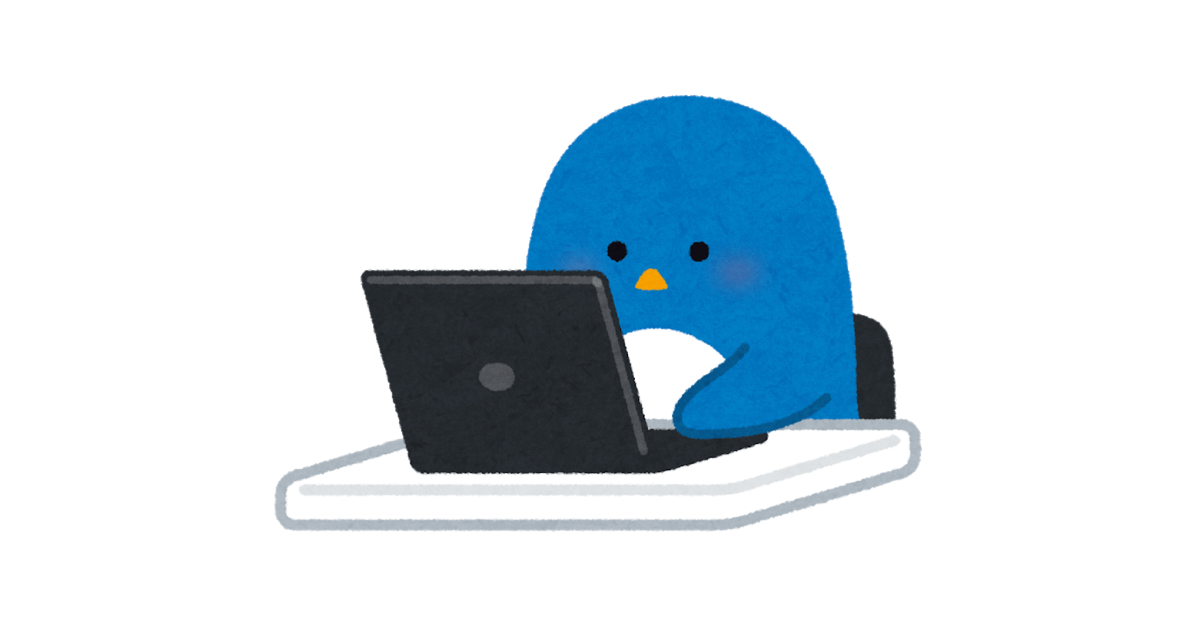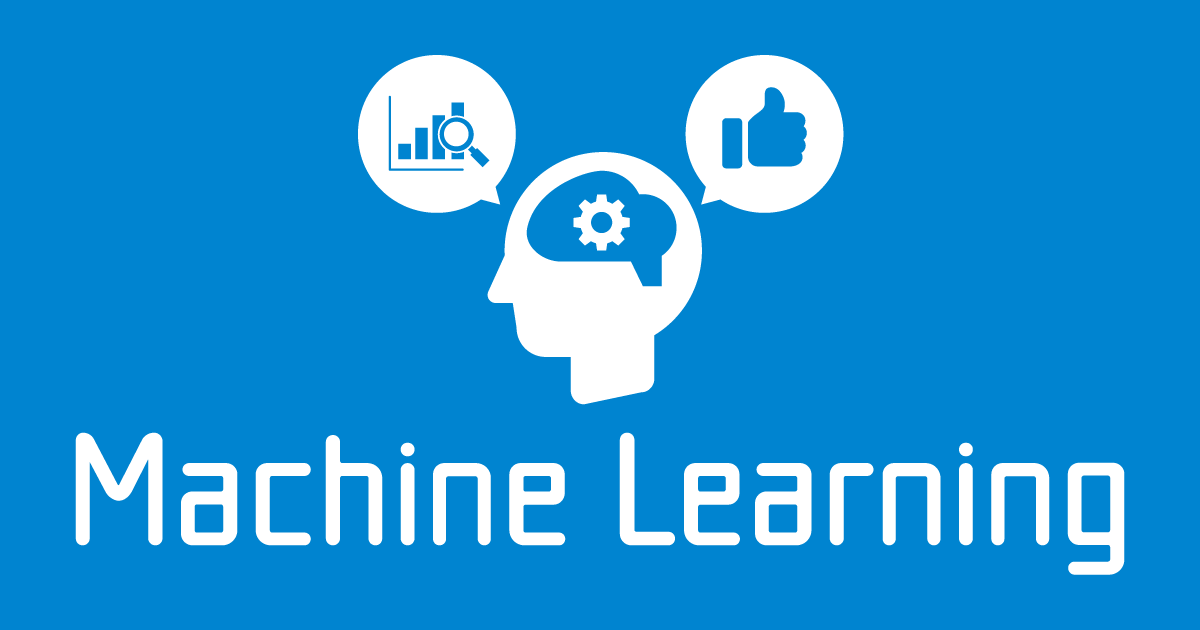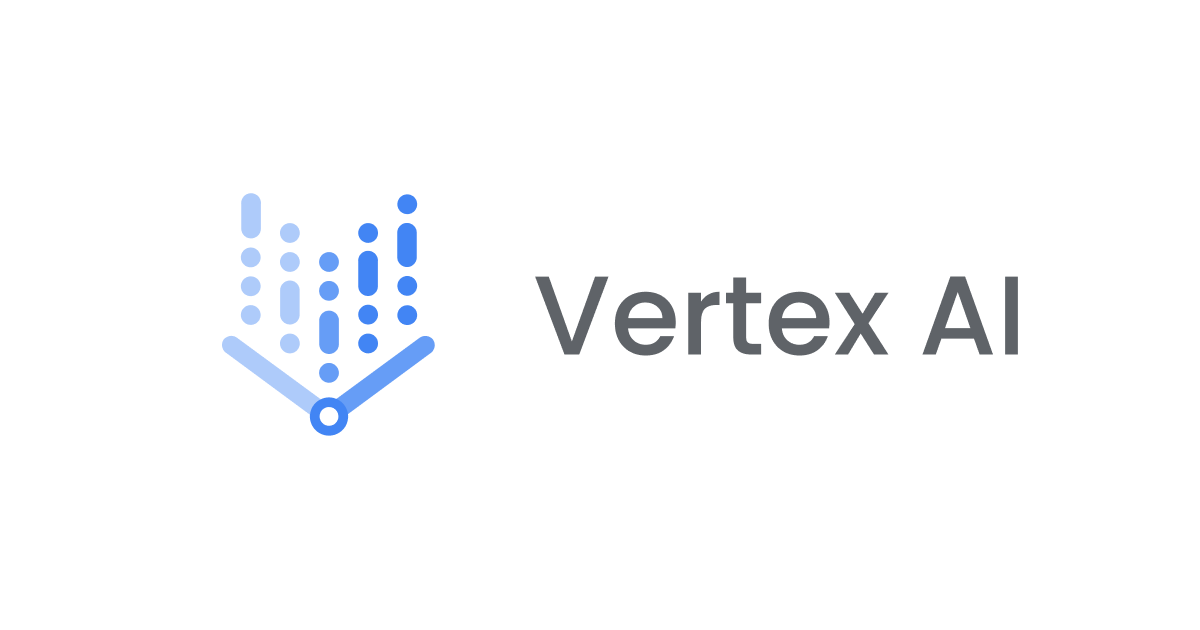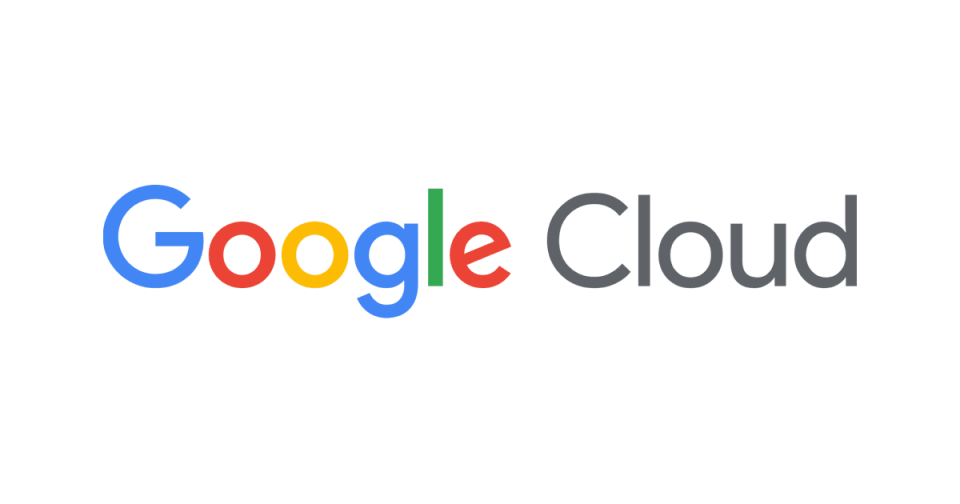
Google Cloud:Mac BookにTerraformをインストールしてみた
IaC(Infrastructure as Code)の必要性
企業でGoogle Cloudを使用しインフラを構築するにあたりCloudコンソールからポチポチと行う方法とCloud Development ManagerというGoogle Cloud独自の構築方法、そして今回インストールするTerraformがあります。
今回、なぜTerraformを選定したかというと、Google以外のクラウドでも汎用的に構築でき、さらに昨年の夏頃に発表されたCDK for TerraformをJavaを使いGCP環境をデプロイしてみたかったからです。(Javaは基本コードのみ知っているだけなのでレベルを上げたいなと思った)
今後、それをブログにするかわかりませんし、今回の情報も既知情報かと思いますが、他のブログなど見てわかりにくかった箇所があるので備忘録も兼ねてブログにしたいと思います。
今回の手順
1.Homebrewのインストール
2.tfenvのインストール
3.Google Cloud SDKのインストール
4.インストール完了後の初期化
1.Homebrewのインストール
1-1.公式サイトでコマンドをコピーし貼り付ける
まずは、Homebrew公式サイトから下記コマンドをコピーし、Macのターミナルに貼り付ける。
ターミナルはMacデスクトップ画面の左下にある顔のFinderアイコンをクリックし、左のアプリケーションに移動して、ターミナルで検索すれば出てくるので、ダブルクリックして起動してください。
ターミナルが起動できたら先ほど公式サイトでコピーしたコマンドを貼り付けてHomebrewのインストールを開始してください。
次に、下記のような
なるものが出てくるので、パスワードを入力してください。(私の場合PCログイン時のパスワードと同じです)
すると、インストールが始まります。
途中で上記のような文面が出てくるので、Enterを押します。
また少し経つとパスワードが求められるので入力します。(全ての方が求められるか不明ですが)
しばらく経つとインストールが完了します。
他のブログでは、ここでbrewコマンドでバージョンを確認して、インストールされていることを確認してください、とあったのですが、私の場合zsh:command not found:brewと出てきてしまった為、再度調べましたがどうやらパスが通ってなかったようです。
1-2.パスを通す
よく見たらターミナルに下記のように記載してありました。
どうやら、Next stepsというセクションを見て実行しろとのことなので、探すと以下のようにありました。
下記のように、Next stepセクションにある3つのPathを貼り付けてください。(黄色枠の中の①〜③のコマンド)
- Run these three commands in your terminal to add Homebrew to your PATH:
①echo '# Set PATH, MANPATH, etc., for Homebrew.' >> /Users/[username]/.zprofile
②echo 'eval "$(/opt/homebrew/bin/brew shellenv)"' >> /Users/[username]/.zprofile
③eval "$(/opt/homebrew/bin/brew shellenv)"
※パスの中の[username]はそのログインしているユーザー名が入ります。
これでようやくHomebrewのインストールが完了しました。
brew -vを入力するとバージョンが確認できます。
Homebrew 3.6.17
Homebrew/homebrew-core (git revision e3a19d3c233; last commit 2023-01-05)
2.tfenvのインストール
brewコマンドを用いてインストール
先ほどインストールしたbrewコマンドを用いて、tfenvをインストールしていきます。
インストールするTerraformのバージョンがどれくらいあるか確認していきます。
いよいよTerraformをインストールします。
インストールが完了したら、tfenv useコマンドでバージョンを指定します。
完了となります。
3.Google Cloud SDKのインストール
Google Cloud SDKをHomeBrewでセットアップ
本来であればその他インストール方法もありましたが、今回は簡単そうなものを選びました。(Terraformゴリゴリの初心者なので許してください...)
Homebrew経由でSDKをインストールします。
無事SDKをインストールできたらgcloud --versionでバージョンを確認します。
××××@×××××はユーザー名を隠しているだけです。
Google Cloud SDK 412.0.0
bq 2.0.83
core 2022.12.09
gcloud-crc32c 1.0.0
gsutil 5.17
4.インストール完了後の初期化
初期化
下記のコマンドで初期化を実施しましょう。
※ また、途中でY/nが出てくるのでyを入力。すると、Google Cloudのログイン画面に遷移しアカウントとパスワードを選択/入力します。
アカウントとパスワードを選択/入力後に、下記のような画面が出るので1番下にある承認を押します。

そうすると、次のようなチュートリアルページに遷移しますので、ここからIaC生活の始まりですね!これで gcloud CLI で認証されました。
また、下記のようにターミナルが残ったままになるので、使用するプロジェクトを選択しましょう。
[1].[2].[3]などの番号を入力すると、該当するプロジェクトへ遷移してくれます。
Pick cloud project to use:
[1] first-app1-development
[2] logging-[プロジェクトID]
[3] monitoring-dev-[プロジェクトID]
[11] Enter a project ID
[12] Create a new project
Please enter numeric choice or text value (must exactly match list item): 1(1のプロジェクトを選択)
Your current project has been set to: [first-app1-development].(1のプロジェクトに移動完了)
まとめ
以上でTerraformをインストールして、gcloudコマンドを使用できるまでに環境をセットアップすることが出来ました。
実際には他の方法もあるみたいで、調べていく中で1番簡単そうな方法を選びました。(もしかしたらもっと簡単な方法があるのかも)
また、今回はMacでの作業になりましたのでLinuxやWindowsだと使用するツールやコマンドが変わるかと思うので、随時調べる必要がありますね。。
今後ブログにするかはわかりませんが、Terraformを使用したIaCに挑戦したいと思います。
最後に一言
実は私、IT業界に入る前はパーソナルトレーナーをやっており、モデルの方などをお客様としてお教えしていた事もあって、女性のダイエットの悩みなどの解決も得意です!もちろん、自信でのトレーニングは週5ではやっているので、男性のトレーニングについてもお教え可能かと思います。
そこで、記事の最後に実用的なダイエット知識も時々入れて行きたいなと思っております?
カフェインを有効に摂取してダイエットを促進させよう
今回はカフェインの有効性と危険性について語っていきます。
【ダイエットに有効なカフェイン】
なぜ有効か??それは、脂肪燃焼作用のあるホルモンが分泌される&運動能力を高めてくれるという効果が期待出来るからです。
脂肪燃焼作用のあるホルモンについてはカテコールアミン(3つのホルモンの総称)という物質がカフェイン摂取により分泌され(運動や興奮しても分泌される)、脂肪を分解してくれます。
そして、運動能力を高めてくれる作用については、交感神経が刺激されていつもよりパワーを発揮できる状態になり、消費カロリーを高めてくれる可能性があります。(その人が運動すれば)
どちらも運動をする前提ですが、そもそも食事制限のみのダイエットは個人的には綺麗な身体は作れないと感じているため、運動は必須です。
【多量摂取は死を招く危険性がある】
確か国が推奨している1回の摂取限度量が200mgでした。(1日では400mgだった気が...)これは、モンスター(Monster)ドリンクを1本半飲めば簡単に超えてしまう量です。(モンスタードリンクは1本で144mgほど)
また、個人的な感覚でいうと1回に200mg摂取するのはかなり多い量だと思います。さらに女性なら体も小さく筋肉量も少ないので、それだけ身体が耐え切れるカフェイン量の上限が低いので、なおさら200mgよりも上限が下になります。
多量摂取でカフェイン中毒になると、震え、吐き気、動悸などの症状が起こり、最悪の場合死亡するといったことも十分に起こり得ます。(たまに海外のニュースなどで聞く)
ただこれだけ聞くと、「怖いから飲めねーよ」と思ってしまうかもしれませんが、実際には1日で5000mgや10000mg摂取すると致死量と言われるようなので、そこまで恐る必要はありませんが、個人的には1日に400mg以上は普通に危険だと思ってます。まずは1回の摂取につき50mg~100mgで試してみて気持ち悪かったり、動悸がしなければ上限を150~200mgに決めて運動前の摂取を習慣化させればいいかなと思います。
また普段からコーヒーや緑茶を飲んでいる人は、すでに100mg以上摂取していることはザラにあるので、自分がいつどのくらいカフェインを摂取したかを把握した上でなるべく運動前に摂取してください。(ダイエット目線であれば)
ということで、今回はここまでです。✋?