この記事は公開されてから1年以上経過しています。情報が古い可能性がありますので、ご注意ください。
こんにちは。くろの(福田)です。
(この記事は横田さんのAWS MFAに関する記事の続きの記事です)
AWSで多要素認証を行う場合、ハードウェアとソフトウェアの2種類の方法がある事は以前のAWS MFAの記事で取り上げられていました。
ハードウェアによる多要素認証
日常的にMFAデバイスを使っていますが少し使い辛いです。下記が私が使っているMFA用デバイスです。

鍵にくっつけているというのもありますが、スマートフォンに比べて手元に置いておく確率がどうしても下がってしまうので、Webサイトやゲームへのログインの際にわざわざこのデバイスを取りに行かなくてはいけません。
ソフトウェアによる(仮想)多要素認証
iPhone向けのGoogle Authenticatorを用いた認証は横田さんのAWS MFAに関する記事で取り上げあられています。Andrdoiを使う場合も同様にAndroid MarketでGoogle Authenticatorをダウンロードして利用します。
ハードウェアの時同様に、AWSへのログインの際に従来のログインIDとパスワード以外に毎回Google Authenticatorの画面に表示される数字を入力するのがポイントです。
(ログインする瞬間に表示(生成)されているパスワードであることが重要)
Windows Phoneの場合のAWS MFA認証
「AWSを使っていてiPhoneもAndroidも(BlackBerryも)持ってないけどWindows Phone(IS12T)だけはもってるぜ!」というデベロッパーさん向けに、Windows PhoneでAWS AMF認証をやってみました。
※AWSのIAMでのユーザー作成とMulti-Factor Authentication Deviceを有効にしてQRコード画面を表示するまではiPhone/Android/Windows Phoneで共通です。
まず、最初に認証用のアプリを入手します。Marketpcaleで「Authenticator」で検索して下記アプリケーションをダウンロードします。
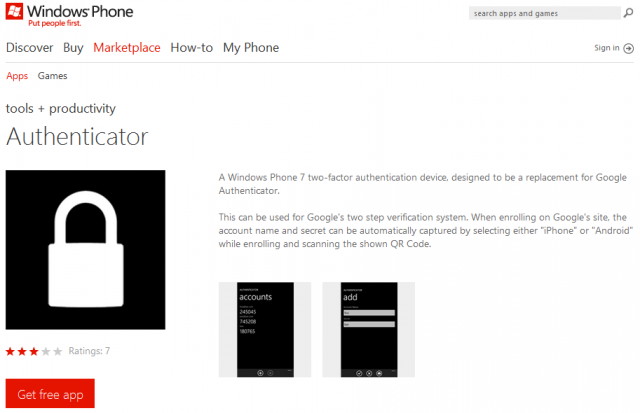
http://www.windowsphone.com/en-US/apps/021dd79f-0598-e011-986b-78e7d1fa76f8
Googleが提供しているアプリケーションではありませんが、AWSのVirtual Multi-Factor Authentication Applicationsのページからリンクが張られているアプリケーションです。
ユーザの登録
Authenticatorを起動すると、「アカウントがまだありません」という画面が表示されるので、下部アプリケーションバーの+ボタンをタップします。
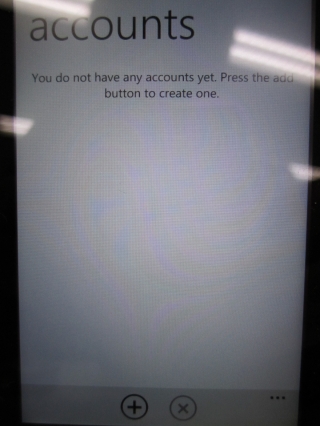
add画面が開くので、アカウント名とシークレットキーを入力するか、アプリケーションバーのカメラボタンをタップしてQRコードを読み込ませます。
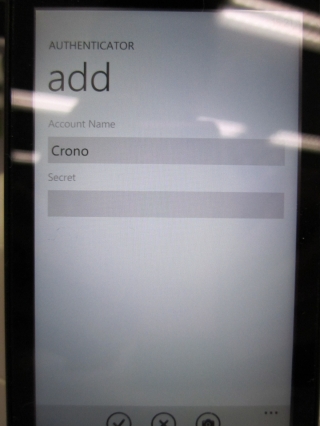
アカウントを追加すると、accounts画面にユーザー名と6ケタの数字が表示されます。この数字は時間が経つとどんどん変わります。
最初のユーザー認証の際は2つの連続した数字を、通常のIAM用AWS Management Consleへのログイン時は1つの数字をAuthenticatorを見ながら入力します。
これで 他のスマートフォン同様にWindows PhoneでMFAする事が出来ました。もちろん認証が終われば、IAM専用AWS Management Consoleにログインする事が出来るようになります。
おしまい
