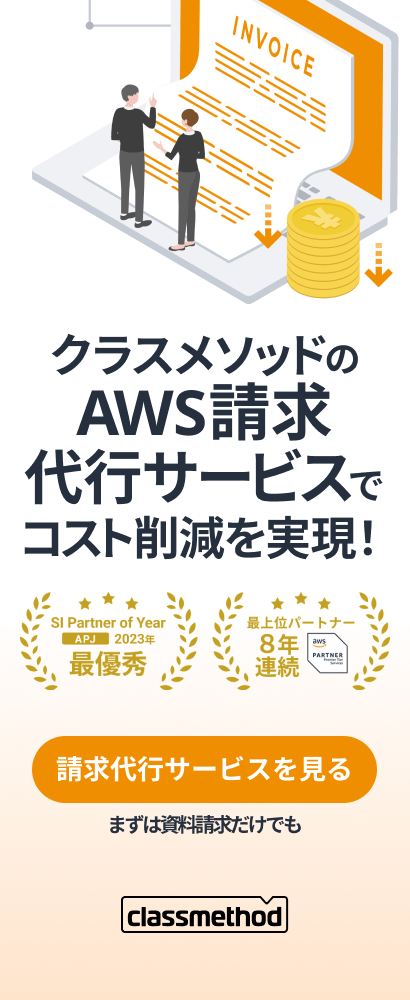Docker Client for Windowsを使ってみた
この記事は公開されてから1年以上経過しています。情報が古い可能性がありますので、ご注意ください。
はじめに
Docker 1.6リリースに合わせてDocker Client for WindowsのPreview版がリリースされました。こちらはマイクロソフトが主導して開発したもので、Microsoft Azure Blogに記事が上がっています。
2014年11月にDocker CLI for Windowsを使ってみたという記事で試したときはまだ開発が始まって公開されたばかりだった為に導入に一手間必要だったのですが、今回はPreview版ということで、簡易にインストールが可能になっています。具体的にはChocolateyを使うか、Boot2dockerをインストールするかのどちらかです。
今回はChocolateyを使ってDocker Client for Windowsをインストールしてみました!
やってみた
まずはChololatey自体のインストールが必要です。Windowsクライアント(今回はWorkSpacesを使ってます)で、コマンドプロンプトを[管理者として実行]で開きます。

コマンドプロンプトで以下のコマンドを実行します。
C:\> @powershell -NoProfile -ExecutionPolicy unrestricted -Command "iex ((new-object net.webclient).DownloadString('https://chocolatey.org/install.ps1'))" && SET PATH=%PATH%;%ALLUSERSPROFILE%\chocolatey\bin
インストールが正常に完了すると、以下のように"Chocolatey (choco.exe) is now ready."というメッセージが表示されます。
では早速Docker Client for Windowsをインストールしてみましょう。Chocolateyのパッケージ情報ページにある通り、choco installコマンドを実行します。
途中で"Do you want to run the script?"という確認が表示されるので、1を入力して進めます。
インストール完了。試しにdocker --versionを実行すると、ちゃんと動きます。
-HオプションでDockerサーバを指定してdockerコマンドを実行すると、ちゃんと実行結果が返ってきます。
簡単!
さいごに
これでWindowsでも簡単にDockerサーバの操作ができます。MicrosoftはWindows ServerにDocker Engineを採用するとのことですので、WindowsでもDockerコンテナによるシステム構築が一般的になるかも知れません。楽しみですね!