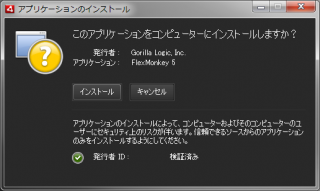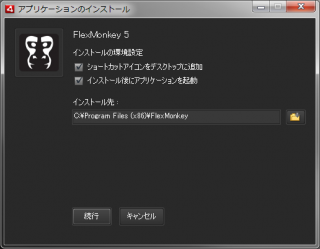この記事は公開されてから1年以上経過しています。情報が古い可能性がありますので、ご注意ください。
Flex Monkey
http://www.gorillalogic.com/flexmonkey
今回はFlexMonkeyのインストールからサンプルプロジェクトで動作確認をします。
ユーザ登録
事前登録を下記から行います。ダウンロードやソース閲覧に必要になります。
http://www.gorillalogic.com/user/register
インストール
事前登録後、下記ページにアクセスします。
http://www.gorillalogic.com/flexmonkey/download
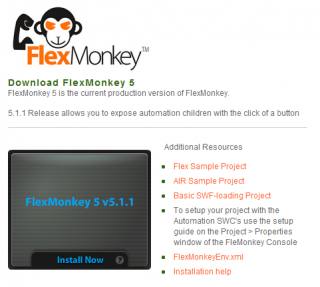
このページのInstall NowをクリックするとFlexMonkeyのダウンロードとインストールが自動で始まります。
アプリケーション起動
ダウンロードとインストールが終わるとFlexMonkeyアプリケーションが起動します
![[Project Properties]画面](http://public-blog-dev.s3.amazonaws.com/wp-content/uploads/2012/02/4-320x272.png)
初期起動時にはメイン画面と[Project Properties]画面が開きます。
[Project Properties]画面は消した場合は、メイン画面のメニューの[Project]→[Properties]より開くことができます。
サンプルプロジェクトの準備
Flexプロジェクトを作成してメインアプリケーションを下記のようにします。
<?xml version="1.0" encoding="utf-8"?>
<s:Application xmlns:fx="http://ns.adobe.com/mxml/2009"
xmlns:s="library://ns.adobe.com/flex/spark"
xmlns:mx="library://ns.adobe.com/flex/mx" minWidth="955" minHeight="600">
<s:VGroup>
<s:Button click="message.text = 'Hello World!'"/>
<s:TextInput id="message"/>
</s:VGroup>
</s:Application>FlexMonkeyの設定
先ほどの[Project Properties]画面からプロジェクトの設定を行います。
![[Project Properties]画面](http://public-blog-dev.s3.amazonaws.com/wp-content/uploads/2012/02/4-320x272.png)
Project Directoryにサンプルプロジェクトの絶対パスを入れます。
次にサンプルプロジェクトのビルドパスの設定を行います。
[Project Properties]画面の[Setup Guide]のところにある+ボタンをクリックします。
Step #1
[-please your Flex SDK version-]からコンパイルしたいバージョンを選択します。
そうすると下記の画面のようになります。
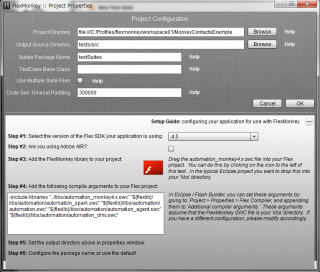
Step #2
AIR プロジェクトの場合は、チェックをいれます。
チェックをいれるとStep #4 のコンパイル引数がAIRプロジェクト用になります。
Step #3
赤いアイコンをFlashBuilder4.6に表示されているサンプルプロジェクトのlibsフォルダにドラッグアンドドロップします。
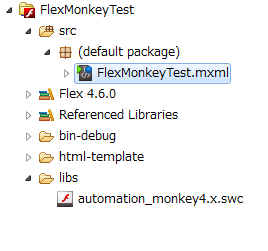
Step #4
サンプルプロジェクトのプロパティの[Flex コンパイラー]項目の[追加コンパイラー引数]に追記します。
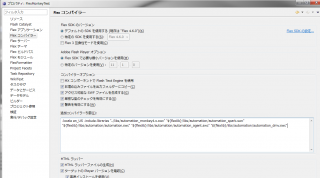
Flexの場合
-include-libraries "../libs/automation_monkey4.x.swc"
"${flexlib}/libs/automation/automation_spark.swc"
"${flexlib}/libs/automation/automation.swc"
"${flexlib}/libs/automation/automation_agent.swc"
"${flexlib}/libs/automation/automation_dmv.swc"
AIRの場合
-include-libraries "../libs/automation_monkey4.x.swc"
"${flexlib}/libs/automation/automation_spark.swc"
"${flexlib}/libs/automation/automation.swc"
"${flexlib}/libs/automation/automation_agent.swc"
"${flexlib}/libs/automation/automation_dmv.swc"
"${flexlib}/libs/automation/automation_air.swc"
"${flexlib}/libs/automation/automation_airspark.swc"サンプルプロジェクトの実行
FlexMonkeyが次のように[NOT CONNECTED]か確認します。
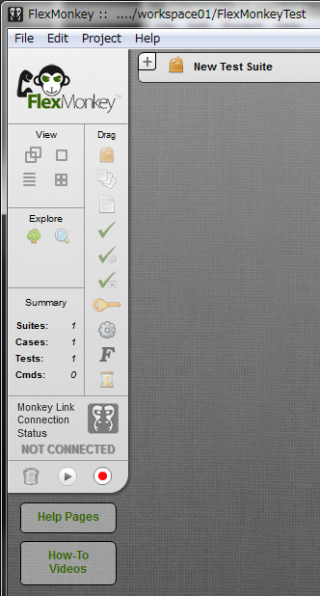
サンプルプロジェクトのデバック実行して、FlexMonkeyがFlexアプリケーションを認識します。
すると、次のように[CONNECTED]になります

サンプルプロジェクトの操作の録画
FlexMonkeyで録画するためには、まず[CONNECTED]か確認します。
次に、その下にある赤いボタンをおして録画スタートです。
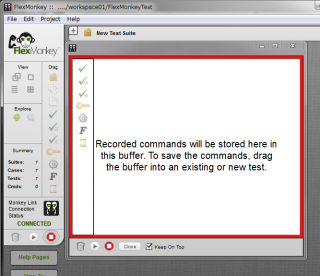
そして、ボタンをクリックしてテキストインプットにHelloWorldを出力させます。
そうするとクリックした操作をFlexMonkeyが録画します。
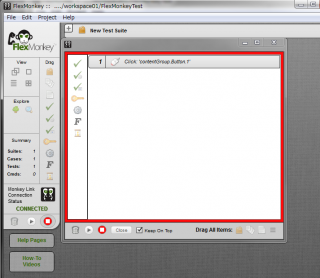
録画を止めるには赤いボタンを再度押します。
サンプルプロジェクトの操作の再生
FlexMonkeyで録画した操作を再生するためには、まず[CONNECTED]か確認します。
次に、再生ボタンをクリックします。
録画した順番通りに実行します。
続く...
次はFlexMonkeyの録画と再生について説明します。