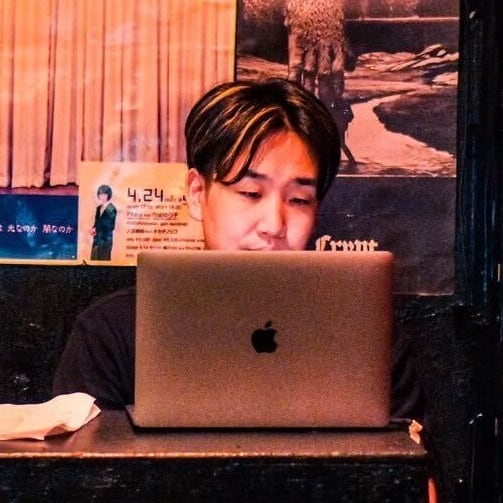![[Android Studio] 開発を始める前に知っておきたい基本的な使いかた](https://devio2023-media.developers.io/wp-content/uploads/2013/05/catch3.png)
[Android Studio] 開発を始める前に知っておきたい基本的な使いかた
この記事は公開されてから1年以上経過しています。情報が古い可能性がありますので、ご注意ください。
はじめに
Android 開発者のみなさん、Android Studio はインストールしてみましたでしょうか?筆者も公開されてからいろいろ触ってみましたが IntelliJ IDEA を触ったことがなかったので、まだ慣れていません。。しかし今後は Android Studio が主流になってくると思うのでいち早く慣れておきたいところですね。
ということで、下記の公式ガイドをベースに Android Studio の基本的な使いかたを出来る限り分かりやすくまとめてみました!
Android Studio Tips and Tricks | Android Developers
プロジェクト構成
まずはプロジェクト構成です。Android Studio はこれまでと違い「Gradle」というビルドシステムを採用しています。そのためいままでのプロジェクト構成と異なっています。下図は Eclipse のプロジェクト構成との比較です。
リソースファイルも含め、ソースファイルはすべて src フォルダの中に含まれるようになりました。最も重要なのは build.gradle というファイルです。こちらの記事で紹介した Eclipse からインポートするときに実行する処理も、この build.gradle ファイルを生成するようになっています。Gradle の詳しい情報は下記ページを参照してください。
Gradle Plugin User Guide | Android Tools Project Site
ソースファイル以外も見慣れないファイル・フォルダがありますが、これはまた別の記事でご説明したいと思います。
基本的な操作
さて、ここからは IDE の操作の解説です。ボタンの場所やアイコン、ショートカットなどがいろいろと変わっているので覚えていきましょう。
AVD の作成
AVD の作成はこれまでと同様 AVD Manager で行います。AVD Manager はツールバーのボタンで起動できます。
AVD Manager の操作方法は以前と変わりありません。
SDK のアップデート
SDK のアップデートも AVD Manager 同様、ツールバーのボタンから SDK Manager を起動して行います。
こちらも以前と変わりません。
肝心の sdk フォルダは Android Studio.app の中にあります。
ファイルの作成
クラスやリソースファイルの作成は src/main フォルダ内の作りたい場所で Cmd + N ( Windows は Cntl + N ) を押します。すると以下のようなメニューが表示されるので、作りたい種類を選択します。
Android Componet を選択すると Activity クラスや Service クラスを簡単に作成することができます。
デバッグ
デバッグする端末を指定する
最重要なデバッグの操作です。まずデバッグするデバイスの設定ですが Eclipse のときと同様に選択ダイアログが表示されるようになっています。強制的に実機でデバッグしたい場合はまず Edit Configurations... を選択します。
設定画面が開いたら Target Device の USB Device を選択します。
Logcat などを見る
デバッグして Logcat を表示してみましょう。まずは cntl + D を押してデバッグを実行します。そうすると下の方に Debug ボタンが表示されるのでクリックします。
コンソールが初期表示されますが Logcat タブを押すと Logcat が表示されます。
スレッドや監視、変数などもここで見れます。また違うデバイスの Logcat を表示したい場合は Android ボタンをクリックし Devices の中から選択します。
便利なショートカット
最後に、便利なショートカット集です!(Mac限定ですが)
| アクション | ショートカットキー |
|---|---|
| コマンドの検索と実行 | Cmd + Shift + A |
| コードのフォーマット | Option + Cmd + L |
| ドキュメントの表示 | F1 |
| メソッドの作成 | Cmd + N |
| ソースへのジャンプ | Cmd + ↓ |
| 行の削除 | Cmd + Backspace |
| シンボル名による検索 | Option + Cmd + O |
| ビルド | Cmd + F9 |
| ビルドして実行 | Cntl + R |
| デバッグ | Cntl + D |
| プロジェクトウィンドウの表示/非表示 | Cmd + 1 |
| タブの切替 | Cmd + Shift + [ |
上手く動かない場合は OS のショートカットと競合している可能性やそもそもショートカットの設定が違う場合もあるので、環境設定で確認してみてください。
まとめ
いままで慣れていた環境を捨てて新しい開発環境に変えるのは学ぶことが多くて大変ですが、本記事が少しでも参考になれば幸いです。公式ガイドに沿ってご紹介しましたが、他にも知っておいたほうが良さそうな使いかたがありましたら随時公開していきたいと思います!