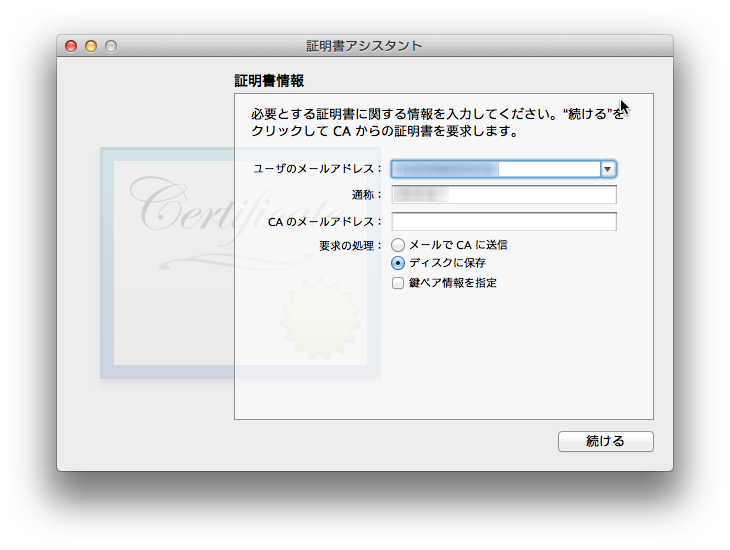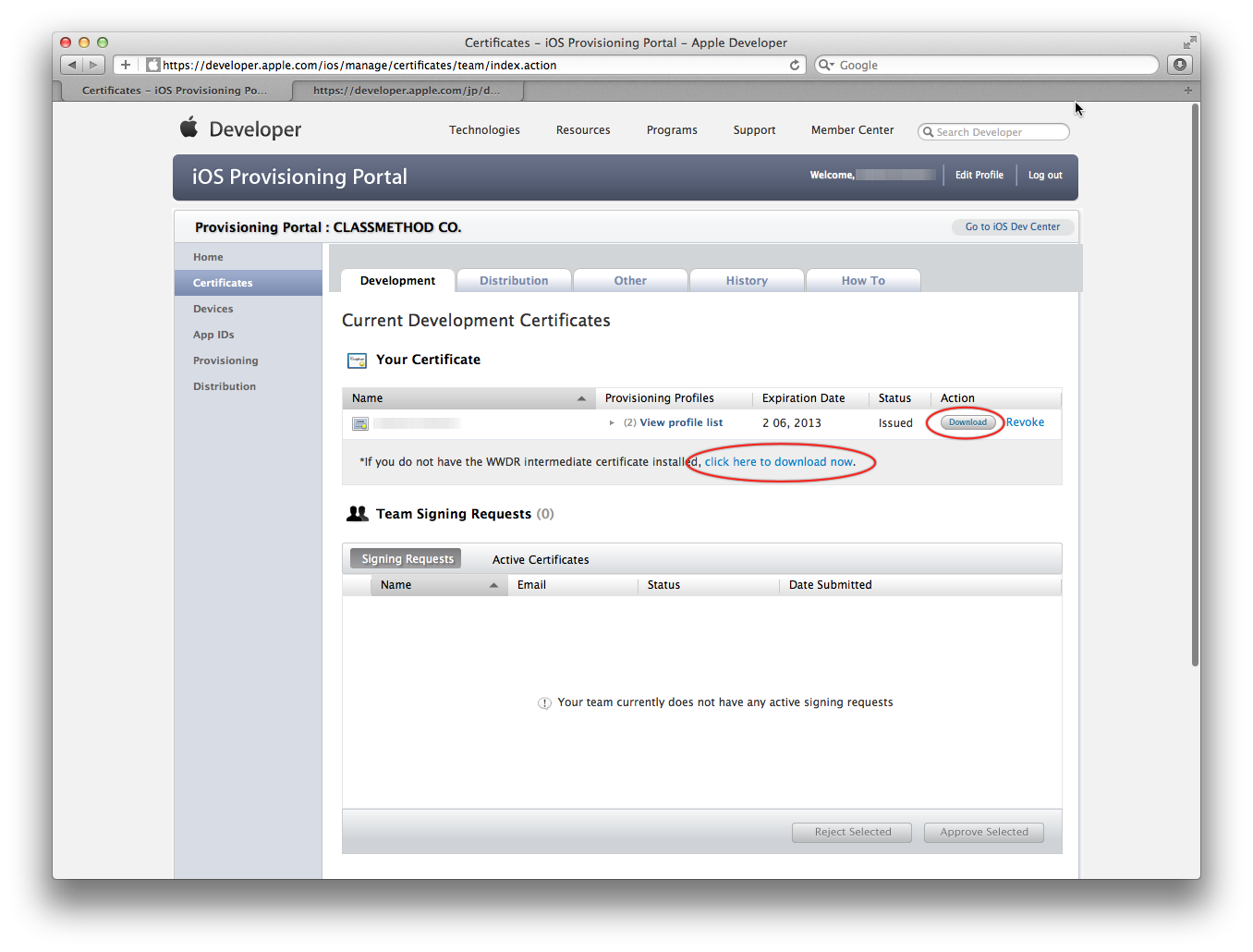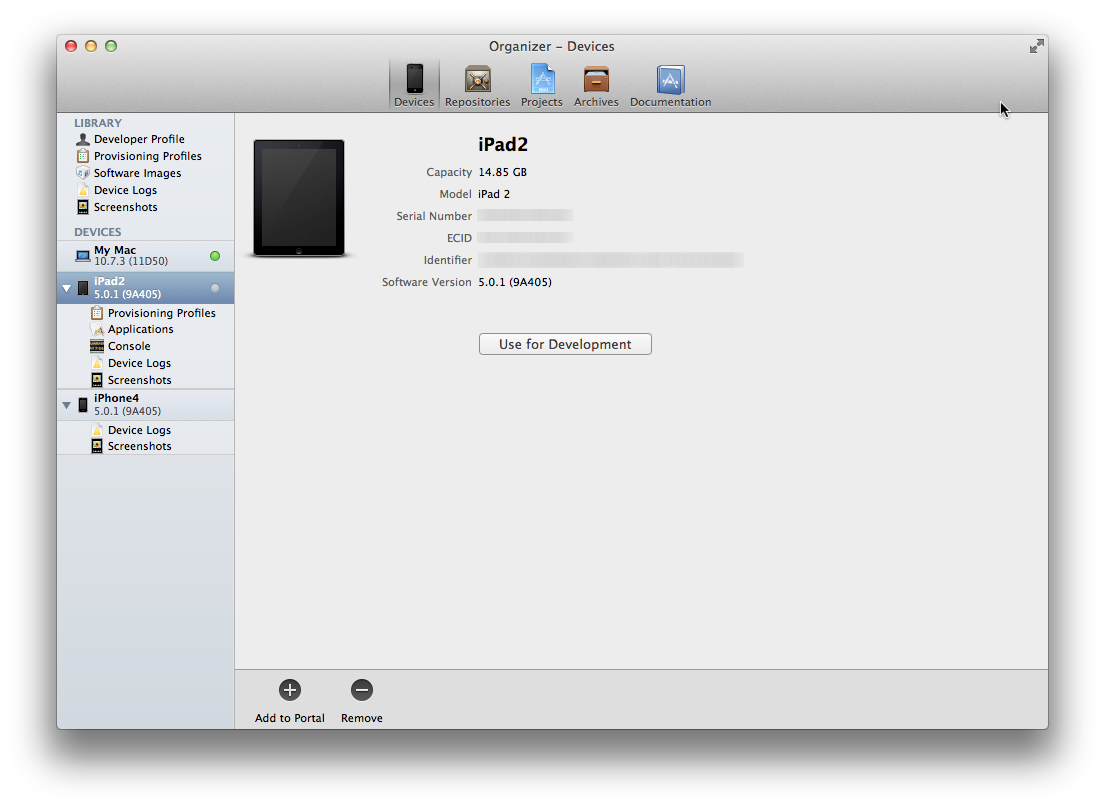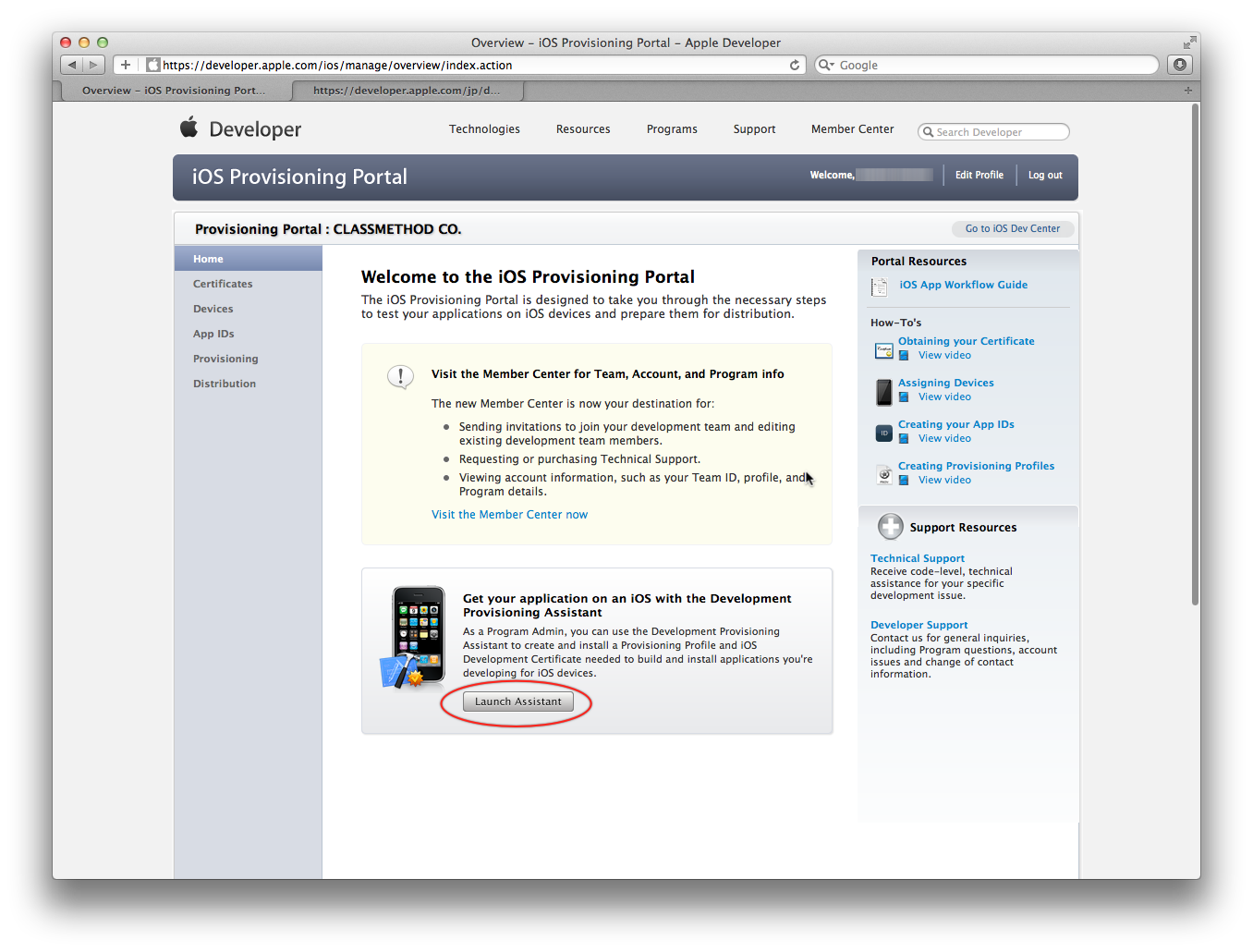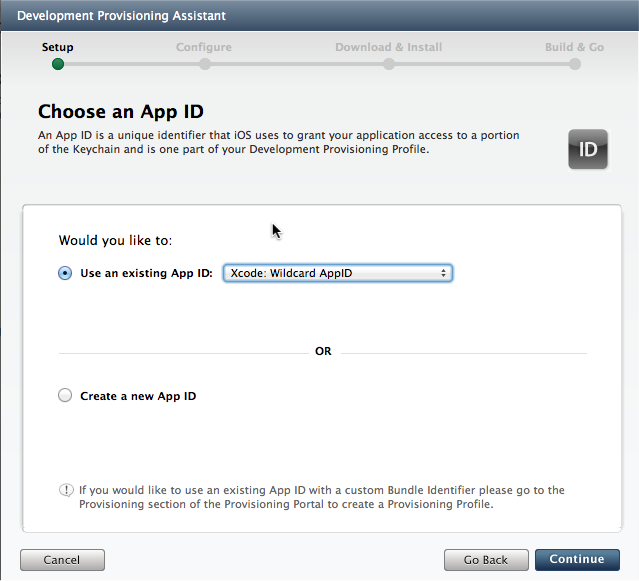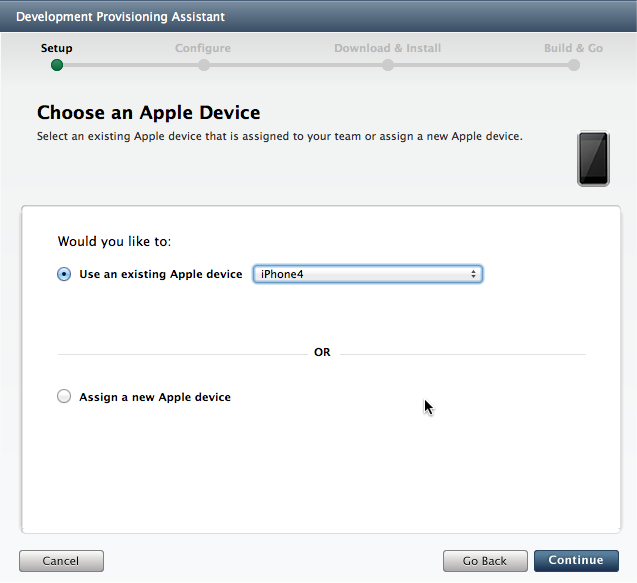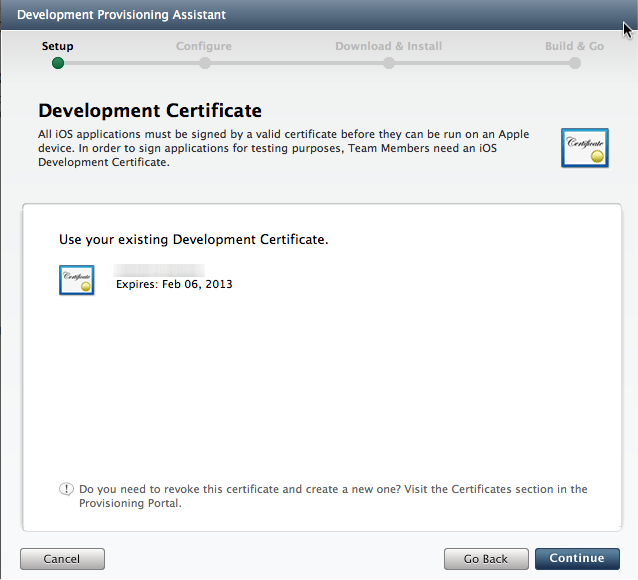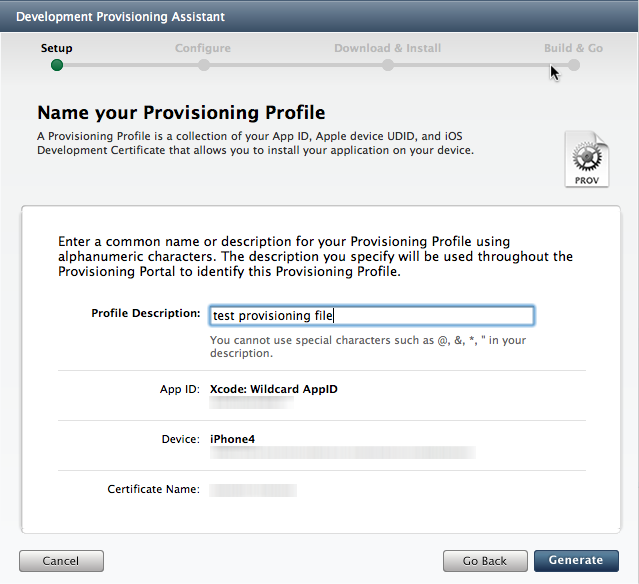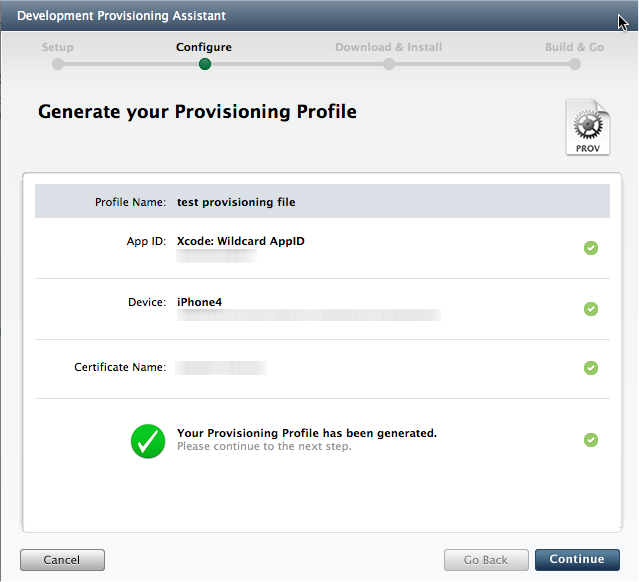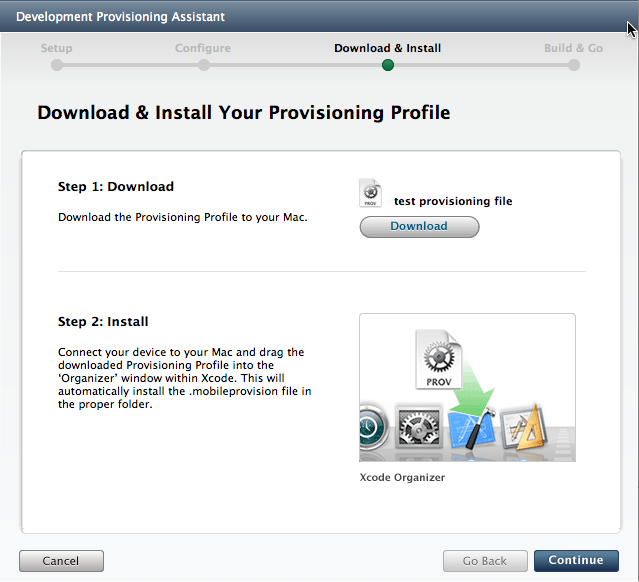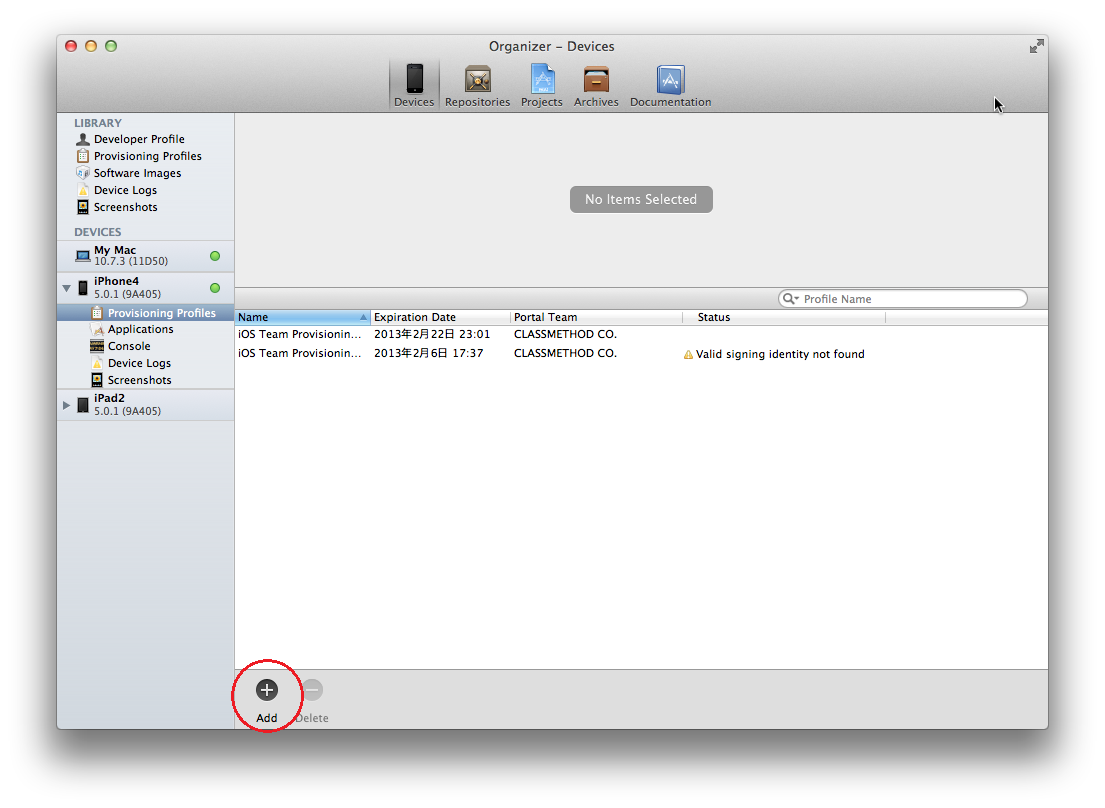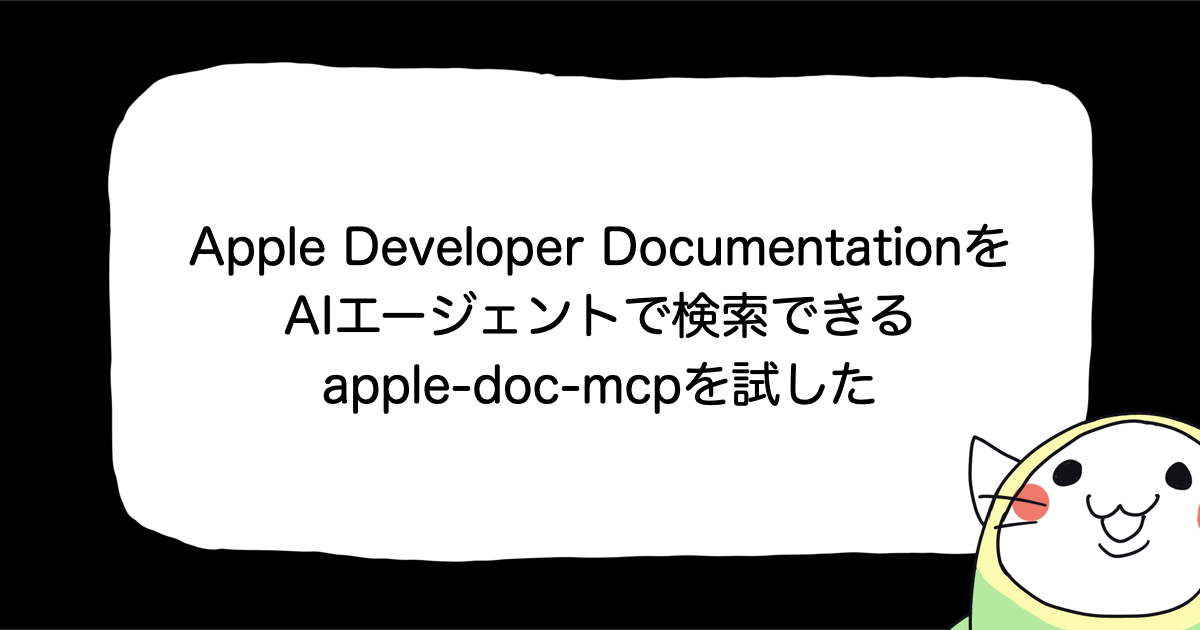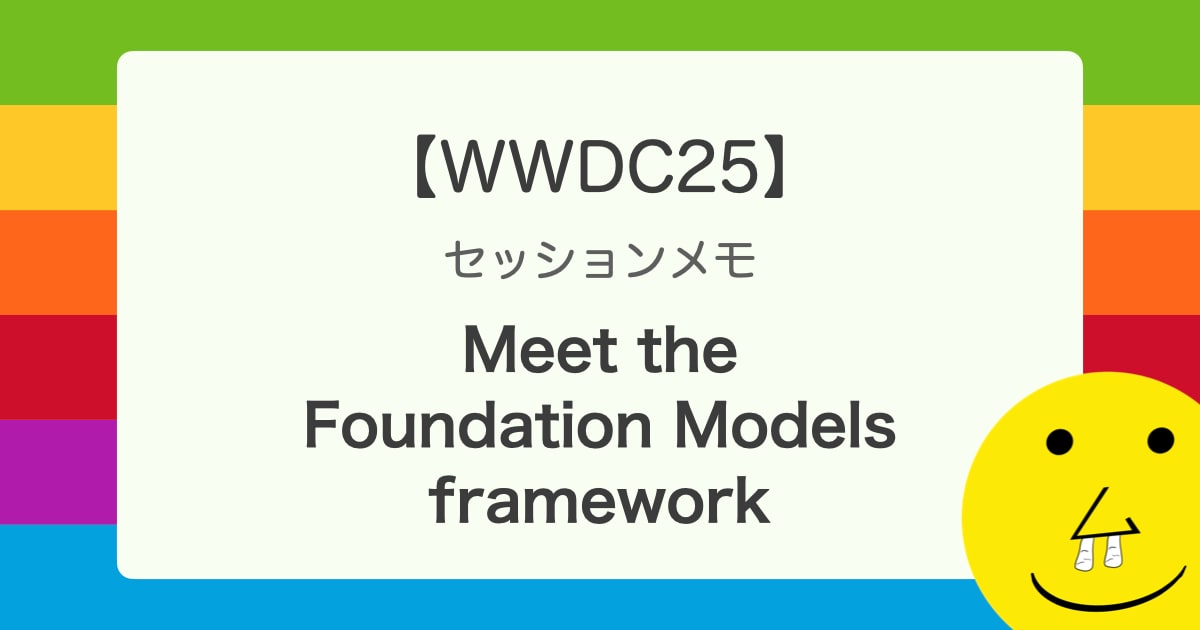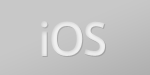
iOSアプリを実機で動作確認しよう-プロビジョニングファイルの作成手順-
こんにちは、ひめのです。
今回から、iOSアプリ開発についての記事を書いていきます。 まずは実機で動作確認を行う手順です。
書籍やWEBサイトなどいろいろと情報はあるのですが、 手順だけでなぜ必要なのかや、証明書や認証についての話など 自分が理解するまでに時間がかかってしまったのでまとめました。
なぜ実機での動作確認を行うのにこんなにも手間がかかるかということを簡単に説明すると
誰が作ったものかわからないアプリケーションを実機に入れるということはいろいろな意味でリスクが高いので、 デジタル署名のされたアプリケーションを入れることで最低限の保証をしよう。
という感じでしょうか。
0.流れ
1. iOS Developer Programへの登録
2. 証明書署名要求ファイルの作成
3. 証明書の取得と登録
4. デバイスの登録
5. プロビジョニングファイルの作成と登録
6. 実機での動作確認
「1」は実機で動作させるための証明書を発行してもらうための登録を行います。
「2」で証明書を発行してもらうために署名をしたファイルを作成します。
「3」2で作成したファイルで証明書を作成します。
「4」動作確認に利用する実機を登録します。
「5」証明書、利用する実機、アプリケーションIDを関連付けたファイルを作成します。
「6」プロビジョニングファイルを実機に登録して動作確認を行う。
それでは、次から実際の手順です。
1. iOS Developer Programへの登録
iOSアプリケーションを実機で動作確認する場合には 有料のiOS Developer Programへの登録が必要です。
年間契約になるので、一度契約することで1年間は追加の費用がかからずに利用することができます。 ほとんどの方がこれについては理解していると思いますので詳細は割愛します。
2. 証明書署名要求ファイルの作成
キーチェーンアクセスアプリケーションを起動します。 メニューの キーチェーンアクセス > 証明書アシスタント > 認証局に証明書を要求... を選択し証明書アシスタントを起動します。
メールアドレスと通称を入力して、要求の処理は ディスクに保存 を選択します。
保存先を選択して、保存ボタンを押下することで「.certSigningRequest」拡張子のファイルが でき上がれば完成です。
3. 証明書の取得と登録
member center 内の iOS Provisioning Portal の Certificates を開きます。
Request Certificate ボタンを押下し 1 で作成したcertSigningRequestファイルを選択します。 これにより証明書のリクエスト処理が行われます。 リロードすることで画面が以下のようになるので、Action項目にある Downloadボタンと click here to download now. を押下して証明書を2つダウンロードします。
Action項目にある Downloadボタンで入手できる証明書は実際の証明書。 click here to download now. で入手できるのは中間証明書になります。
ダウンロードしたファイル2つをダブルクリックでキーチェーンに登録します。
これで証明書の登録は完了です。
4. デバイスの登録
macと利用したいデバイスを接続します。 XcodeのメニューからWindow > Organizerを開きます。 接続したデバイスが表示されるので、Use for Developmentを押下します。
member center 内の iOS Provisioning Portal の Devices に登録されていることが 確認できたら完了です。
5. プロビジョニングファイルの作成と登録
member center 内の iOS Provisioning Portal の Home を開きます。 Launch Assistantボタンを押下します。
continueを押下して以下の画面でUse an exciting App IDで Xcode:Wildcard AppIDを選択して continueを押下します。 「Xcode:Wildcard AppID」を選択することで、次ページで設定するデバイスであれば どんなアプリケーションでも実機で動作させることができます。
もし、アプリケーション毎にプロビジョニングファイルを作成したい場合は AppIDを作成して指定することで対応可能です。
Use an existing Apple device で先ほど4で登録したデバイスを選択しcontinueを押下します。
3で作成した証明書が表示されるのでそのままcontinueを押下します。
プロビジョニングファイルの説明を入力しcontinueを押下します。
Your Provisioning Profile has been generated.と表示されていればcontinueを押下します。
Downloadボタンを押下してプロビジョニングファイルを取得します。 アシスタント機能はこのまま進めていくことで、証明書の取得などの説明になりますが ここはすべてcontinueで進めて終わらせてください。
XcodeのOrganizerでインストールするデバイスのProvisioning Profilesを選択し Addボタンを押下して先ほどダウンロードしたプロビジョニングファイルを選択します。
これでプロビジョニングファイルの作成と登録は完了です。
6. 実機での動作確認
最後に実機での動作確認です。 動作検証用のデバイスを以下で選択し実行するだけで実機での動作確認が行えます。
まとめ
今回実施したやり方であれば、一度この作業を行うだけで アプリケーションを実機で試すことが可能になります。
- デバイスを変更したい場合は手順の4から。
- AppIDを指定したい場合は手順の5から。
作業することで実機での動作確認は可能です。
今回紹介したものは、個人の開発での場合を想定しています。 実際に「チームで開発する」「リリースを行う」などの場合は プロビジョニングファイルの管理方法やAppIDの付け方など決めなくてはなりません。
それについてはまたの機会とさせていただきます。