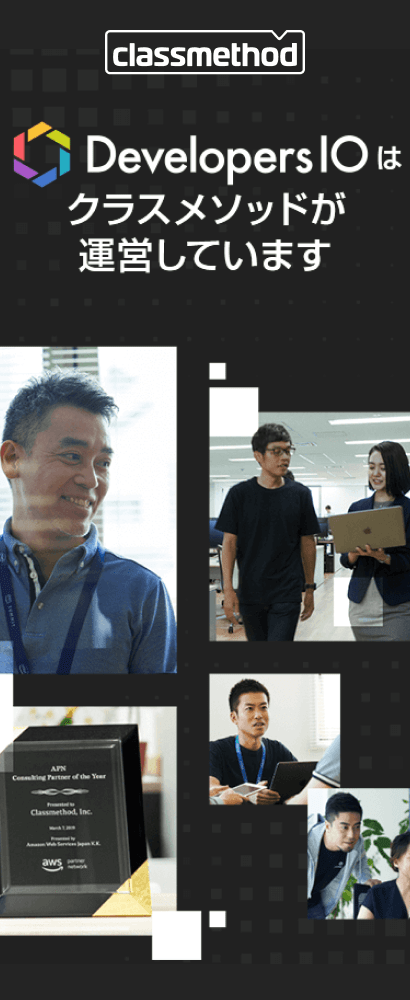Excel 2016でデスクトップ右クリック及びExcelメニューの新規作成で作成される新規ファイルのカスタマイズ方法
この記事は公開されてから1年以上経過しています。情報が古い可能性がありますので、ご注意ください。
Excelファイルを新規作成する方法は2通り有り、それぞれで自分の好みの新規ファイルから始められるようにカスタマイズする方法をご紹介します。
今回は例として下記にあるフォントを変更したりしてみます。
(0)重要な注意点
下記手順は Windows 10 + Excel 2016 での手順になり、その他のWindowsバージョンとExcelバージョンの組み合わせでどうすれば良いかは筆者は全くわかっていません。
(1)ExcelのメニューでExcelファイルを新規作成するときの初期状態を変更する
Excelのメニューでファイルを新規作成するときの「空白のブック」をカスタマイズします。
(1-1)新規作成で使いたいブックを用意する
Excel新規作成で使いたいブックをまず用意します。デフォルトの状態でExcelファイルを新規作成し、そのファイルに手を加えていきます。
下記ではシート全体のフォントを「MS Pゴシック」にして、フォントサイズを「10」にして、C3からD5のセルの背景色を「黄色」にしています。
ファイルができたら一旦デスクトップに Book.xltx というファイル名で保存します。保存の仕方は下記になります:
- メニューの「名前を付けて保存」→「このPC」→「デスクトップ」
- ファイルの種類を「Excel テンプレート (*.xltx)」に変更し、ファイル名を「Book.xltx」にする
- その際、ファイルの保存場所がユーザーのテンプレート置き場になるのでデスクトップに変更しておく
- C:\Users\<ユーザー名>\Documents\Office のカスタム テンプレート → デスクトップに変更
- 保存
保存時のダイアログのイメージは下記になります:
(1-2)テンプレートファイルを指定の場所にコピーする
手順(1-1)で作成したテンプレートファイルを下記場所にコピーします。
C:\Program Files (x86)\Microsoft Office\root\Office16\XLSTART
コピーしようとすると下記の権限エラーのダイアログが表示されるので「続行」をクリックしてコピーを完了させます。
これで「Excelのメニューでファイルを新規作成する」ときの初期状態が変更できました。実際にExcelのメニューでファイルを新規作成してみて下さい。
(2)デスクトップ右クリックでExcelファイルを新規作成するときの初期状態を変更する
具体的には デスクトップ → 新規作成 → Microsoft ワークシート でExcelファイルを新規作成するときの初期状態を変更します。
私がよく使う下図の一番下のやつです。
このファイルはExcelのテンプレートは用いられておらず、特定の場所にあるファイルがデスクトップにコピーされるようなイメージでExcelファイルが新規作成されます。
(2-1)新規作成で使いたいブックを用意する
(1-1)同様に新規作成で使いたいブックを用意します。用意出来たらデスクトップに「通常のXLSX」形式でファイルを保存します。ファイル名は「EXCEL12.XLSX」とします。
※Excel 2016なんだからファイル名はEXCEL16なんじゃないの?と考える方もいるかと思いますが、Excel 2007(Excelのバージョン的には12)の頃から「このファイル」の名前は特に問題がないので変わっていないのかもしれません。 ※ファイル名のEXCELと12の間に半角スペースは不要です。
(2-2)特定場所にファイルをコピーする
(2-1)で作成したファイルを下記にコピーします。
C:\Program Files (x86)\Microsoft Office\root\VFS\Windows\SHELLNEW
上記パスにはすでに「EXCEL12.XLSX」があるので上書きします。心配な方は、元のファイルのファイル名を変えてバックアップを取っておくと良いでしょう。
(1-2)同様に下記の権限エラーのダイアログが表示されるので「続行」をクリックしてコピーを完了させます。
これで「デスクトップ右クリックでExcelファイルを新規作成する」ときの初期状態が変更できました。実際にデスクトップを右クリックしてファイルを新規作成してみて下さい。
おしまい