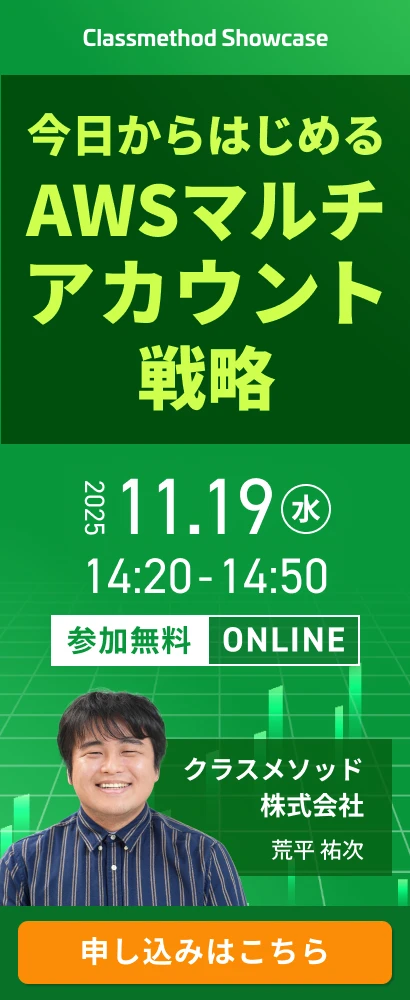ビジュアル要素の『色』を変更する #quicksight #21 | Amazon QuickSight Advent Calendar 2016
この記事は公開されてから1年以上経過しています。情報が古い可能性がありますので、ご注意ください。
当エントリは『Amazon QuickSight Advent Calendar 2016』の21本目のエントリです。
昨日の20本目のエントリは『ドリルダウンをビジュアルに追加』でした。
『AWS re:Invent 2016』の直前に一般利用可能となったAWSによるBIサービス、Amazon QuickSight。発表されたばかりですが、早速Amazon QuickSightを使い倒すべく色々な切り口でその内容について見て行きたいと思います。
21本目となる当エントリでは、Amazon QuickSightにおける『ビジュアル要素の『色』を変更する』について見て行きたいと思います。
要素の色を変更
散布図、円グラフ、棒グラフ、折れ線グラフのいずれかを用いた表示形式では任意の要素または全ての要素の『色』を変更する事が出来ます。
要素個別の色を変更
まずは要素個別の値を変更する方法です。任意のグラフを作成後、変更を行いたい要素をクリックし、個別メニューから『Color ◯◯◯◯』という項目を選択。すると以下の様にカラーパレットが表示されます。ここでは一律水色表示となっているグラフの『事務機器』の色を赤に変えてみます。

変わりました。

個別に変えた色については、後述する全体のカラーリング設定を行っても設定が維持される様です。(変更の際は上記手順で『Chart Color』の選択を行う事で可能となります)

要素全体の色を変更
次はグラフにおけるグループ/色で用いられている要素の色を変更してみます。手順としては上記と基本的には同じで、グルーピングしている項目要素を指定し、任意の色に変更するだけです。

以下の様に、『配送トラック』の要素が一律赤色になりました。

色設定をデフォルト値に戻す
設定を元に戻す場合は設定した項目を再度選択し、[Reset to Default]を選択すればOKです。

まとめ
という訳で『Amazon QuickSight Advent Calendar 2016』21本目、『ビジュアル要素の『色』を変更する』に関するご紹介でした。明日もお楽しみに!