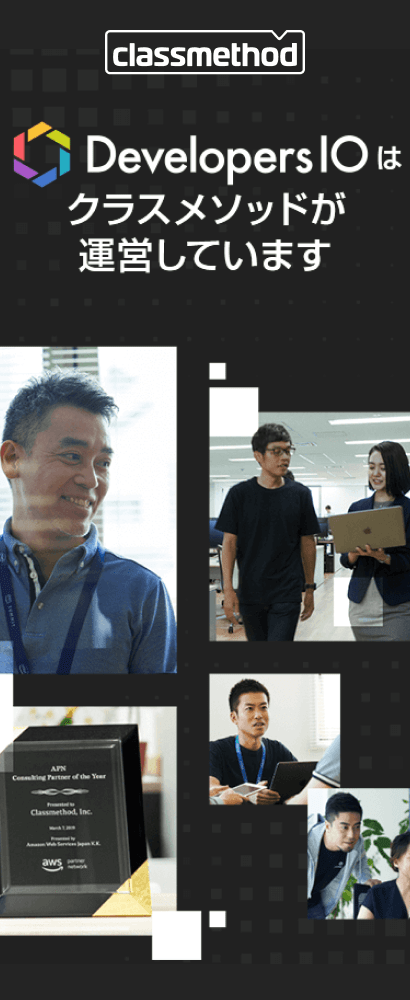Tableau Desktopで出来る事のまとめ
この記事は公開されてから1年以上経過しています。情報が古い可能性がありますので、ご注意ください。
以前、Tableau Serverについて出来る事(機能)の整理を行なったエントリを投稿しましたが、Tableau Desktopもバージョン9.xになった事で機能が豊富となり、より一層『出来る事』が増えて来たな〜と感じました。以前からのDesktop利用者であれば追加・更新された部分を追っていく事で追従出来ますが、Tableau9.xから利用し始めますという方々からするとちょっと大変になってくるのかな、という気がしなくも無いかなと思い始めてきました。
そこで当エントリでは、過去投稿した内容をまとめつつ、改めて『Tableau Dektopでは何が出来るのか』について整理して行きたいと思います。当エントリを読むことでDesktopの機能把握の取っ掛かりとして頂ければ幸いです。
目次
- Tableau Desktopの立ち位置
- 多彩な入力データソースに対応
- 表示可能なグラフの種類について
- 分析をサポートする様々な機能
- 地理情報を活用した機能
- 出力ファイルの形式&共有可能な方法
- まとめ
Tableau Desktopの立ち位置
Tableau Softwareの下記『ミッション』を紹介するページでは、以下の様なキャッチフレーズが掲げられています。
Tableau helps people see and understand their data. (Tableauは人々がデータを見て理解する事を助けます)
また、Tableau公式ページには以下の様な記載も見られます。『データビジュアライゼーション(データの可視化)』と『ビジネスインテリジェンス(企業などの組織のデータを、収集・蓄積・分析・報告することで、経営上などの意思決定に役立てる手法や技術)』の2つの特徴がTableau製品を表すものであると読み解く事が出来ます。
Tableau Desktop は、どのようなデータでも数分で表示して把握できる、革新的なデータビジュアライゼーションおよびビジネスインテリジェンスソフトウェアです。
上記記載の文章の中に『報告』という文言がありますが、従来のシステムで生成されるようなEXCEL帳票的な、数値のみが羅列されているようなレポートのようなものはTableauではあまり推奨されていません。データを可視化し、違いや差分を明確化出来るようなビューやダッシュボードを準備し、見た人が次のアクションを起こせるようなものであるべきとしています。
- 有用なワークブックの設計 | Tableau Software (PDF,要ログイン)
また、『ビジネスインテリジェンス』という切り口から『分析』についてもTableauとしてどのような機能を持っているかという点が気になるところですが、こちらについては(例えばR言語や機械学習のような)専門的な分析を行うに足るまでの機能や性能は有していません。データに所定の分析を行うための切り口を添えたり、分析用の専門ツールや言語で生成されたデータをTableauで可視化する事が出来るに留まっているようです。
EXCELユーザーであればスムーズに扱うことが出来る"容易さ"
Tableau製品は、利用ユーザーのターゲット層として『EXCELを扱えるユーザー』を定めている部分があります。EXCELでデータを閲覧し、マクロや計算式を使っているユーザーであれば、Tableauをスムーズに利用出来るというポイントについては日本国内展開が始まった当初からアピールポイントとなっています。
- 日本市場に本格参入:Tableau、BIツールの最新版「Tableau 8.0」を国内提供 - @IT
- タブロージャパン Excel感覚の扱いやすさで日本のBIツール市場に挑む 昨年比400%の売り上げに自信 | BCN Bizline
EXCELで計算式を活用する事は多々あるかと思いますが、Tableauにも計算式の機能が提供されています。EXCELと似たような記法となっているので理解もし易いのではないでしょうか。
Tableau Desktopの操作については、基本的には『ドラッグアンドドロップ』の操作で大抵の事が行えます。プラスαで高度な機能を活用する際に右クリックメニューからその操作を行う、という感じでしょうか。GUIインターフェースについては、最初は戸惑うかも知れませんが、暫く操作していれば自らのイメージに連動する形で要素を扱う事が出来るでしょう。

セルフサービスBI
Tableauが掲げているコンセプトの中の1つに『セルフサービスBI』というものがあります。あらゆるユーザーがユーザー自身でデータの参照や分析を行い、求められる次のアクションを行う事が出来るというものです。Tableauの操作についても、この『セルフサービスBI』をベースにUIが構成されていたりします。詳細については以下のドキュメントをご参照ください。
多彩な入力データソースに対応
Tableau DesktopはProfessional Editionであれば合計40種類ものデータソースに接続する事が可能となります。お手持ちのデータがどのような環境にあったとしても、接続のための環境や情報が整っていればTableau Desktopから接続を行う事が可能となります。
- 技術仕様 - Tableau Desktop | Tableau Software
- All Technical Specifications | Tableau Software
- すべてのデータソース | Tableau Software
ちなみに接続の際は、環境に応じてドライバを事前に導入しておく必要があります。
データソースは、事前に任意のデータソースに集約しておき、そのデータソース内で結合を済ませたものをTableauから参照させる方法が一番効率が良く、レスポンスも早くなります。一方で、Tableau上で別環境にあるデータソースを結合させるという方法でデータを参照する事も可能です。
- 表の結合かデータのブレンドどちらかを決める | Tableau Software
- 表の結合
- 複数の表の結合
- 複数のデータ ソースの使用
- データ ブレンドについて
- Tableau Tips: 『データブレンディング』でコード値に対応するマスタ名称をTableau上で紐付ける | Developers.IO
表示可能なグラフの種類は24種
Tableauでは、可視化の際に用いる事が出来る『グラフ』を計24種類提供しています。画面右上から展開している『表示形式(Show Me!)』からその一覧を確認する事が出来、表示の際の条件となっている要素を満たしているグラフであればその場でワンクリックでグラフ表示を切り替える事が可能です。グラフ個別の内容については下記ブログエントリにその詳細をまとめましたのでご参照頂けますと幸いです。
ダッシュボード機能
Tableauには『ダッシュボード』と呼ばれる、作成したビューをまとめて表示する機能があります。作成したビューを任意のダッシュボードにまとめて表示させるだけで無く、ビュー間の連携操作を設定する事も可能です。連携操作を有効にすると、グラフ間の動的な表示(条件)切替が可能となり、より活発な閲覧・分析を行う事が出来ます。
- ビジネスダッシュボード
- ビューおよびダッシュボードの設計のベスト プラクティス | Tableau Software
- クイック フィルターとダッシュボード フィルター アクションの同期 | Tableau Software
- アクションの追加でビューやダッシュボードをインタラクティブに (1).URLアクション編|Tableau Software Tips&Viz Advent Calendar 2014 #06 #tableau | Developers.IO
- アクションの追加でビューやダッシュボードをインタラクティブに (2).フィルタアクション編|Tableau Software Tips&Viz Advent Calendar 2014 #07 #tableau | Developers.IO
- アクションの追加でビューやダッシュボードをインタラクティブに (3).ハイライトアクション編|Tableau Software Tips&Viz Advent Calendar 2014 #08 #tableau | Developers.IO
プレゼンテーション機能
ビューやダッシュボード、後述するストーリー機能等のコンテンツはパワーポイントやKeynote等のプレゼン用ツールと同じように『プレゼンテーションモード』で表示させる事が出来ます。
ストーリー機能
Tableauで作成したコンテンツを並べて、コンテンツ間にストーリー性をもたせ、説得力を持たせたいというケースもあるかと思います。『ストーリー機能』はそんな時に活用出来る有効な機能と言えるでしょう。言うなれば"紙芝居"の様にコンテンツを並べ、コメントを付与して併せて見せる事で分析内容に深みを持たせる事が出来ます。
- ストーリー
- Tableau 9.0 の新機能 - ストーリーポイント - YouTube
- 『ストーリー』機能で分析内容をもっと深く、説得力のあるものに – Tableau Desktop 8.2 新機能紹介 | Developers.IO
分析をサポートする様々な機能
ここからはTableauでデータを可視化・分析して行く上での大きな助けとなる各種機能についてご紹介して行きたいと思います。
数値項目の集計
Tableauでは『集計』という概念でデータを集約し、任意の設定情報で集約した内容を表示します。任意の集計単位において右クリックメニューで設定内容を変更するだけで、従来であれば事前にSQL等で集計しておかなければならないような集計を1アクションで行う事が出来ます。
表計算の追加
集計とば別の軸で要素を表示させたい・より複雑な計算や表示を行いたい場合は『表計算の追加』を行う事が出来ます。見せ方や比較元となる項目を指定する事できめ細やかな表示が可能です。
LoD(Level of Detail) Expression / 詳細レベル表現
Tableau 9.0からの新機能として『LoD(Level of Detail)Expressions:詳細レベル表現』という機能が扱える様になりました。集計の単位や方法を詳細に設定する事で、これまで出来なかった表現が出来る様になっています。
- 詳細レベル (LOD) 表現について | Tableau Software
- Tableau 9.0 プレビュー: 詳細レベル表現の概要 | Tableau Software
- LOD 表現をさらに詳しく — 第2週 | Tableau Software
- LOD 表現トップ 15 | Tableau Software
- Tableau 9.0 の新機能 - LOD表現/詳細レベル表現 - YouTube
- Tableau 9.0 の新機能 - LOD表現(2) - YouTube
- Tableau 9.0 の新機能 - LOD表現(3) - YouTube
- 集計結果から探る『LOD』の特徴 « Tableau-id Press
計算フィールドの利用
EXCELでの計算式の様なイメージで、Tableauでも計算式を表示内容に組み込む事が出来ます。Tableauで提供されている計算式を活用して、新たな表示を行う計算フィールドを作成する事が可能です。
『アナリティクス』機能の活用
こちらもTableau9.0からの新機能です。データ項目(ディメンション・メジャー)が表示されているタブの箇所に『アナリティクス』というタブが新しく表示されるようになりました。要素を所定のグラフにドラッグアンドドロップする事で、簡単に表示させたい分析情報をグラフに追加する事が出来ます。
地理情報を活用した機能
Tableauでは棒グラフや線グラフといった通常(?)のグラフとは別に、地理情報/位置情報を用いたグラフを作成する事が可能です。
背景画像とX軸・Y軸情報を用いたマッピング
所定のサイズの画像を『背景画像』として用意・設定し、その画像上にX軸とY軸の『座標』を指定する事でデータを表示・可視化する方法です。フロアマップに於ける要素の表示や遷移等が活用イメージとして挙げられるでしょう。
- 背景イメージの追加
- あの世界的映画アクションスターの『怪我一覧』を可視化してみた|Tableau Software Tips&Viz Advent Calendar 2014 #23 #tableau | Developers.IO
- Labeling Background Images in Tableau - YouTube
- 2 Background images Tableau Advanced - YouTube
- Finding Background Image Coordinates | Tableau Software

地理的役割を用いたマッピング
Tableauで定められている国や都道府県等の情報に合わせたデータを用意し、項目に『地理的役割』を与える事で、Tableauは自動的にその情報を地理的情報として認識し、地図情報として表示を行います。
- マッピングの基本 | Tableau Software
- 地理的役割の割り当て
- カスタム ジオコーディング
- Tableau Tips: カスタムジオコーディング機能を使って新たに地理情報を取り込む | Developers.IO
緯度経度情報を用いたマッピング
情報に『緯度』及び『経度』情報を付与しておく事で、Tableau組込みの地図上に情報をマッピングさせる事が出来ます。また、点(ポイント)/線(ポリライン)/面(ポリゴン)といった形式で緯度経度を元に情報を構成しておく事により、更に細かく且つ表現力豊かな情報を表示させる事が可能となります。
- Tableau Desktop: 緯度/経度/順序情報を用いて『パスマッピング』を行う | Developers.IO
- マッピングおよび解析ソフトウェア
- Tableauマップについて | Tableau Software
- Tableau Desktopで緯度・経度情報を扱ったグラフを作成してみる | Developers.IO
- Tableau Desktop: 緯度/経度/順序情報を用いて『パスマッピング』を行う | Developers.IO
- Tableauで『色塗りマップ』と『ポイント』を重ねて表示する | Developers.IO
- 『箱根駅伝』を可視化してみた|Tableau Software Tips&Viz Advent Calendar 2014 #25 #tableau | Developers.IO
- 『Jリーグのクラブチームの歴史』を可視化してみた|Tableau Software Tips&Viz Advent Calendar 2014 #24 #tableau | Developers.IO
出力ファイルの形式&共有可能な方法
分析したビューやダッシュボードは、様々な方法で連携・出力が可能となります。
Tableau製品を使った共有方法
Tableau製品を使った共有方法としては、Tableau ServerやTableau Publicへコンテンツをアップロード(Tableauではこれを『パブリッシュ』と呼んでいます)する事でサーバ環境へ共有を行う事が可能です。またTableauで定められているファイル形式として保存・作成を行う事でTableau Desktop以外で閲覧を行う事も可能となります。
出力可能なファイルのエクスポート形式
一方、Tableau製品とは関連しない形で、一般的なファイル形式としてコンテンツを出力する事も可能です。グラフを表示させる場合であればPDFや画像ファイルに、またデータのみであればCSV等の形式で出力を行う事が可能となっています。
デスクトップ系ツールの比較
Tableau製品ではデスクトップ系のツールとして以下3つの製品が存在します。対象データソースや連携ソフトウェアの違いで製品の特徴が分かれています。Public/Readerについては無償で利活用が出来ますが、基本的に"パブリック"な使い方を想定してますので、データのセキュリティについては保障されない事に気を付けてください。Tableau PublicやTableau Readerを使う場合は一般公開されても良いデータを扱う事、またはTableau DesktopとTableau Serverを使ってセキュリティ面の安全が確保された環境でデータ連携を行う様にしてください。
| 製品名 | 有償/無償 | 特徴 |
|---|---|---|
| Tableau Desktop | 有償 | ・トライアル期間:2週間 ・全てのデータソースが利用可能 ・Tableau Serverへの共有可能 |
| Tableau Public | 無償 | ・対象データソース: EXCEL、テキストファイル、OData ・Tableau Publicへの共有が可能(※Serverは不可) |
| Tableau Reader | 無償 | ・対象データソース: 無し(twbxファイルのみ利用可能) ・読み取り専用ツール |
まとめ
以上、Tableau Desktopの機能の整理まとめエントリでした。こうしてみるとTableau Desktopの機能も随分豊富な感じになって来ていますね。Tableau Desktopはシンプルな使い方で始められる一方で、Tableauで用意されている各種機能を活用する事で複雑なビューやダッシュボードを作成する事も可能です。Desktopで出来る事を見極めてクールなビューやダッシュボードを作って行きたいですね。こちらからは以上です。