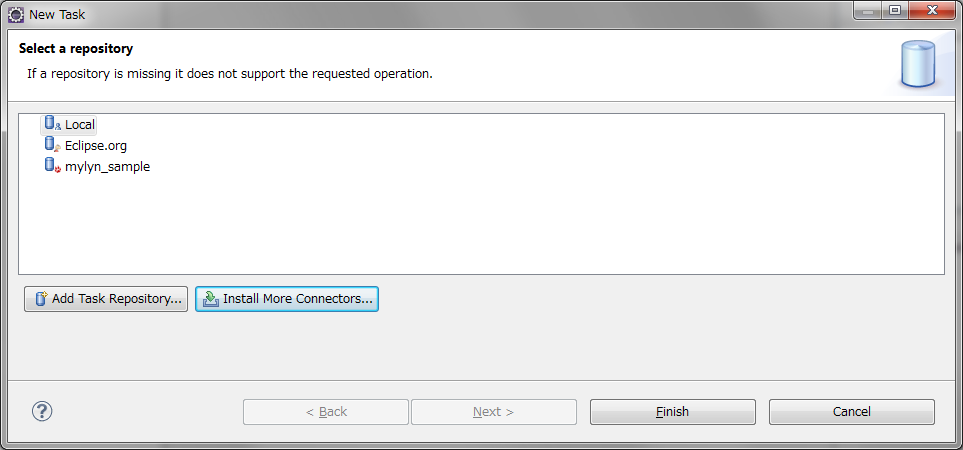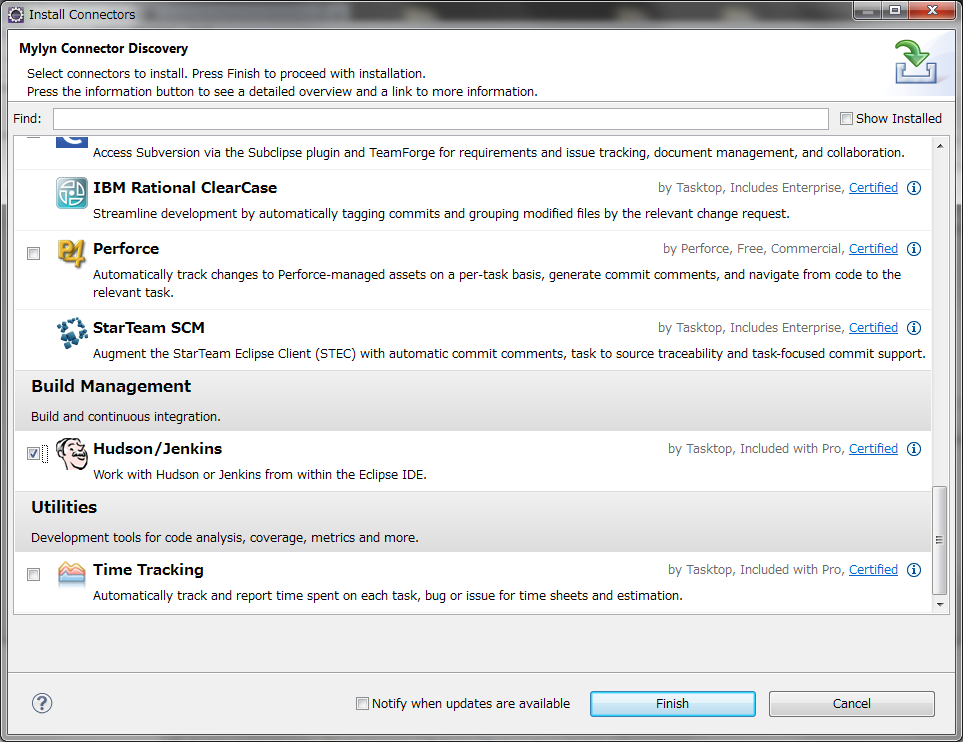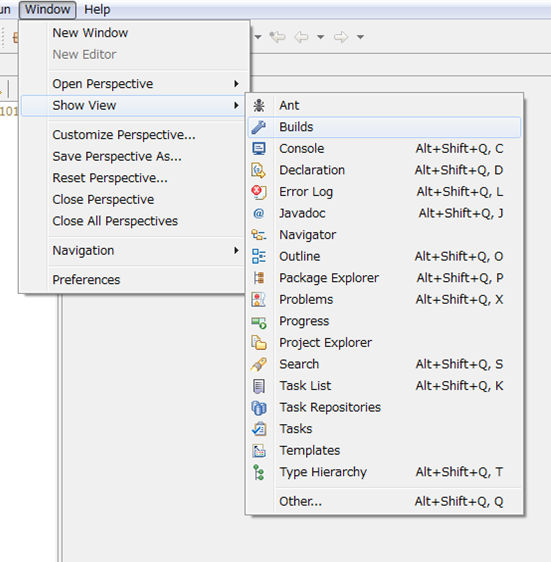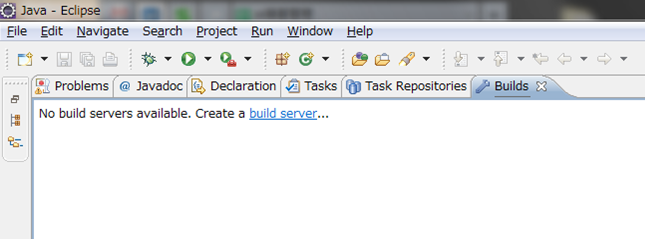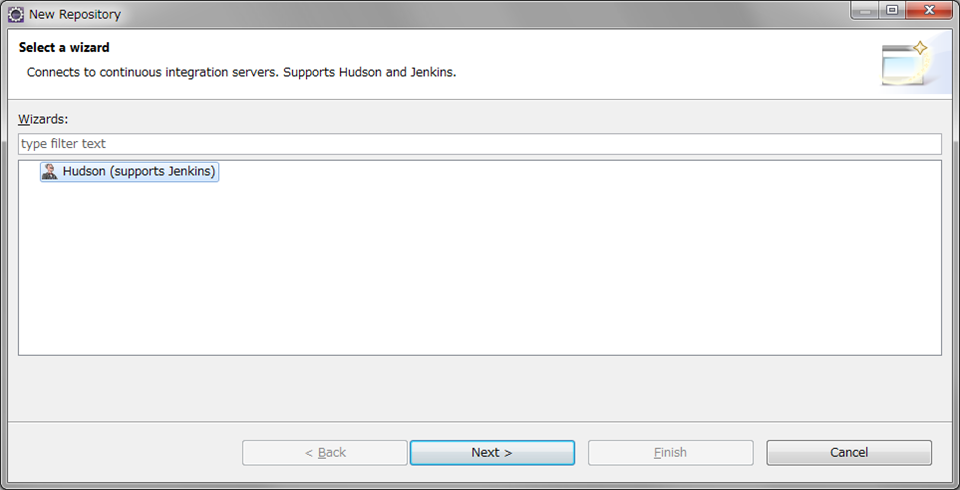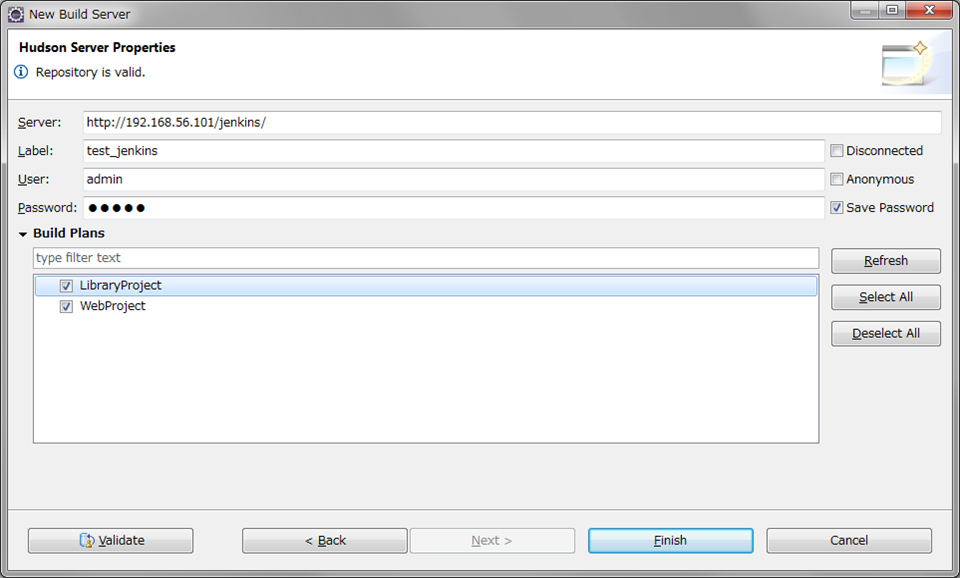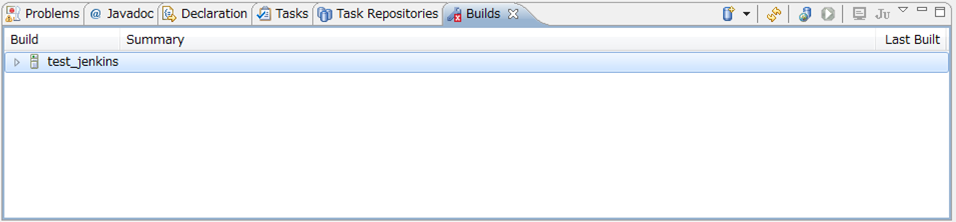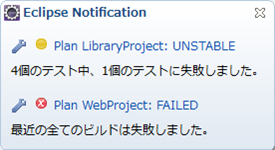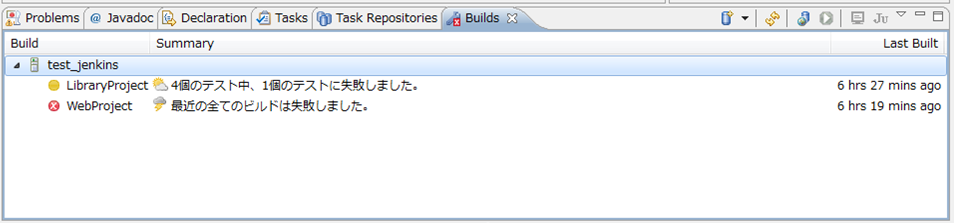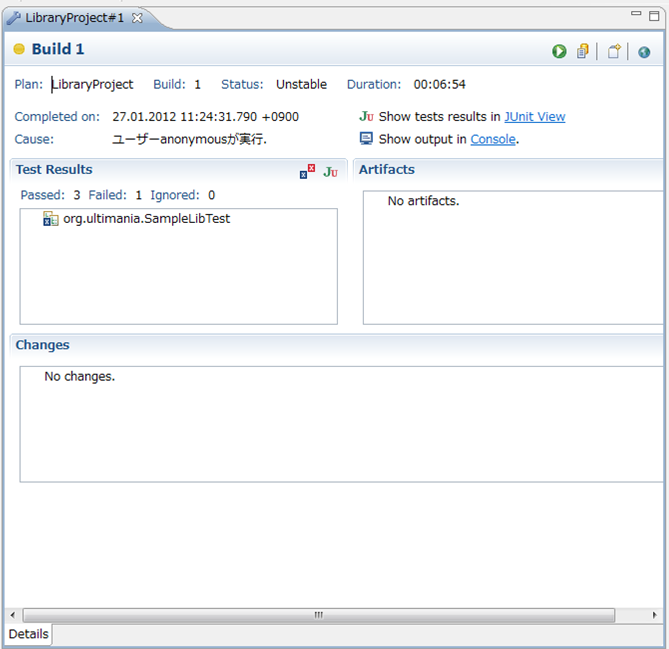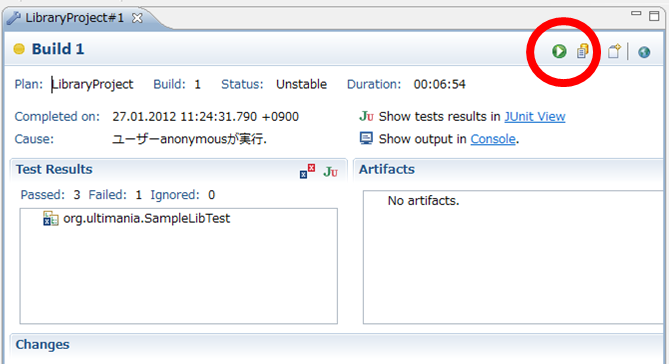この記事は公開されてから1年以上経過しています。情報が古い可能性がありますので、ご注意ください。
どうもひめのです。
今回はいよいよHudson/Jenkinsとの連係を行い EclipseからHudson/Jenkinsを操作したいと思います。
Eclipse3.7 Indigo より MylynのコネクタにHudson/Jenkinsが加わっています。
どんなことができるのか公式サイトの内容を簡単にまとめて見ました。
- Hudson/Jenkinsのジョブの状況を一覧で確認。
- ジョブ毎のビルド状況を確認。
- テスト結果から対応するJavaファイルが開ける。
- テストをローカルのJUnitで再実行することができる。
- ビルド状況をポップアップで通知することができる。
タイトルで使っているタスク管理開発とは関係のない機能ばかりです。 InfoQの記事でも
タスクや文書提供だけではなく、一般的なレビュー ベース システムの本拠地を提供するものもある
と書かれています。
それでは入門として
- Hudson/Jenkinsのジョブの状況を一覧で確認。
- ジョブ毎のビルド状況を確認。
までの手順を書きます。
Hudson/Jenkinsコネクタのインストール
基本的には前回記載したTracコネクタと方法は同じです。 新規タスクの作成時に、Install More Connectors... を選択します。
表示された一覧から Hudson/Jenkins を選択しインストールを行います。
これでインストールは完了です。
Hudson/Jenkinsへの接続と利用
Window > Show View と開いて Builds を選択します。
Buildsエディタが開き中に No build servers available. Create a build server... と表示されている build server... のリンクをクリックします。
新規リポジトリ作成画面になりますので Hudson (supports Jenkins) を選択し Next > をクリックします。
接続先やラベルユーザ情報を入力して Validate をクリックすると Build Plans に一覧が表示されます。 今回はKanonでインストールした際にサンプルとして入っているプロジェクトを 利用するので、2つともにチェックを入れて Finish をクリックします。
Buildsエディタに先ほどラベルで入力した名前が表示されていれば接続は完了です。
すでにブラウザからJenkinsを実行していたので右下に以下のような通知が表示されました。
Buildsエディタの先ほど作成したラベルをクリックすることで ジョブの一覧と結果のサマリを見ることができます。
一つのジョブをダブルクリックすることで別のエディタが開き 詳細を確認することができます。
右上にあるボタンをクリックすることでビルドを実行させることができます。 サマリの画面からも可能です。
これでEclipseからHudson/Jenkinsを操作することができるようになりました。
Hudson/Jenkins連係については、開発者向けというよりは管理者よりのツールになるのでは と感じています。
これまで全4回にわたりMylyn入門について書いてきました。
これらは入門であり、まだまだ詳細に使い方を調べることで より効率のよい開発スタイルを築けるようになると思っています。
それでは、これにてMylyn入門を終了とします。
ありがとうございました。