![[Mac] デスクトップを追加してショートカットキーでアクセスする](https://devio2023-media.developers.io/wp-content/uploads/2017/02/mission_control.png)
[Mac] デスクトップを追加してショートカットキーでアクセスする
操作スペースを増やしましょう
Mac では 操作スペース と呼ばれる追加のデスクトップを作成することができます。
また、ショートカットキーを設定することで追加したデスクトップに簡単にアクセスできます。
これらの方法をそれぞれご紹介します。
操作スペースの追加
1. Mission Control を起動する
キーボードの F3 を押して Mission Control を起動します。
すると Spaces バー と呼ばれる以下の UI が画面上部に表示されます。

2. + をクリックする
Spaces バーの右側にある + をクリックします。
Spaces バー はマウスオーバーで表示領域が広がります。


これで操作スペースが追加されました。
各デスクトップには Control キーを押しながら右矢印キーまたは左矢印キー で移動できます。
ですが、これではデスクトップ 1 からデスクトップ 3 への移動など 1 つ以上の操作スペースをまたがる場合に手間がかかります。
一発で移動できるように設定しましょう。
ショートカットキーの設定
1. システム環境設定からキーボードを選択する
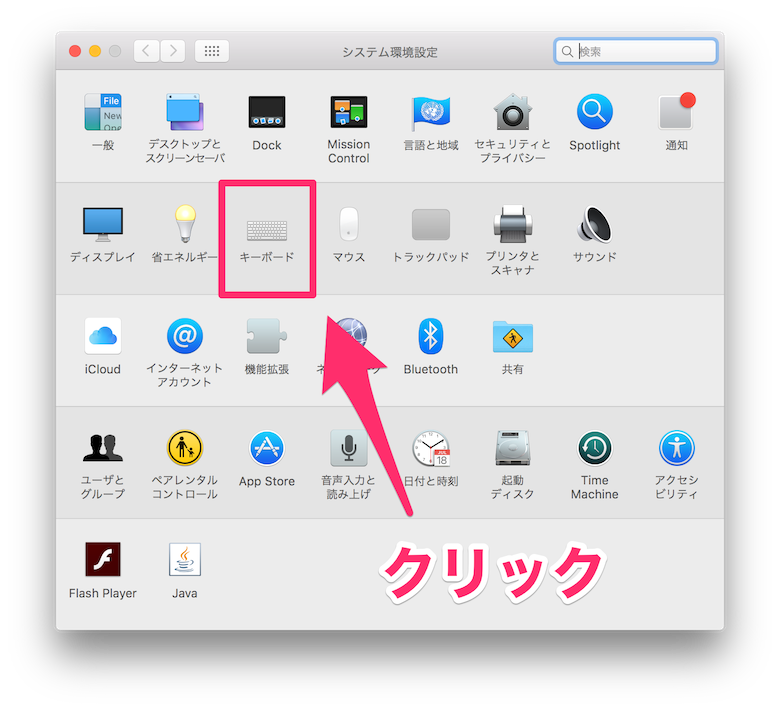
2. ショートカットタブを選択する
3. Mission Control を選択する
4. 「デスクトップ xxx への切り替え」のショートカットにチェックを付ける
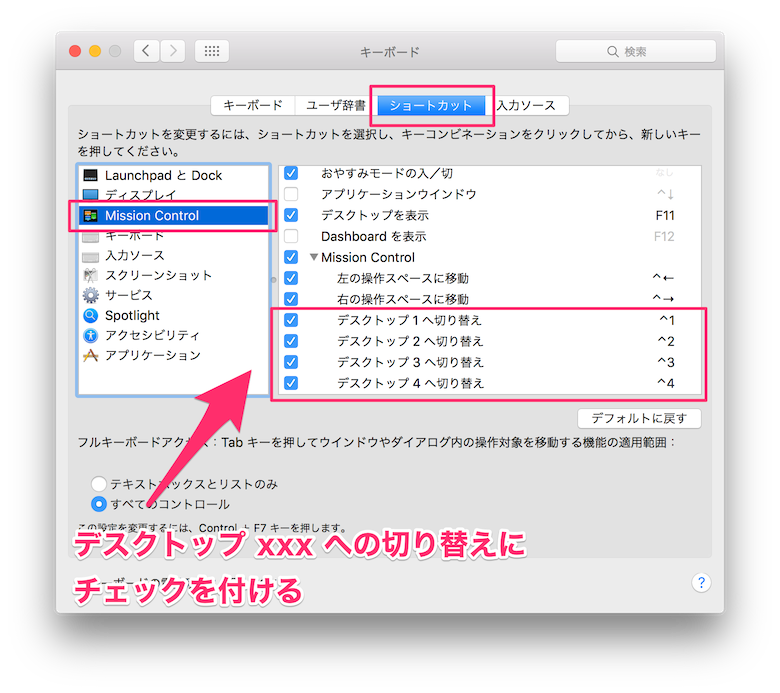
これで control + <数字> で デスクトップ <数字> に移動できるようになります。
この設定はデフォルトで ON にならないので、操作スペースを追加するたびに設定する必要があります。
おまけ
操作スペースは最大で 16 個まで作成できます。

この場合、デスクトップ 11 以降への移動は control + option + <数字> となります。

さいごに
操作スペースを追加するとアプリケーションウィンドウがいっぱいになった時など、別のデスクトップに移して整理することができます。
作業効率を上げるために複数の操作スペースを上手く利用してみましょう。
リンク
ミレニアム・ファルコン製作日記 #59
59 号 表紙

パーツ



成果

今回の作業は以下の 1 つでした。
- 上部外殻フレームを組み立てる
一気に組み立てた感があります。
使用したパーツは以下の通り。
- フレーム 5 つ
- 4 穴コネクタ 5 つ
- 2 穴コネクタ 3 つ
- ビス 34 本
パーツは多いですがフレームの組み立ては手慣れたもので、それほど作業に時間はかかりませんでした。
これでフレームの完成度は 8 分の 5 といったところでしょうか。
早くプレートを取り付けたいものです。
スター・ウォーズ 反乱者たち シーズン 3 新エピソード
日本でのシーズン 3 第 11 話以降の放送は 5 月からです。
焚き火してるおっちゃんが激アツの予感!
それではまた次回。
May the Force be with you!


![[新機能] Lambda 関数のログが簡単に見られるようになりました! #reinvent](https://devio2023-media.developers.io/wp-content/uploads/2017/10/reinvent2017_eyecatch.png)