
MacBook上で再生している動画の英語音声をOtterでリアルタイム文字起こししてみた
こんにちは、CX事業本部 IoT事業部の若槻です。
今回は、MacBook上で再生している動画の英語音声をOtterでリアルタイム文字起こししてみました。
そもそもの目的としては、英会話や英語のミーティングで相手が英語で話していることを聞き漏らしが無いようにすることです。そのために英語音声のリアルタイム文字起こしがしたく、それができるプロダクトとしてOtterを使っているという声を社内外からよく聞いていたので、今回YouTubeで英語の動画を流してOtterの検証をしてみました。
Otterとは
Otterとは、会議の録音およびリアルタイムでの文字起こしができるサービスです。
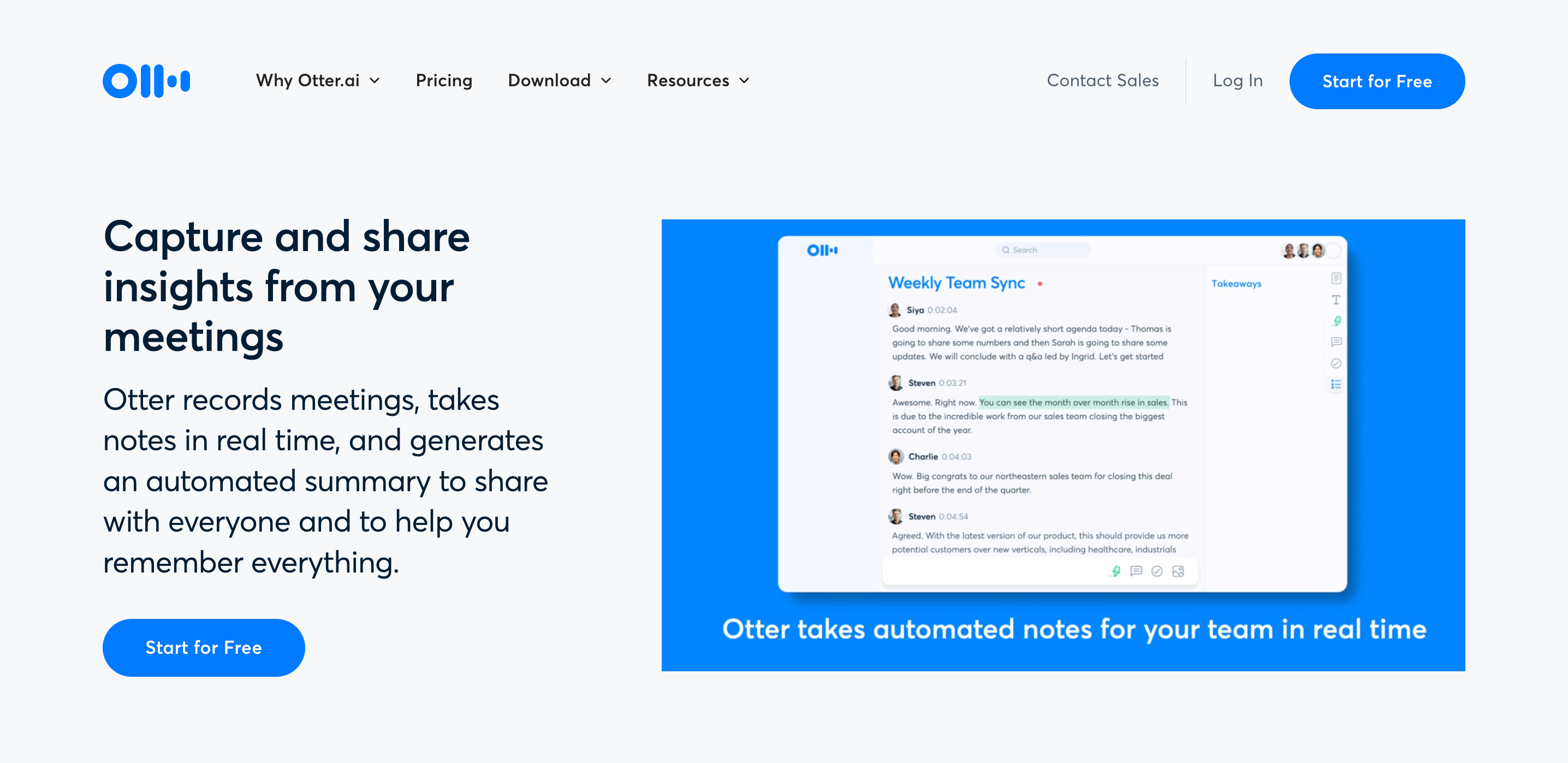
ただ文字起こしができるだけでなく、チームによる共同作業に向いており、ZoomやMicrosoft Teams、Google Meetなどの音声会議ツールと統合して利用することも可能です。
プランは以下のようになります。Basicはフリーで利用でき、毎月最大300分の文字起こし、1回の毎に最大30分の文字起こしができます。
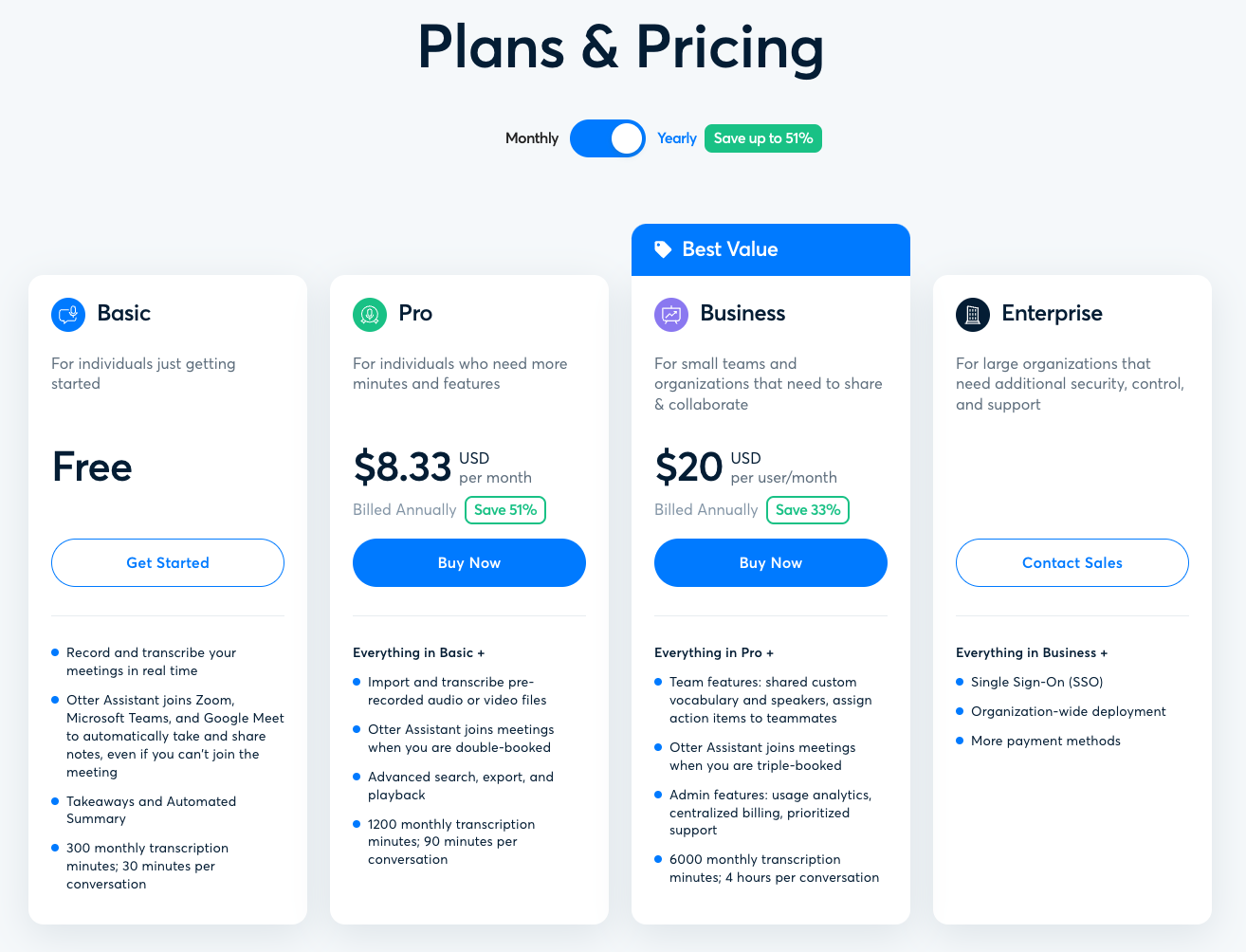
やってみた
フリーアカウント作成
まずはフリーで利用を開始してみます。
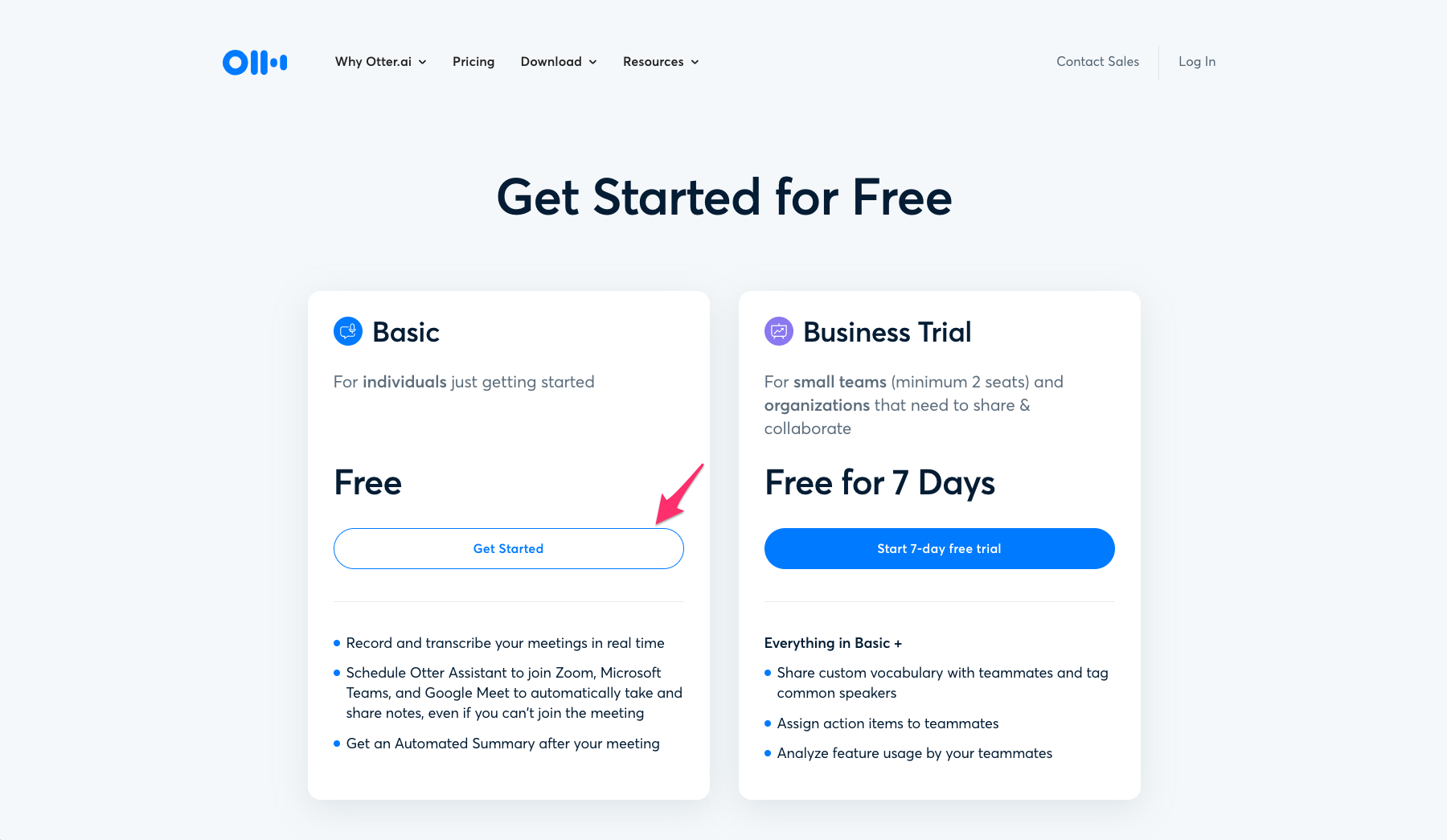
アカウントを作成します。GoogleまたはMicrosoftアカウントを使用すればカレンダーをOtterに連携できるようです。今回はGoogleアカウントで作ってみます。
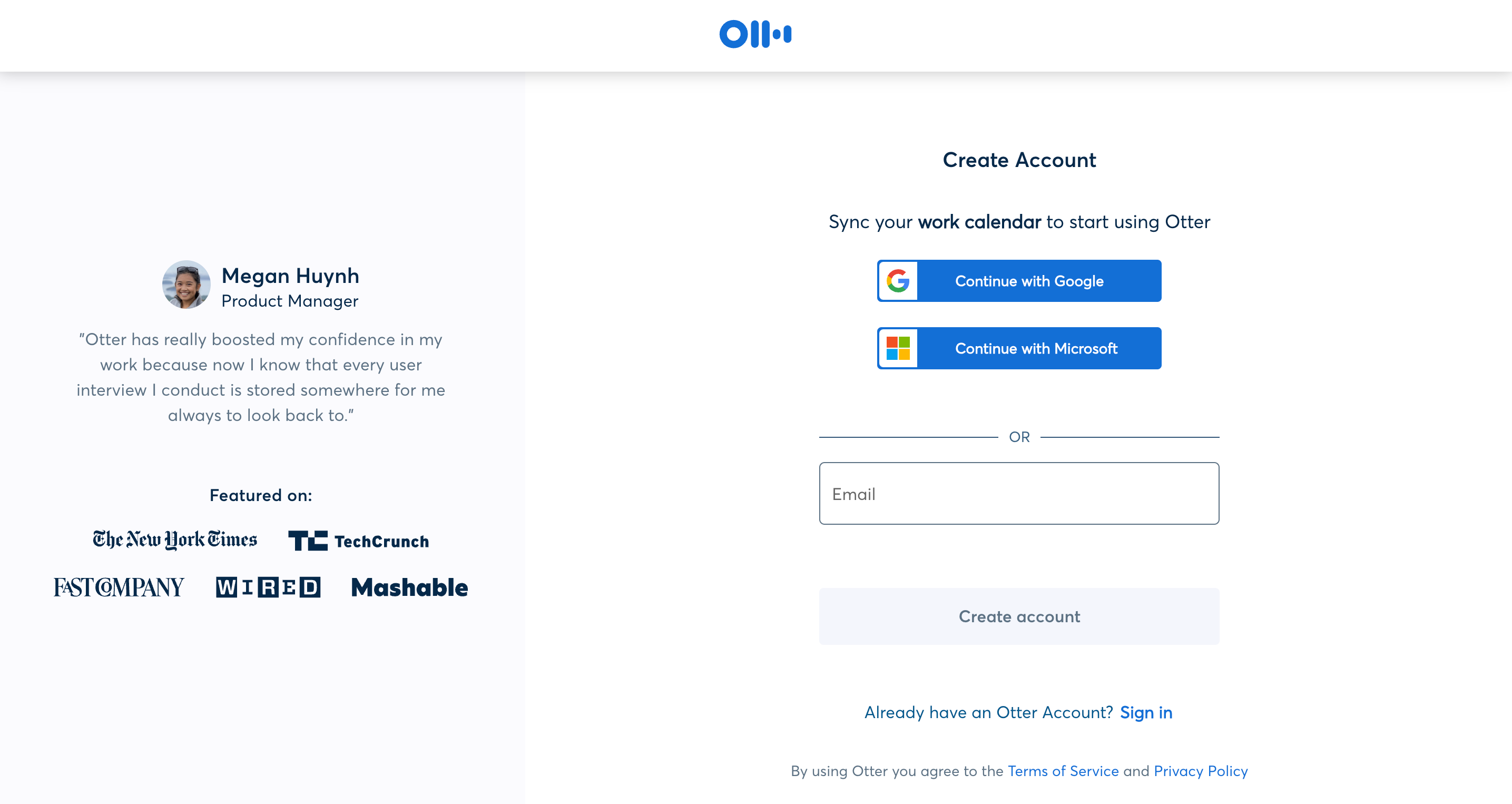
作成できました。既定でカレンダーのイベントのゲストへの作成したノートを自動共有がオンになっているので、不要であればオフにします。
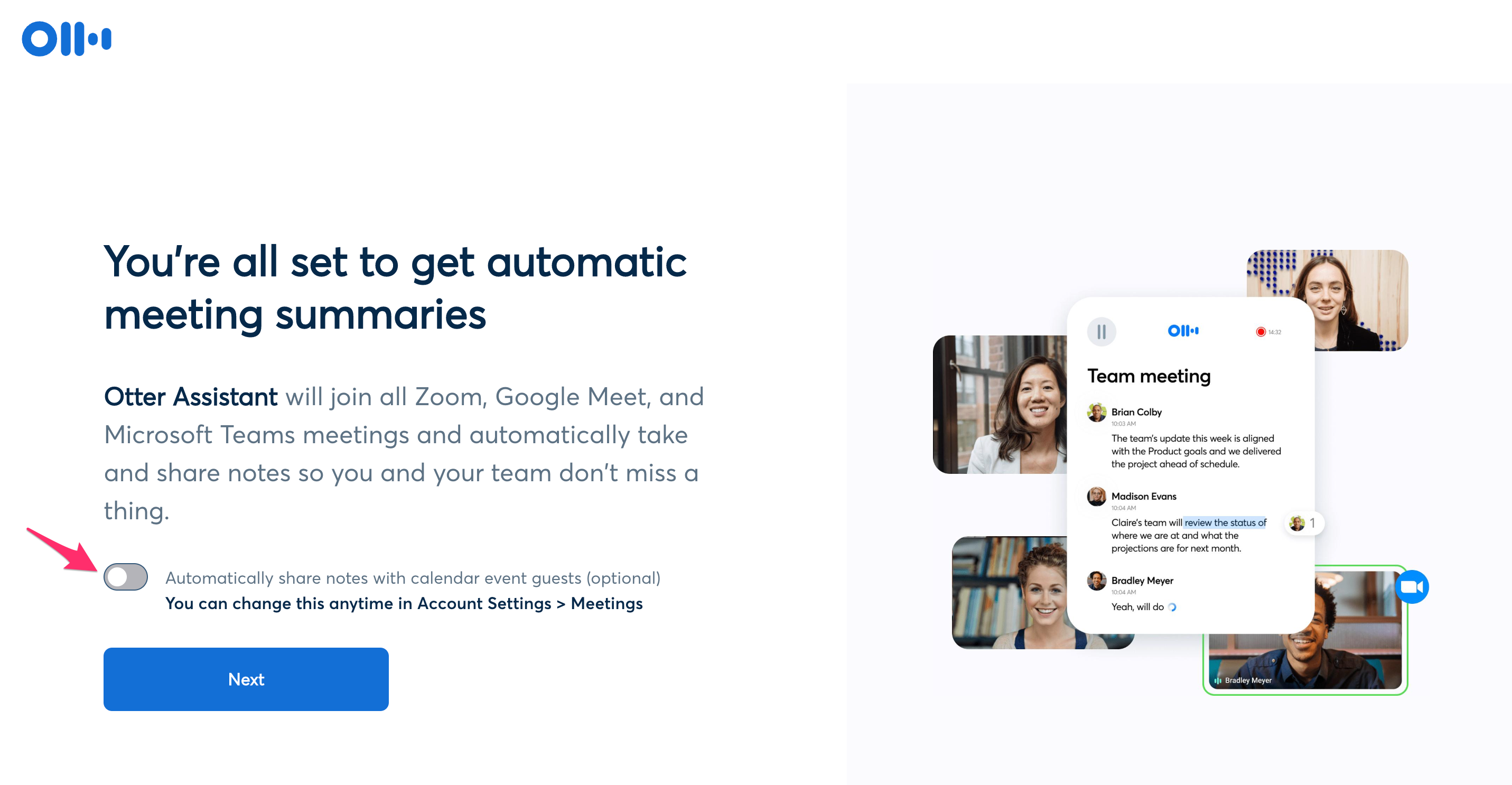
メールアドレスをもとに既存のチームに参加するか聞かれます。不要であればスキップします。
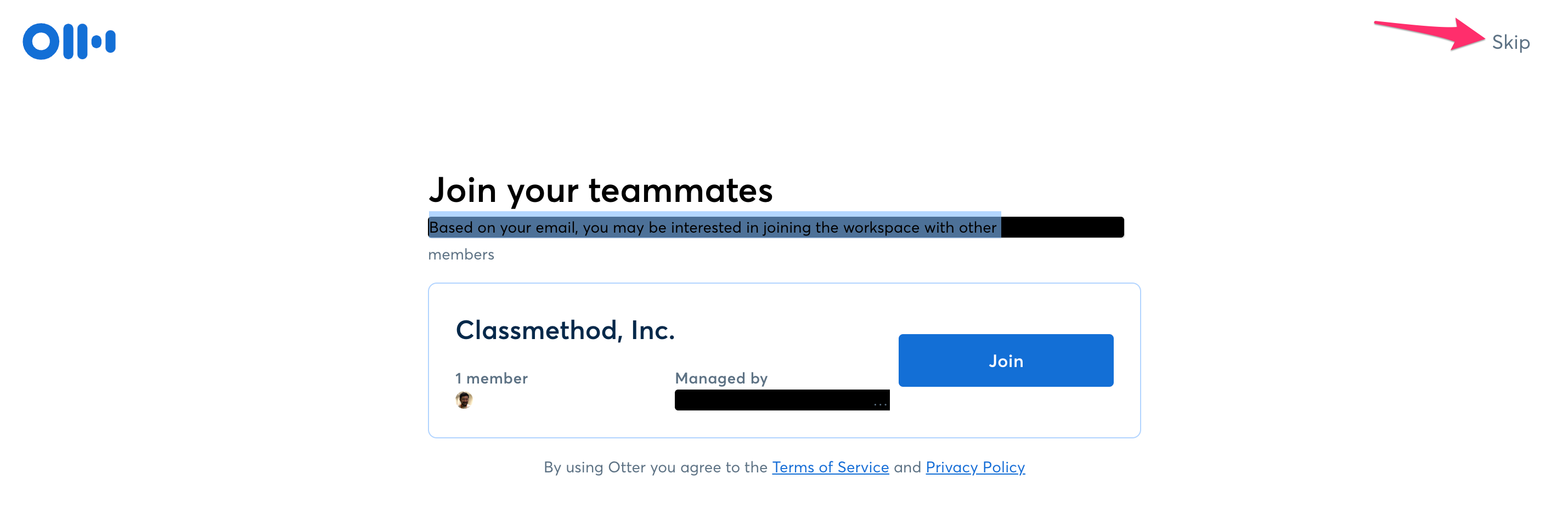
ホーム画面に遷移しました。
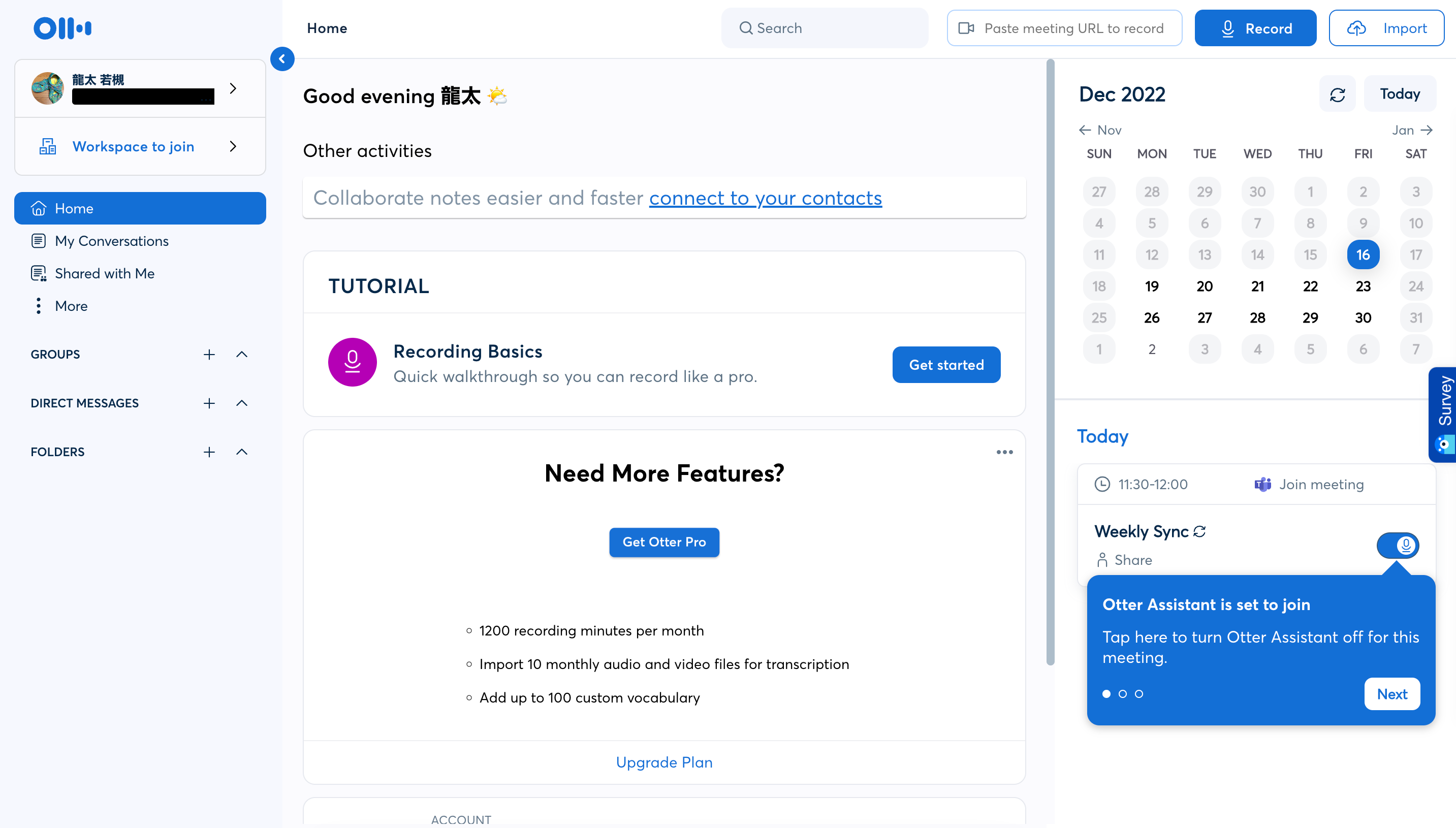
動画音声をリアルタイム文字起こし
レコーディングを開始してみます。

するとノートが作成されてレコーディングが開始されます。
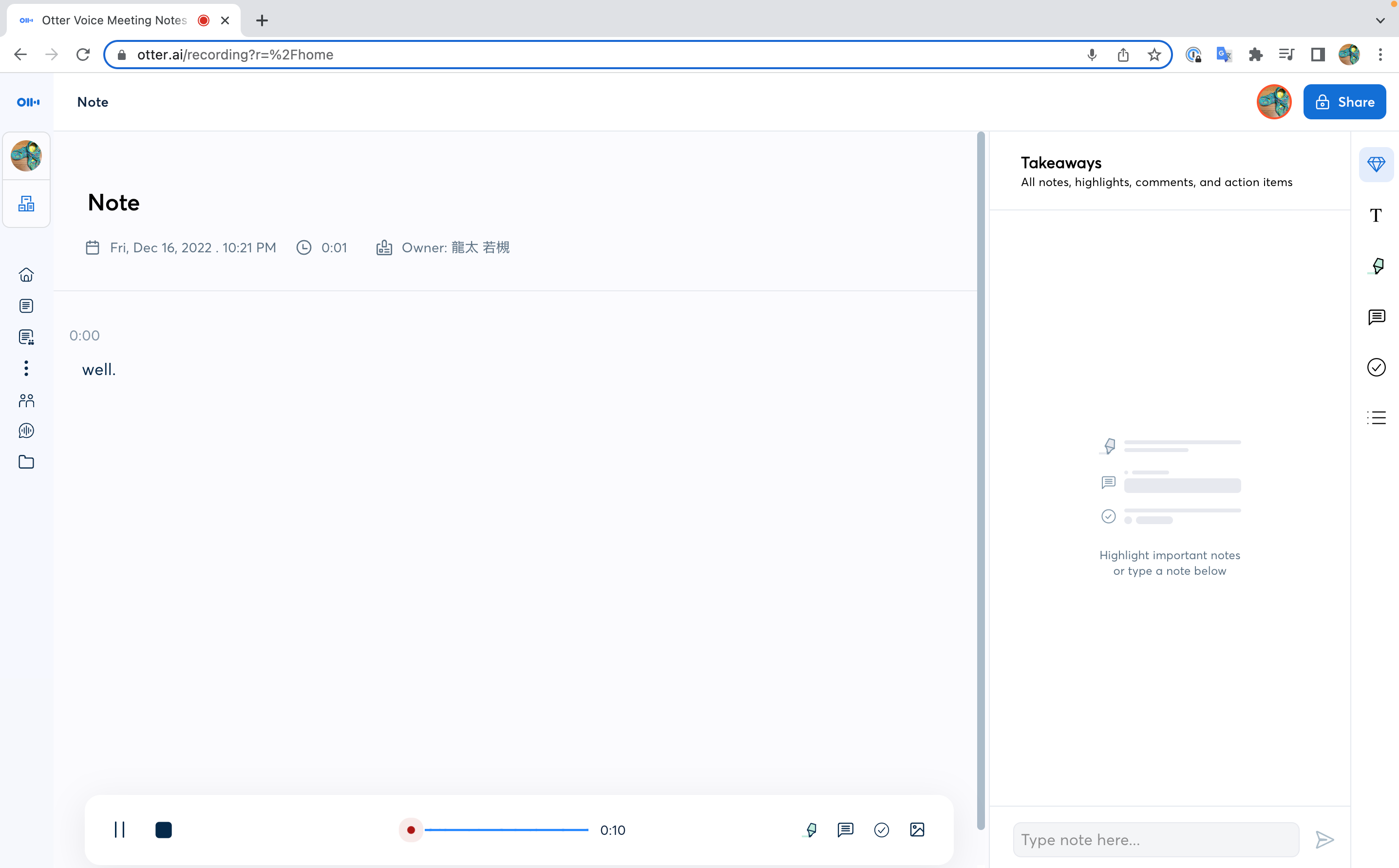
動画を再生しながらOtter.aiでレコーディングしている様子。リアルタイムで英語の文字起こしが行われています。
停止ボタンを押してレコーディングを終了すると、ノートの作成処理が行われるので完了するまで待ちます。(「Otter」なのでカワウソが顔を覗かせています。)
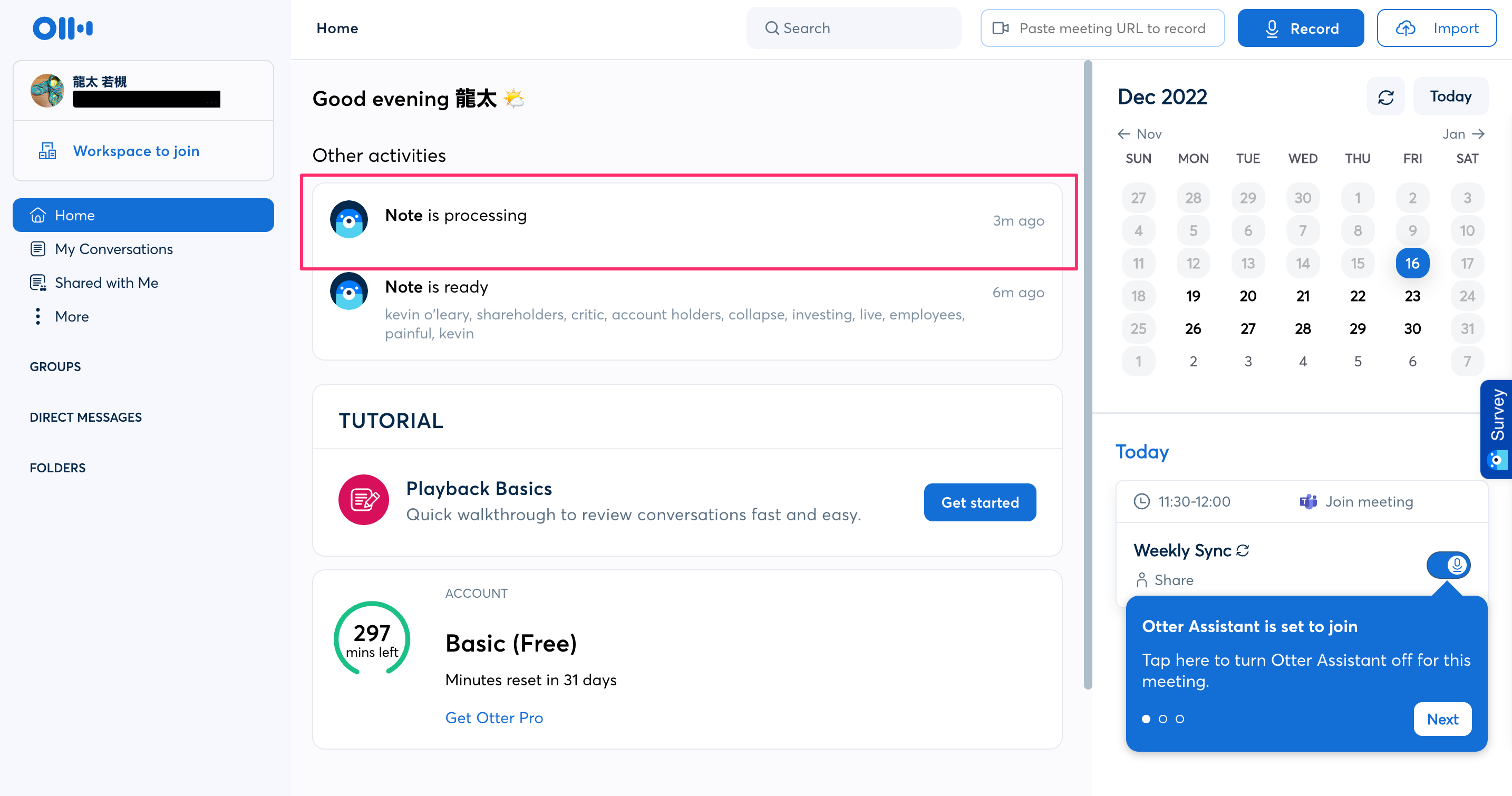
完了しました。開いてみます。
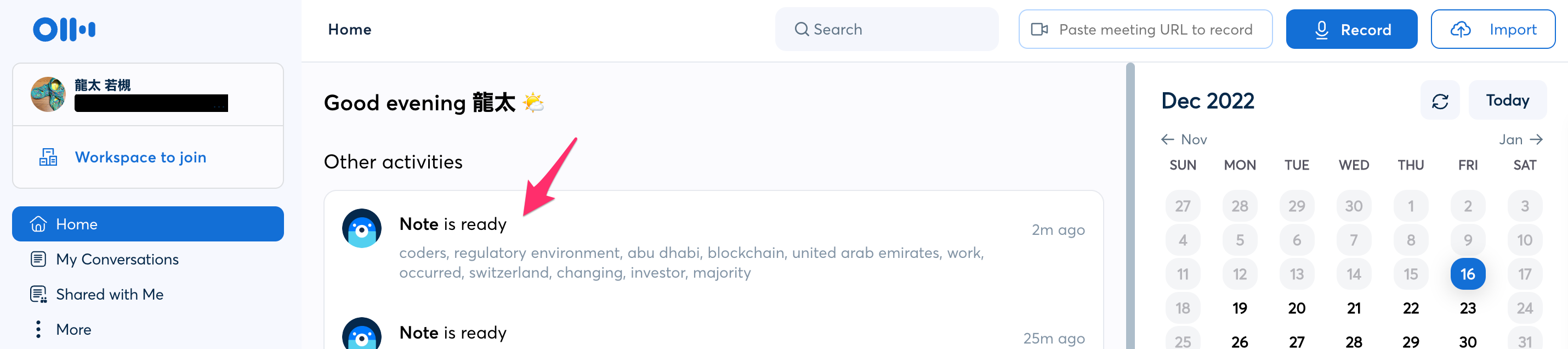
ノート画面。ノートでは文字起こし文章の閲覧/編集や録画音声の再生が行えます。
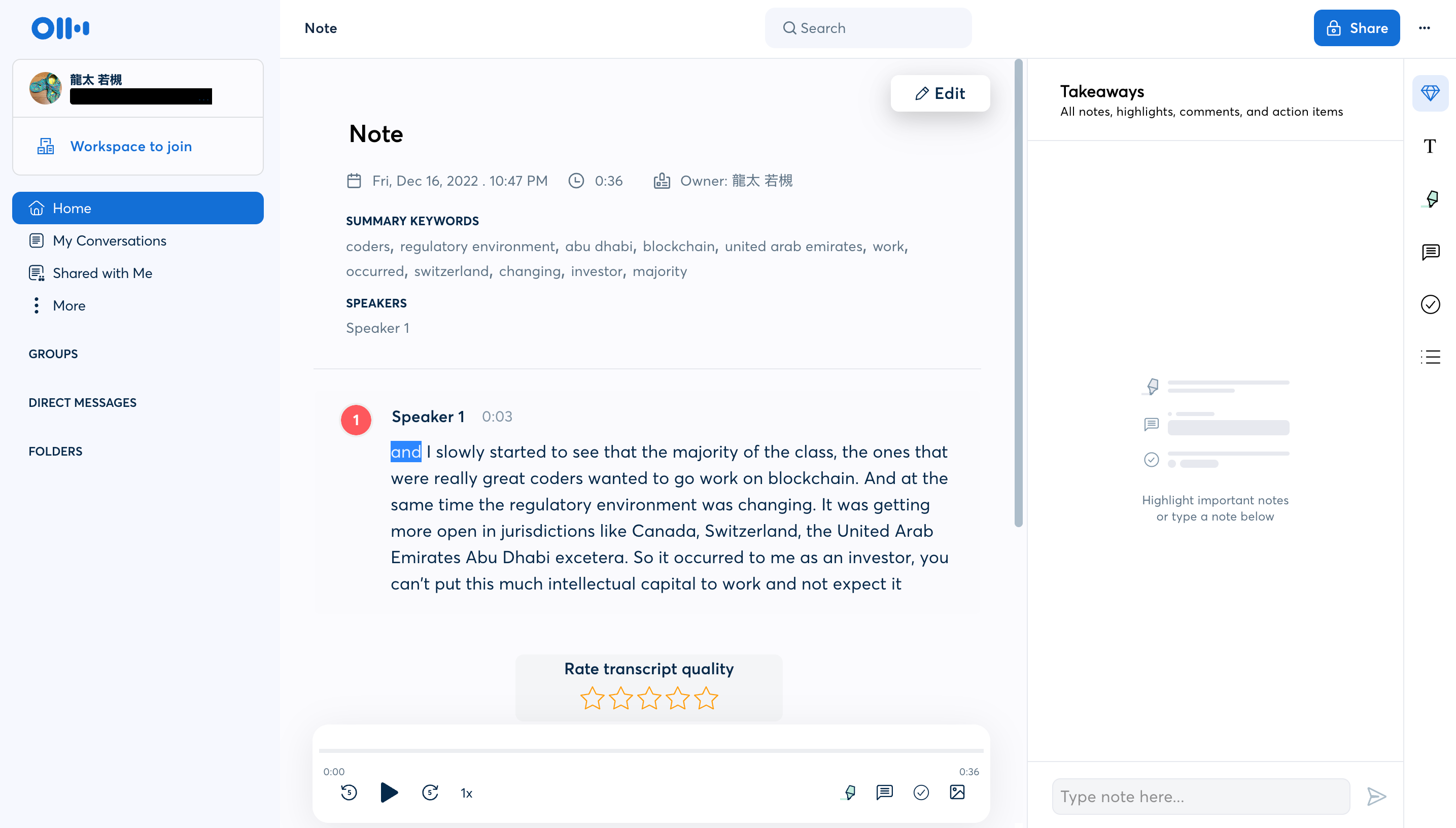
ノート上で録画音声を再生している様子。再生箇所が文章上でハイライトされます。また文章中の選択した箇所から再生を開始することもできます。すごい!
ちなみにホーム画面の下の方には当月の残レコーディング時間が表示されます。
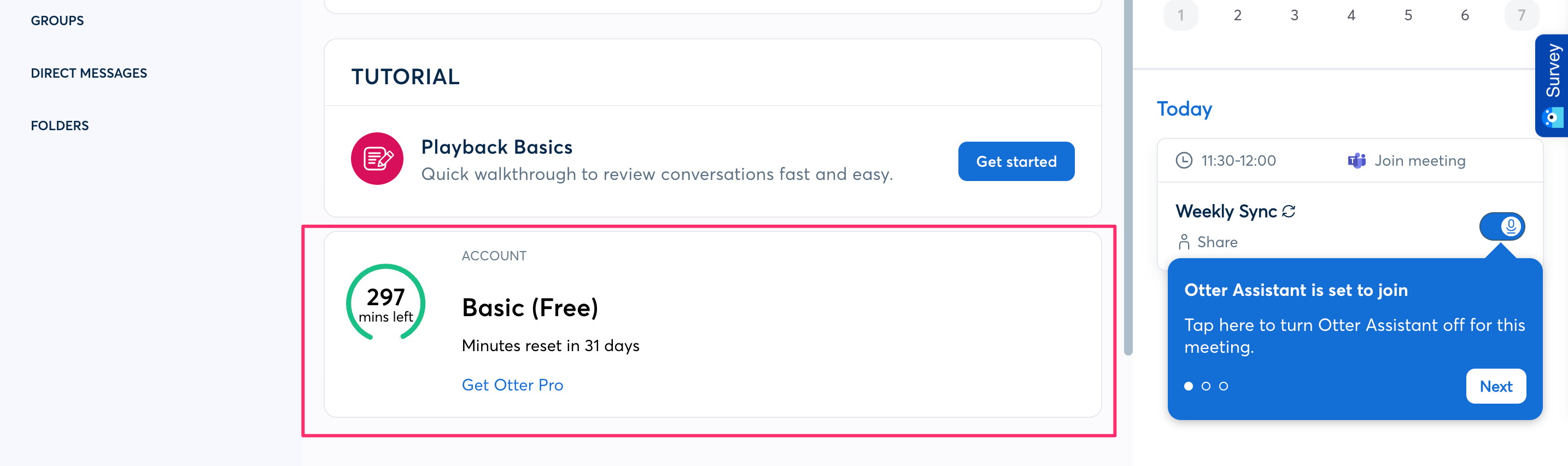
おわりに
今回始めてOtterを使ったのですが思っていた以上に良かったです。
高品質なリアルタイムで文字起こしができるだけでなく、直感的な画面操作が出来てなおかつサクサク動くUIや、かゆい所に手が届く嬉しい機能(文章中の選択した箇所から再生を開始できる)など、プロダクトとしての作り込みを随所に感じられて一発で気に入りました。
もう少し使ってみて手放せなくなるようだったら課金して使おうと思います。
以上
