
Lookerダッシュボードから探索をするための設定方法 #Looker
Looker勉強中のikumiです。今回は、Lookerのダッシュボード上でデータをさらに探索する方法を試してみました。
試す方法
今回は、以下の探索方法を試してみます
- drill_fieldsで詳細を表示する方法
- Explore画面へ遷移させて探索する方法
対象ダッシュボード
今回は検証のため簡単なダッシュボードを作成しました。ブランド名からさらに商品情報を探索する想定で設定を進めていきます

drill_fieldsで詳細を表示する方法
dimensionにdrill_fieldsを設定する場合
- Viewファイルの探索元となるフィールド上でdrill_fieldsパラメーターを定義することで、ポップアップのような感じで詳細データを表示することができます
- 詳細データで何を表示するかを、パラメーター内に記述して設定します。ここでは
category,item_nameのふたつを記述しました
dimension: brand {
label: "ブランド名"
sql: TRIM(${TABLE}.brand) ;;
drill_fields: [category,item_name]
}
- Viewファイルの設定が終わったらダッシュボードに戻りブランド名をクリックすると、それぞれの詳細を表示できるようになっていました

- 「条件 商品名」をクリックしてみると、指標はそのままに、対象ブランドのうちさらに商品名でドリルダウンされた形で詳細データを確認できました

-
このように、ディメンションに対してdrill_fieldsを定義した場合、項目ごとに深堀ができるようになっています
measureにdrill_fieldsを設定する場合
- measureにdrill_fieldsを指定する場合は、少し異なる挙動になります
- 先ほどと同様、パラメーター内に詳細表示したい列を記述します
measure: count {
label: "sku数"
type: count
# drill_fields: [detail*]
drill_fields: [id, item_name, category,retail_price, order_items.count,inventory_items.count]
}
-
同じくダッシュボード側でいずれかの行のsku数をクリックしてみると、ダッシュボードで使用していた指標に関係なくパラメーターに記述したフィールドすべてが表示されました

-
このように、ディメンションに対して記述した場合とは異なり、パラメーター内のフィールドのリストすべてを探索できるようになっていました
別のExplore画面へ遷移させて探索する方法
dimensionでlinkパラメーターを使用する
- 次はlinkパラメーターでExploreへ直接リンクさせてみます
- Exploreへのリンク作成時の以下のポイントをおさえつつURLを記載します
- URLパラメーター以前は、対象のExploreを開いたときのURLと同じ
- fields= :
view_name.field_nameの形式で、デフォルトでセットするフィールドを指定。今回は複数あるので、setパラメーター内にフィールドを記載する形でフィールドを指定しています - f[field_name]= :どのフィールドでフィルタをかけるかを指定できます。今回はブランド名からの深堀になるので、
f[products.brand]={{ value }}として、ブランド名を対象の値でフィルタできるようにしています
dimension: brand {
label: "ブランド名"
sql: TRIM(${TABLE}.brand) ;;
drill_fields: [category,item_name]
link: {
label: "商品明細を見る"
url: "https://hogehoge.jp.looker.com/explore/lookml_project_name/order_items?fields=products.brand_detail*&f[products.brand]={{ value }}"
}
}
set: brand_detail {
fields: [id, item_name, category,retail_price, order_items.count,inventory_items.count]
}
- ダッシュボードに戻りブランド名をクリックすると、「商品明細を見る」のリンクが確認できます

-
リンクを遷移すると、選択したブランドでフィルタがかけられており、さらにセットしたフィールドが選択された状態のExploreへ遷移することができました(Exploreに対してデフォルトでかかるフィルタも適用されています)

-
なお、この方法はユーザーがExploreを閲覧できる権限を持っていることが必要になりますので注意が必要です
さいごに
いかがでしたでしょうか。Lookerダッシュボードからさらにドリルダウンして分析したいケースは多いかと思いますので、その際に参考になれば幸いです。

![[Looker 24.10新機能]Chart Config Editorを用いてツリーマップチャートの可視化ができるようになりました](https://images.ctfassets.net/ct0aopd36mqt/wp-refcat-img-d96cee81eec5f5bacf1e89a91aef6992/aaca1466497bf6f226f8d9b1882615c9/looker-logo-google_1200x630.png)

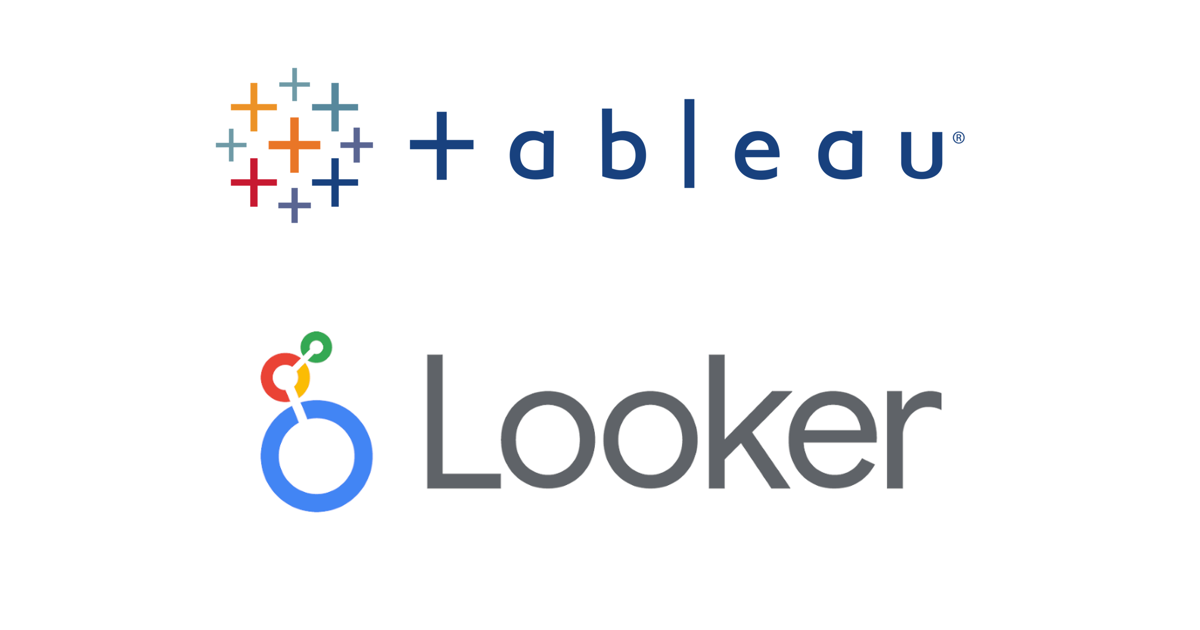
![[レポート] クラスメソッドxメソドロジック共催:イチから始めるデータ活用!『Looker編』を開催しました。](https://devio2023-media.developers.io/wp-content/uploads/2024/02/20240220_data_application_webinar_w1200h630.jpg)