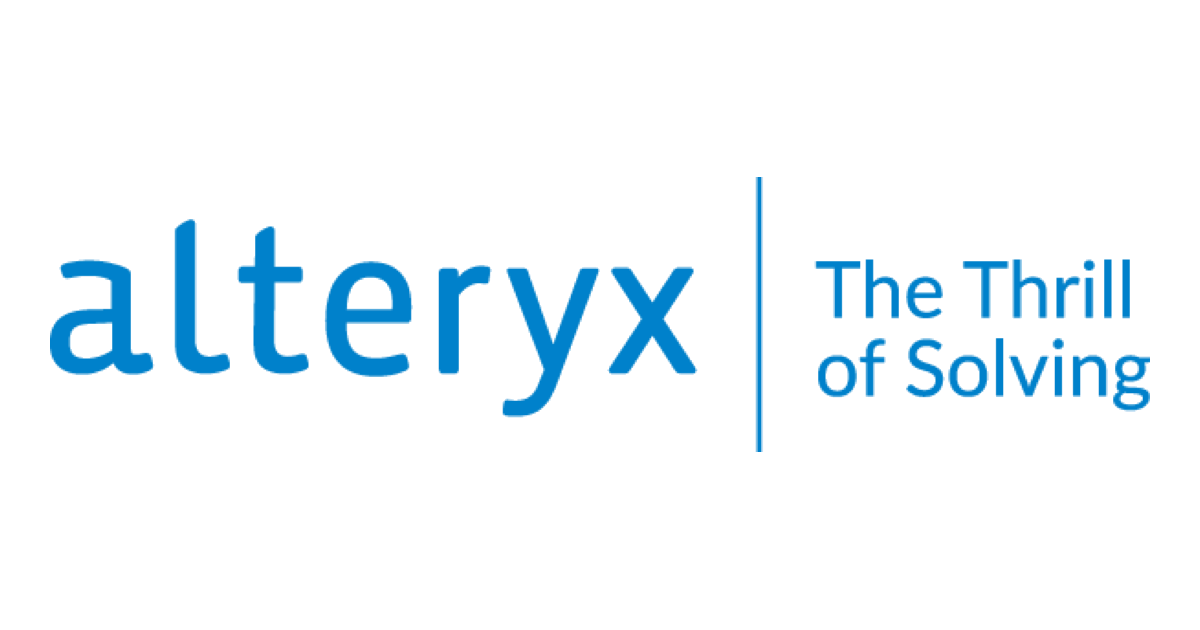Alteryx Auto Insightsを使ってみた #Alteryx
こんにちは、スズです。
Alteryx Analytics Cloudは、クラウド型のデータ分析プラットフォームです。ノーコードでデータパイプラインの構築が行えるDesigner Cloudや、機械学習が行えるMachine Learningなどの機能があります。
Alteryx Analytics Cloudの機能の1つにAuto Insightsがあります。Auto Insightsは、適用したデータから自動的にダッシュボードの作成など行うことができます。以下の公式サイトの紹介をあわせてご参照ください。
Auto Insightsを使ってみましたので本記事でご紹介いたします。なお、各機能の詳細などは本記事では触れておりませんのであらかじめご了承ください。各機能の詳細などは今後記事として公開していければと思います。
Alteryx Auto Insightsを使ってみた
事前準備
Auto Insightsを試すために、以下のダミーデータを用意しました。
画面起動
まずはAlteryx Analytics Cloudにログインします。以下の画面では、画面中央右側にAuto Insightsの表示があります。[Launch]をクリックして起動します。
こちらがAuto Insightsの画面です。
利用するデータセットのアップロード
Auto Insightsでインサイトを作成するために使用するデータセットをアップロードします。[Datasets]タブを開き、画面右上の[Create dataset in Admin Portal]をクリックします。
[Add a new dataset]をクリックします。
使用するデータの要件などが表示されます。[Get Started]をクリックして先に進みます。
データセットの名前を入力し、[Continue]をクリックします。
データソースとして、データベース接続またはCSVファイルのアップロードを選択します。今回は[Upload CSV]を選択し、[Continue]をクリックします。
中央にCSVファイルをアップロードし、[Analyse]をクリックします。
データのアップロードが完了すると、データのプレビューが表示されます。データを確認して[Analyse]をクリックします。
アップロードしたデータを使ってすぐに分析を実行するかどうかの確認メッセージが表示されます。のちほど実行する場合は、[Cancel]で前の画面に戻り、[Save & Exit]でいったん保存することができます。今回はこのまま分析を実行しますので、[Analyse Now]をクリックします。
各カラムの属性を選択します。属性はAlteryxが判別して自動的に設定されていますので、設定されている属性が想定したものと異なる場合は設定を変更できます。属性には、Date、Segment、Measureがあります。
属性がDateの場合、会計年度の開始月 (Financial year start?) などの設定があります。
属性がMeasureの場合、対象のカラムが増えることがよいことかどうか (Is it good when this increases?) を選択します。設定後、[Upload to Alteryx Auto Insights]をクリックします。
アップロードしたデータを使ってすぐに分析を実行するかどうかの確認メッセージが表示されます。今回はこのまま分析を実行しますので、[Analyse Now]をクリックします。
処理が完了すると、以下の画面が表示されます。ここでいったん作業を終了する場合は画面右上の[x]ボタンでウィンドウを閉じます。続けてMissionを作成する場合は、[Launch Missions]をクリックします。今回はこのまま続けてMissionを作成します。
Missionの作成
MissionsにはExecutive SummaryやKPI Deep Dive Reportなどのテンプレートが用意されており、テンプレートを選択するだけで簡単にMissionを作成できます。前の画面から[Launch Missions]をクリックすると、Executive Summaryの作成画面が表示されますので、このままExecutive Summaryのレポートを作成してみます。
[Select Dataset]に先ほどアップロードしたデータセットを選択し、[Create Mission]をクリックします。
しばらくして作成されたMissionが表示されます。こちらは全体のサマリの画面。
売り上げなどのページが作成されていますので、項目ごとに詳細を見ることもできます。Segmentに設定したカラムでフィルターを設定することや、全体に対する分布のチャートを参照することもできます。
Magic Documentsでは、パワーポイント (Presentation) やメールの文面 (Email) 、文章 (Message) を作成することができます。試しに、Sales team宛のメールの文面を日本語で作成してみます。
以下のようなメールの文面が作成されました。
さいごに
Alteryx Auto Insightsを使ってみました。データセットをアップロードしてぽちぽちしていくだけで、簡単にグラフなどの作成ができました。Auto Insightsを使うことで、素早くインサイトを得ることができそうですね。