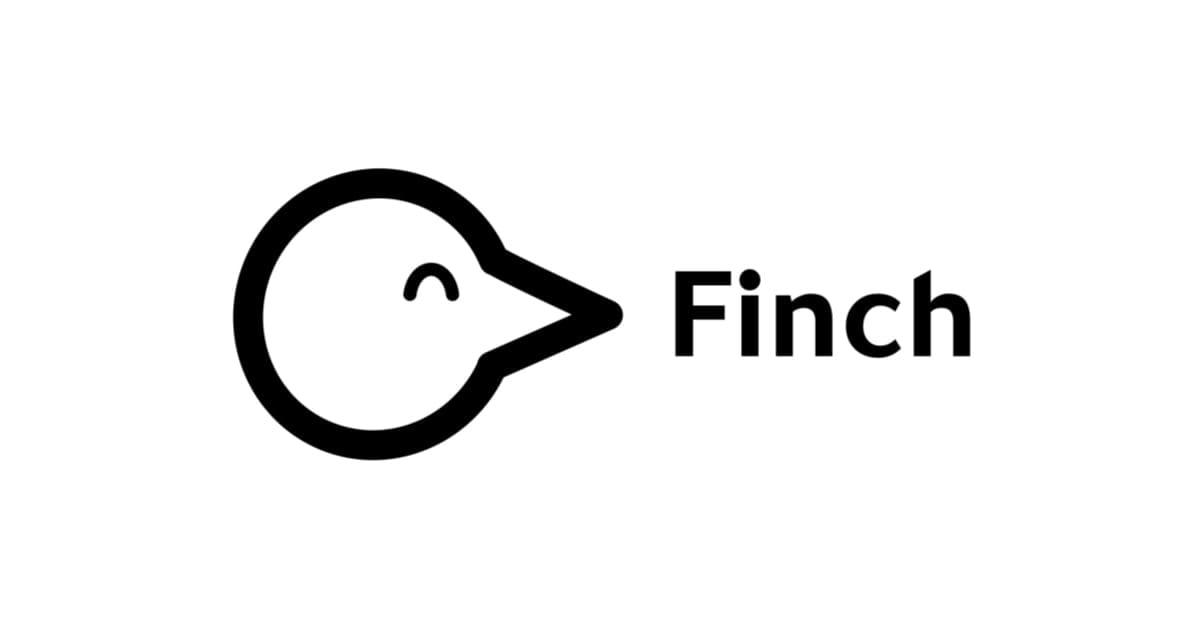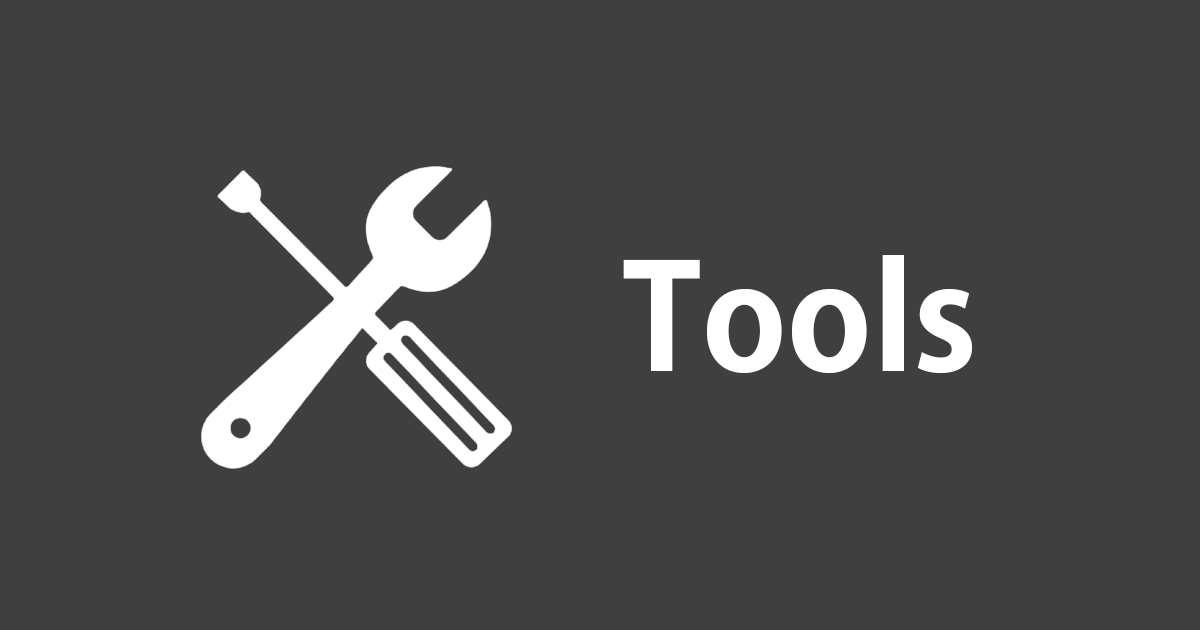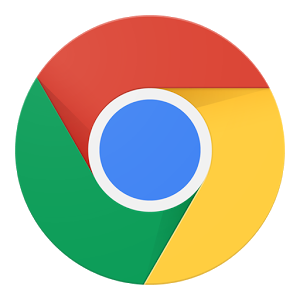
ユーザーごとに Google Chrome の色を変えよう!
Google Chromeで複数AWSアカウントでの作業を快適に行う方法 などで、紹介されているような方法で、 Google Chrome のユーザー切り替えを駆使して業務を行っている方も多いと思います。
普段、ユーザー切り替えを駆使しているならば、ユーザーごとに Google Chrome のテーマカラーを設定して、より直感的なウィンドウにしましょう!
今回は、Google Chrome のウィンドウ枠に色を設定できるChrome拡張機能の My Chrome テーマ を使って、ユーザーごとのウィンドウカラーを変更します。
設定方法
My Chrome テーマ のインストール
Google Chrome からMy Chrome テーマのページにアクセスし、拡張機能をインストールします。
この操作は、Chrome ユーザー毎に行う必要があります。
My Chrome テーマ を使用して色を変える
新規タブ → アプリ から My Chrome テーマ を起動するか、こちらのリンクを開いてください。
実際にテーマ作成の画面が開くと思います。
次に進めると、背景画像を設定するか尋ねられます。今回の用途では設定しませんので、次へ進みましょう。
次にいよいよ、色の設定をする画面です。 My Chrome テーマ では、ウィンドウ枠色・アクティブタブ色・非アクティブタブ色・新規タブ画面の背景色 の4種類を設定できます。
今回の用途でとりわけ重要なのは、ウィンドウ枠色 です。ここにはなるべく識別しやすい色を設定しましょう!
次に、テーマ名を決定します。Chromeユーザー ごとに Chrome拡張機能 は独立しているので、適当な名前でOKです。
これでテーマ作成完了です!あとは、「自分のテーマをインストール」ボタンを押して…
ウィンドウの下部に警告が出ますが、「続行」とします。
最後に、「追加」ボタンを押せば...!
まとめ
テーマ色を設定するまで、慣れたら10秒で出来ます!ケアレスミスのない快適な Chrome ライフを!