この記事は公開されてから1年以上経過しています。情報が古い可能性がありますので、ご注意ください。
UI ของการสร้าง CData Sync เปลี่ยนไปมาก จึงทำการเขียนบทความใหม่ ดังนั้นโปรดดูที่บทความนี้ 【Update】การสร้าง CData Sync ใน EC2
ครั้งนี้ผมจะมาอธิบายเกี่ยวกับ การสร้าง CData ใน EC2 ด้วยขั้นตอนที่ละเอียดและเข้าใจง่าย ไปดูกันเลยครับ
CData Sync คืออะไร
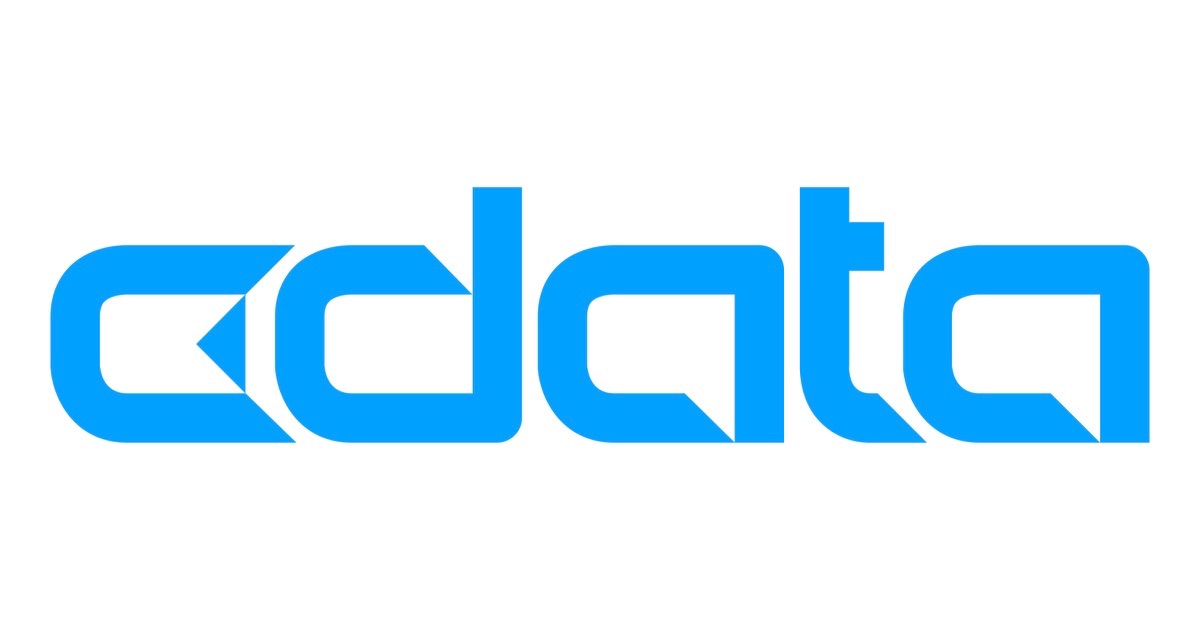
CData Sync เป็นเครื่องมือ Universal Data Pipeline ที่ช่วยให้สามารถส่งข้อมูลต่อเนื่องอัตโนมัติระหว่างแหล่งข้อมูล Cloud/SaaS กับฐานข้อมูลทั้งแบบดั้งเดิมและข้อมูลพื้นฐานที่ถูกสร้างขึ้นมาใหม่ได้หลากหลาย สามารถทำซ้ำข้อมูลเพื่ออำนวยความสะดวกในการรายงานการปฏิบัติงาน เชื่อมต่อข้อมูลกับการวิเคราะห์สำหรับ BI และการสนับสนุนการตัดสินใจ จัดเก็บข้อมูลสำหรับการกู้คืนจากภัยพิบัติ และอื่นๆ อีกมากมาย
การสร้าง Key pair
สามารถดูวิธีการติดตั้ง Key pair ได้ที่บทความของ วิธีติดตั้ง Ubuntu Linux บน EC2 และเชื่อมต่อเซิร์ฟเวอร์ด้วยโปรแกรม PuTTy ในหัวข้อ 1. Create Key Pair นี้ได้เลย
คุณสามารถตั้งชื่อว่าอะไรก็ได้ เช่นtinnakorn-cdata-test

การสร้าง CData
ค้นหา?︎ EC2และคลิกEC2

เลือกInstances

คลิกLaunch instances

Step 1: Choose an Amazon Machine Image (AMI) คือ Instance จะมีเซิร์ฟเวอร์ให้เลือกใช้มากมาย เช่น macOS, Red Hat, SUSE Linux, Ubuntu, Microsoft Windows, Debian เป็นต้น ซึ่งในบล็อกนี้จะใช้ CData Sync ในการติดตั้ง
» ค้นหา?︎ CData Sync+ Enter
» เลือก1 resultsin AWS Marketplace

เมื่อ CData Sync แสดงขึ้นมาแล้ว คลิกSelect

ครั้งนี้เราจะสร้าง CData Sync โดยเลือกเป็น Instance Type:t3.medium
รายละเอียดของค่าใช้จ่ายเบื้องต้นสามารถคำนวณได้ดังนี้:
การใช้งาน Instance Type:t3.mediumใน 1 ชั่วโมง จะมีค่าใช้จ่าย Software ($1.37 หรือ 45.90 บาท/ชม.) และ EC2 ($0.053 หรือ 1.78 บาท/ชม.) เมื่อรวมกันแล้วจะเป็น ($1.423/hr หรือ 47.67 บาท/ชม.) ในส่วนของรายละเอียดอื่นๆ สามารถดูเพิ่มเติมได้ตามลิงก์ในหน้านี้โดยเลื่อนลงไปข้างล่างตรงที่หัวข้อ Resources แล้วจะมีลิงก์ให้เราเข้าไปอ่านรายละเอียดได้
นอกจากนี้เราสามารถเลือกสเปคจาก Instance Type ได้ตามต้องการ เพราะว่า CData Sync บน Amazon AWS จะมีระดับการให้สิทธิ์ใช้งานตาม Instance Amazon EC2 AMI ที่เราเลือกนั่นเอง

Step 2: Choose an Instance Type คือ เราสามารถเลือก Type CPU Memory ที่จะนำไปใช้งานได้ตามความต้องการ ไม่ว่าเว็บไซต์จะมีขนาดเล็กหรือขนาดใหญ่ ก็สามารถเลือกขนาดความจุของ CPU Memory ได้ตามความเหมาะสม
» เลือก ■ Family => t3 | Type => t3.medium | vCPUs => 2 | Memory => 4(สามารถเลือกใช้งานได้ตามความต้องการ)
» คลิกNext: Configure Instance Details

Step 3: Configure Instance Details ไม่ต้องตั้งค่าอะไร คลิกNext: Add Storage ได้เลย

Step 4: Add Storage คือ ในส่วนของ Size (GiB) เราสามารถเพิ่ม Storage ได้ โดยค่าเริ่มต้นจะเป็น 8GB
» เปลี่ยน Size (GiB) จาก 8 เป็น30(GiB)
» คลิกNext: Add Tags

Step 5: Add Tags
» คลิกAdd Tagแล้วจะมี Name กับ Value แสดงขึ้นมา
» Key:Name | Value:tinnakorn-cdata-test(ใส่ชื่ออะไรก็ได้)
» คลิกNext: Configure Security Group

Step 6: Configure Security Group คือ การตั้งค่า My IP เพื่อจำกัดการเชื่อมต่อ SSH จากทุกตำแหน่ง ซึ่งในส่วนนี้จะทำให้สามารถเชื่อมต่อ SSH จาก My IP (ที่อยู่ IP ปัจจุบันของคุณ) ได้เท่านั้น และในส่วนของ HTTP จะใช้ในการแสดงผลหน้าเว็บไซต์นั่นเอง
» เปลี่ยนชื่อ Security group name กับ Description เป็นชื่ออะไรก็ได้ เช่นtinnakorn-cdata-test
» เปลี่ยน Type SSH และ HTTPS ให้เป็น Source:My IP
» คลิกReview and Launch

Step 7: Review Instance Launch
① คลิกLaunchแล้วจะมีป๊อปอัพแสดงขึ้นมา
② Select a key pair:tinnakorn-test-vpc | RSA(ให้เลือก key pair ที่สร้างไว้ตอนแรก key pair)
③ คลิก ☑ Checkbox
④ คลิกLaunch Instances

ถ้ามีข้อความแจ้งเตือนสีเขียวเหมือนรูปภาพด้านล่างนี้ เท่ากับว่าการสร้าง Instance เสร็จสิ้น
จากนั้นให้คลิกView Instances

หลังจากสร้าง Instance เสร็จแล้ว ให้สังเกตคำว่า Status Checks จะเห็นว่ามีสถานะเป็น? Initializingคือ Instance กำลังทำการสตาร์ทระบบขึ้นมานั่นเอง

เมื่อ Instance เริ่มต้นระบบเสร็จเรียบร้อยแล้ว จะมีสถานะเป็น✅ 2/2 checks passed

วิธีเชื่อมโยง Elastic IP (EIP) ไปยัง EC2 Instance
การเชื่อมโยง Elastic IP (EIP) จะทำให้ Instance ของเราไม่เกิดการเปลี่ยนแปลง IP Address หลังจากมีการ Stop/Start นั่นเอง
ดูวิธีเชื่อมโยง Elastic IP (EIP) ไปยัง EC2 Instance ได้ที่ลิงก์ด้านล่างนี้เลย
การเชื่อมต่อ CData ด้วย IP Instance
กลับมาที่หน้า EC2 Instance แล้วคัดลอก❐Public IPv4 address เตรียมไว้
เพื่อนำไปวางที่เว็บเบราว์เซอร์ของเรา

จากนั้นนำ เตรียม Public IPv4 address โดยการพิมพ์`https://`ตามด้วย`IP`ของคุณ และไปวางที่เว็บเบราว์เซอร์ของเราตามนี้ เช่น
https://192.168.0.0แล้วจะมีการแจ้งเตือนเกี่ยวกับความไม่ปลอดภัยขึ้นมา
ทีนี้ให้ทำการคลิกที่ขั้นสูง/Advanceตามด้วยคลิกที่ไปยัง 192.168.0.0 (ไม่ปลอดภัย)

เมื่อเข้ามาหน้า CData แล้ว จะมีหน้าตาแบบนี้

กลับมาที่หน้า EC2 Instance แล้วคัดลอก Instance ID เตรียมไว้

กลับมาที่หน้า CData อีกครั้ง ทีนี้ถ้าเราจะ Login ให้ทำตามวิธีต่อไปนี้
» User:admin(default)
» Password:Sync21:i-*****************(Sync21:ตามด้วยInstance IDของคุณ)
» คลิกSign in

คลิก☑ I Agree

เมื่อ Login เข้ามาสำเร็จแล้ว จะแสดงหน้าตาแบบนี้ครับ

ตรวจสอบการใช้งาน CData Sync ด้วย AWS Marketplace Subscriptions
ค้นหา?︎ AWS Marketplace SubscriptionsและคลิกAWS Marketplace Subscriptions

มาที่เมนูด้านซ้ายเลือกManage subscriptionsแล้วเลื่อนลงมาด้านล่าง
จะเห็นว่ามีCData Syncของเรามีการใช้งานอยู่ ให้คลิกเข้าไปได้เลย

เราสามารถตรวจสอบข้อมูลต่างๆ ได้ในหน้าของ CData Sync นี้ได้เลย
ซึ่งจะมีรายละเอียดต่างๆ เช่น Pay as you go ก็คือเริ่มต้นใช้งานระบบอินสแตนซ์จำนวนเท่าใดก็ได้ ประเภทใดก็ได้ ส่วนค่าใช้จ่ายก็จะเก็บเงินตามการใช้งานซอฟต์แวร์และโครงสร้างพื้นฐานตามผลิตภัณฑ์ที่เราเลือกนั่นเอง

การเชื่อมต่อ PuTTy ด้วย Public IPv4 address Instance
ขั้นตอนนี้จะลองทดสอบ Login เข้าใช้งาน Server Ubuntu Linux 2
สำหรับผู้ใช้งานที่ยังไม่เคยใช้โปรแกรม PuTTy สามารถ Download PuTTy ได้ที่นี่เลย หรือ ถ้าผู้ใช้งานมี PuTTy อยู่แล้ว ให้ข้ามขั้นตอนการดาวน์โหลดโปรแกรมไปได้เลย
การดาวน์โหลดและติดตั้งโปรแกรมควรเลือกให้ตรงกับระบบ Windows ของเรา เช่น ถ้าระบบ Windows ของเราเป็น 64-bit ก็ให้เลือกดาวน์โหลดเป็น64-bit x86เป็นต้น ซึ่งในปัจจุบันนี้ 32-bit ก็ไม่ค่อยมีแล้ว หรือ อาจจะพบได้ในคอมพิวเตอร์รุ่นเก่าที่มีขนาด RAM ต่ำกว่า 4 GB นั่นเอง ทั้งนี้ทั้งนั้นเพื่อความชัวร์ !แนะนำให้ตรวจสอบระบบ Windows ของเราก่อนดาวน์โหลดและติดตั้งโปรแกรมจะดีที่สุดครับ
เมื่อเรามี PuTTy แล้วให้เปิดโปรแกรม PuTTy เตรียมไว้
แล้วไปที่หน้า EC2 Instance ของเราเพื่อคัดลอก Public IPv4 address มาใส่ใน Host Name ของ PuTTy

PuTTy Configuretion
กลับมาที่หน้า PuTTy แล้วตั้งค่าเพื่อทดสอบการ Login ไปยัง Server ตามขั้นตอนด้านล่างนี้
การตั้งค่า Basic options for your PuTTY session นี้คือ
① เลือกSession
② นำ Public IPv4 address ที่คัดลอกมาสักครู่นี้มาวางที่ Host Name
③ ใส่ชื่อที่ Saved Sessions เช่นtinnakorn-cdata-test

การตั้งค่า Options controlling the connection นี้คือ
» เลือกConnection
» ใส่ค่าการเชื่อมต่อที่ช่อง Seconds between keepalives (0 to turn off):60

การตั้งค่า Data to send to the server นี้คือ
» เลือกData
» ใส่ Auto-login username:ubuntu

การตั้งค่า Options controlling SSH authentication นี้คือ
» เลือกSSH›Auth
» คลิกBrowse...

มาที่เก็บไฟล์ Key pair ของเรา เช่น This PC › Downloads
แล้วคลิกที่ Key pair ของเรา เช่นtinnakorn-cdata-test.ppk
ตามด้วยคลิกOpen(หรือจะดับเบิ้ลคลิกที่ตัวไฟล์เลยก็ได้)

เมื่อ Browse ไฟล์.ppkเสร็จแล้ว คลิกที่Session

เมื่อกลับมาที่หน้า Session แล้ว ทำการบันทึกการตั้งค่าดังนี้
① คลิกSave
② ชื่อที่เราใส่ไว้ก็จะไปอยู่ในช่องตามลูกศร ทีนี้ให้คลิกที่ชื่อเรา (สามารถดับเบิ้ลคลิกเพื่อ Login ได้เลย)
③ คลิกOpen(ถ้าดับเบิ้ลคลิกจะไม่ต้องกด Open)

คลิกAccept

เมื่อเข้ามาแล้วจะได้หน้าตาแบบนี้โดยมี username "ubuntu" ก็คือเราสามารถ Login เข้ามายัง Server CData Sync ได้แล้ว
Using username "ubuntu".
Authenticating with public key "tinnakorn-cdata-test"
Welcome to Ubuntu 20.04.4 LTS (GNU/Linux 5.13.0-1014-aws x86_64)
* Documentation: https://help.ubuntu.com
* Management: https://landscape.canonical.com
* Support: https://ubuntu.com/advantage
This system has been minimized by removing packages and content that are
not required on a system that users do not log into.
To restore this content, you can run the 'unminimize' command.
0 updates can be applied immediately.
The list of available updates is more than a week old.
To check for new updates run: sudo apt update
Last login: Mon Mar 7 18:03:17 2022 from 45.37.67.73
ubuntu@ip-172-31-4-98:~$ทีนี้มาทดสอบการเข้าสู่ระบบในฐานะผู้ใช้ที่มีสิทธิ์ root โดยการเปลี่ยน ubuntu ให้เป็น root กันครับ
รันคำสั่งsudo su -นี้เพื่อเข้าสู่ระบบในฐานะผู้ใช้ที่มีสิทธิ์ root
Using username "ubuntu".
Authenticating with public key "tinnakorn-cdata-test"
Welcome to Ubuntu 20.04.4 LTS (GNU/Linux 5.13.0-1014-aws x86_64)
* Documentation: https://help.ubuntu.com
* Management: https://landscape.canonical.com
* Support: https://ubuntu.com/advantage
This system has been minimized by removing packages and content that are
not required on a system that users do not log into.
To restore this content, you can run the 'unminimize' command.
0 updates can be applied immediately.
The list of available updates is more than a week old.
To check for new updates run: sudo apt update
Last login: Mon Mar 7 18:03:17 2022 from 45.37.67.73
ubuntu@ip-172-31-4-98:~$ sudo su - // รันคำสั่งนี้เพื่อเข้าสู่ระบบในฐานะผู้ใช้ที่มีสิทธิ์ root
root@ip-172-31-4-98:~#เมื่อเข้าสู่ระบบในฐานะผู้ใช้ที่มีสิทธิ์ root ได้แล้ว มาลอง upgrade server ให้เป็นปัจจุบันโดยรันคำสั่งapt-get upgradeนี้กันครับ
root@ip-172-31-4-98:~# apt-get upgrade // รันคำสั่งนี้เพื่อ upgrade server ให้เป็นปัจจุบัน
Reading package lists... Done
Building dependency tree
Reading state information... Done
Calculating upgrade... Done
0 upgraded, 0 newly installed, 0 to remove and 0 not upgraded.
root@ip-172-31-4-98:~#สรุป
การสร้าง CData ใน EC2 นั้นสามารถทำผ่าน Console AWS ได้ง่ายๆ โดยเริ่มต้นจากการสร้าง CData Sync แล้วเลือก Instance Type ที่ต้องการใช้งาน ซึ่งแต่ละประเภทของ Instance นั้นจะมีระดับการใช้งานและค่าใช้จ่ายที่แตกต่างกัน จากนั้นเราก็ทำการเชื่อมต่อ CData Sync ผ่านเว็บเบราว์เซอร์โดยการเปิดหน้าเว็บไซต์และ login เข้าไป ทีนี้เราก็จะสามารถใช้ CData Sync ได้ นอกจากนี้เรายังสามารถเข้าไปยัง Server CData Sync ได้โดยการเชื่อมต่อผ่าน PuTTy ได้อีกด้วย
การเลือก Instance Type นั้น ควรเลือกให้เหมาะสมกับประเภทงานหรือธุรกิจของคุณ เพราะว่าคุณสามารถเริ่มต้นใช้งานระบบอินสแตนซ์จำนวนเท่าใดก็ได้ ประเภทใดก็ได้ ส่วนค่าใช้จ่ายก็จะเก็บเงินตามการใช้งานซอฟต์แวร์และโครงสร้างพื้นฐานตามผลิตภัณฑ์ที่คุณเลือก หรือที่เรียกกันว่า Pay as you go นั่นเอง
