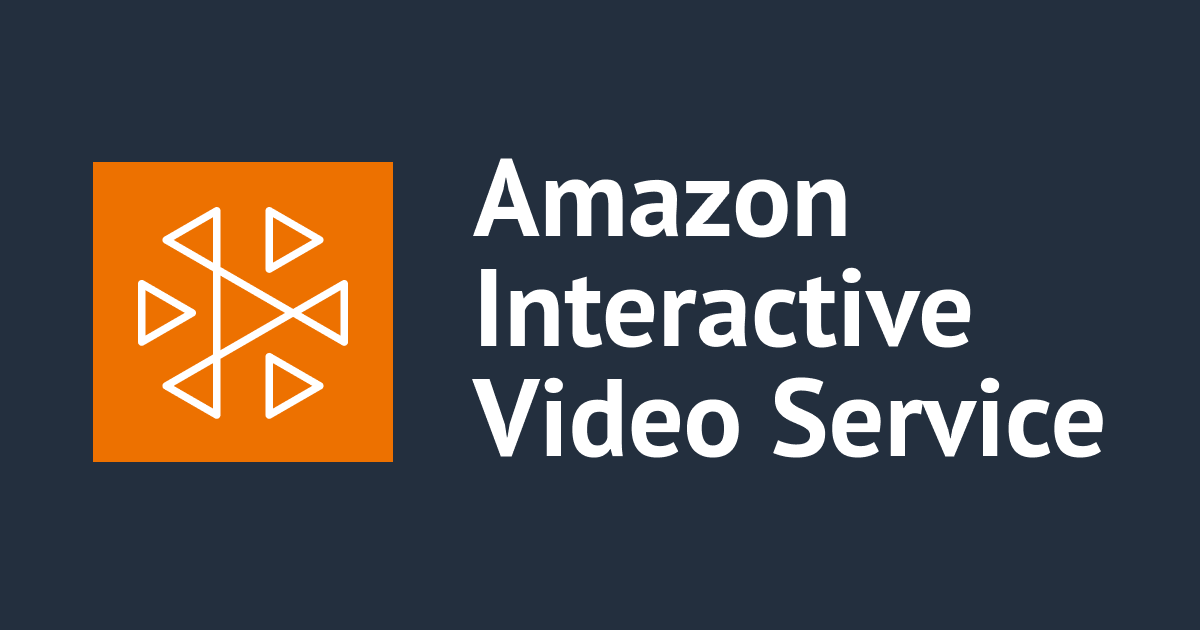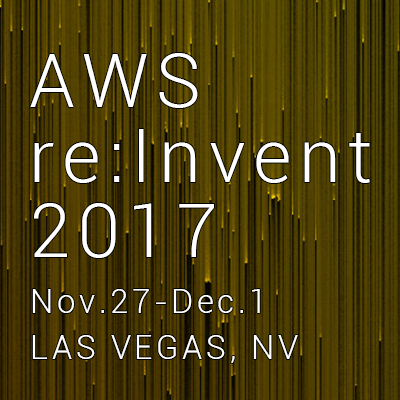
【やってみた】AWS Elemental MediaConvertでH.265/HEVC形式に変換してみた #reinvent
はじめに
清水です。先日発表されたAWS Elemental MediaConvertですが、出力形式の1つとしてH.265/HEVC形式が選択できます。Amazon Elastic TranscoderではH.265形式への変換はサポートしていなかったので、これまでAWS上でH.265形式へのトランスコードをしたい場合はFFmpegなどの環境をEC2上に構築する必要がありました。AWS Elemental MediaConvertがH.265/HEVC形式も対応しリリースされたことで、手軽にH.265/HEVCへの変換が行なえますね。今回はこのAWS Elemental MediaConvertを使用して実際にH.265/HEVC動画を作成してみました。
やってみた
さっそくH.265/HEVC形式に動画を変換してみます。AWS Elemental MediaConvertの操作については以下の吉江のエントリを参考に進め、ここではH.265/HEVC形式にする際のポイントのみをまとめます。
H.265/HEVC形式を指定してジョブを作成
Output groupsの[Add]ボタンを押し、表示されたダイアログでFile gorupを選択します。

続いて作成されたFile groupのOutput 1を選択すると、Videoの出力形式が確認できます。デフォルトではH.264/AVCとなっていますね。

これを選択し、HEVC(H.265)を選択します。また今回は解像度、ビットレートも指定してみましょう。1280x720、1Mbpsとしました。


これでジョブを作成します。Job Summary画面できちんとH.265と表示もされていますね。

H.265/HEVC形式の動画を確認
JobのStatusがCOMPLETEになったら、S3から変換されたファイルをダウンロードします。そしてMediaInfoで確認してみると、以下のようにHEVCと表示されていました。

続いて再生してみます。が、私のMacは現状macOS SierraでありH.265/HEVCには対応しておらず、QuickTimeを使っての再生はできません。(High Sierra、iOS11、tvOS11にて対応。)代わりにH.265/HEVCに対応しているVLC media playerで再生してみましょう。

まとめ
AWS Elemental MediaConvertを使ってH.265/HEVC動画ファイルを生成してみました。今後10年をサポートする規格と言われている最新のH.265/HEVC形式ですが、これがフルマネージドのサービスで容易に変換できるようになったのはうれしいですね。引き続きAWS Elemental MediaConvert含めAWS Media Servicesのそれぞれの機能に注目していきたいと思います。

![[UPDATE] AWS Elemental MediaConnectで個々のOutputごとに映像出力の停止ができるようになりました!](https://images.ctfassets.net/ct0aopd36mqt/wp-thumbnail-c6e66fc4866ee681b7601a9e5193874f/538b10d0744652e1b33cfc15ca1c3797/aws-elemental-mediaconnect)
![[UPDATE] AWS Elemental MediaLiveでSRT Caller Inputをサポートしました!](https://images.ctfassets.net/ct0aopd36mqt/wp-thumbnail-67b7665ae5d1345fda4a806167cf3e15/f0bea672c2be37596ad375443efc5822/aws-elemental-medialive)