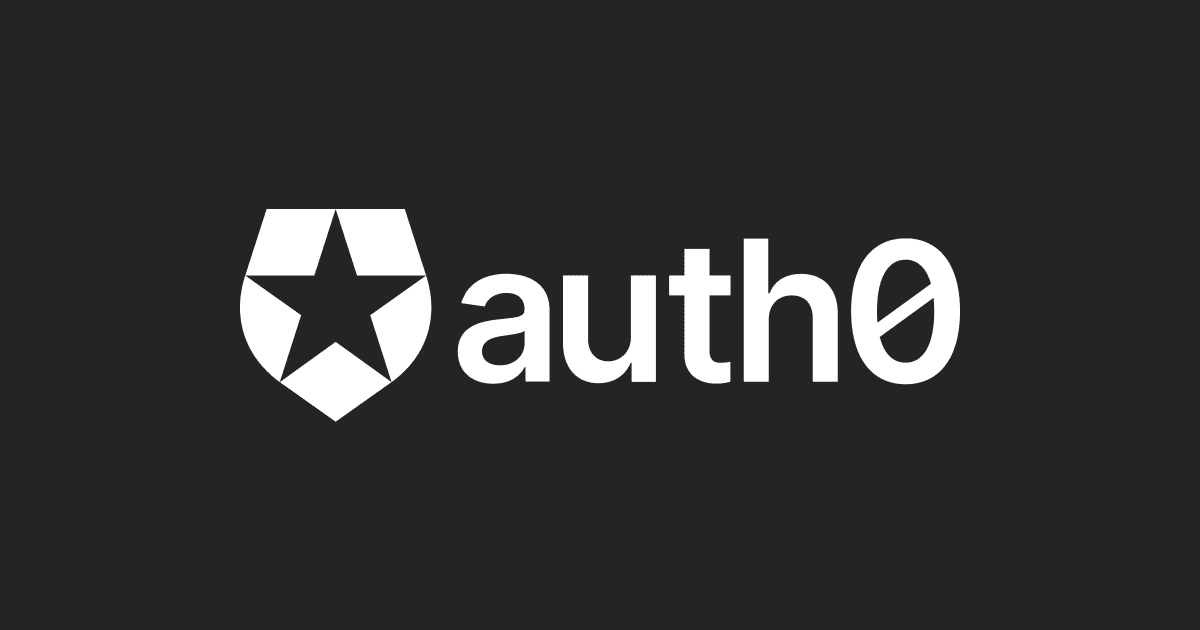
【Auth0入門】パスワードレス認証をサクッと試してみた
ゲームソリューション部の新屋です。
前回はID+パスワード認証をやってみたので、次はパスワードレス(Eメール, SMS)認証を試します。
前回同様、初学者向けの記事です。10分ほどで動作確認できます。
Eメール認証
Authentication → Passwordless
- Eメールを有効化

Applications → (有効にしたいアプリケーション)→ Connections
- Eメールを有効化

Branding → Universal Login → Login
- Customize Login Page を有効化
- Default Templates から Lock(passwordless) を選択

これだけです。サンプルアプリケーションなどからログインを施行します。

メールアドレス入力後、コード入力画面が現れました。 届いているメールのコードを入力すればログインできます。
ちなみにこの設定だとEメールの送信元は root@auth0.com です。 変更する場合 CustomEmailProvider を有効化して連携するプロバイダの設定が必要になりますが、ここでは割愛します。
SMS認証
SMSによるOPT認証を行う場合、Twilioを利用します。
※独自のSMSゲートウェイも利用できます。
Twilioアカウントを発行してコンソール画面に入ります(アカウント発行手順は省略) すると、ページ下部にAccount SID, Auth Token, My Twilio phone numberが表示されています。 これらは後で入力します。

Authentication → Passwordless
- SMSを有効化

Setting
- Twilio SID, AuthToken, Fromを入力。それぞれTwilioの Account SID, Auth Token, My Twilio phone number が対応します。

Applications → (有効にしたいアプリケーション)→ Connections
- SMSを有効化

BrandingのUniversalLogin設定はパスワードレスのままにしておきます。
この記事をはじめからやっている前提で手順は省略します。
以上で設定は終わりです。確認します。

ログインを施行すると、TEL番号の入力とSMSによるコード入力を求められました。
以上です。 次回はMFAをサクッとやってみます!





