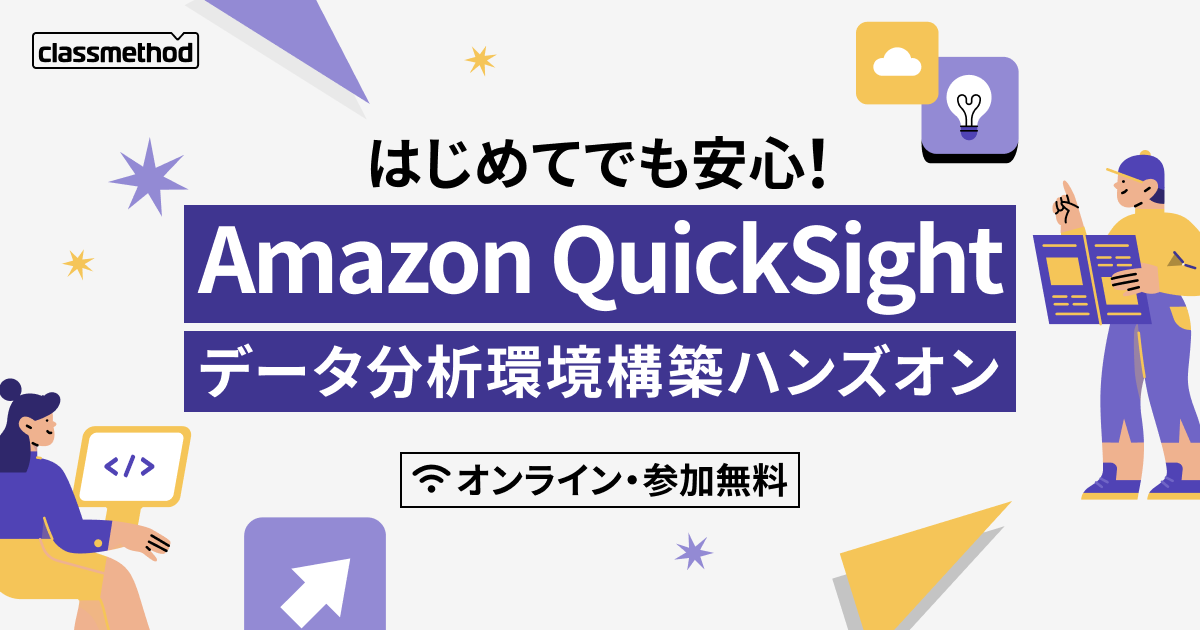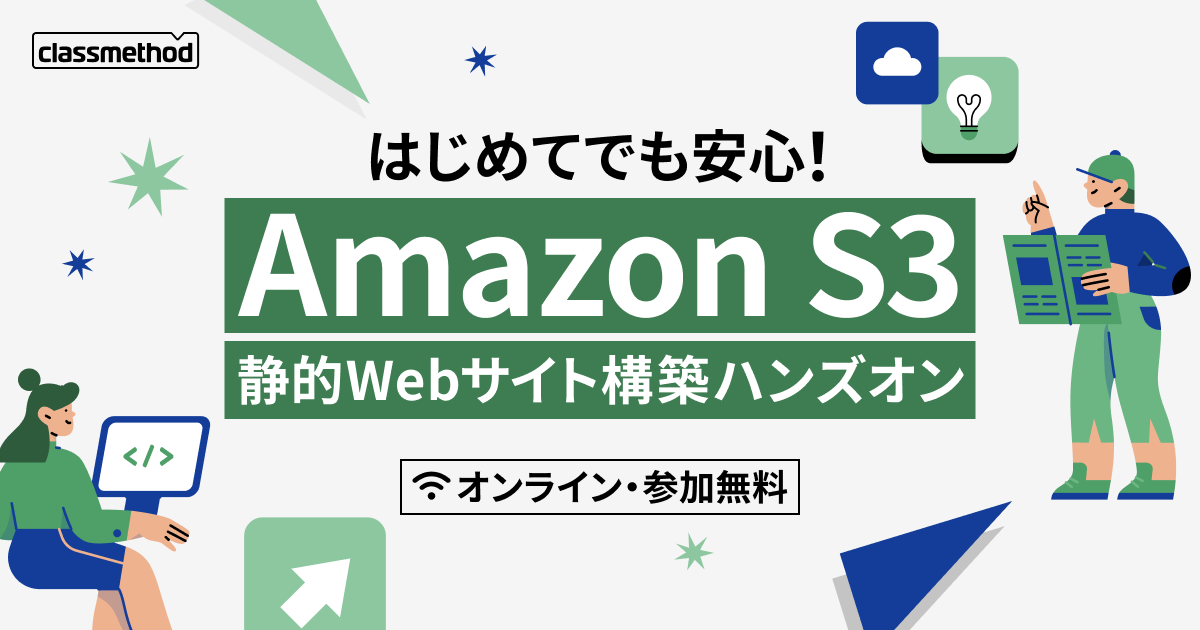SQL Serverインスタンスでコンピュータの名前変更を行ったらやっておくこと。
この記事は公開されてから1年以上経過しています。情報が古い可能性がありますので、ご注意ください。
はじめに
くどうです。 AWSにはSQL Serverのインスタンスが用意されています。通常、コンピュータ名の変更を行った後にSQL Serverをインストールしますが、AWSではインスタンスを立ち上げた時点でSQL Serverがインストールされています。ランダムにつけられた名前をそのまま使うことはないでしょう。そこで、コンピュータ名の変更を行った際にとりあえずやっておくことを書いていきます。
やること
やることは2つ
- SQL Serverの設定変更
- Reporting Servicesの設定変更
SQL Serverの設定変更
最初に、SQL Serverに設定されているコンピュータ名を確認します。 以下のプロシージャを実行しましょう。
SELECT @@SERVERNAME AS 'Server Name';
 実行後 Server Name が旧コンピュータ名であることが確認できます。
または、以下のクエリを実行します。
実行後 Server Name が旧コンピュータ名であることが確認できます。
または、以下のクエリを実行します。
select * from sys.servers;
 実行後 name および data_source が旧コンピュータ名であることが確認できます。
次は更新作業を行います。
*コンピュータ名は自環境に読み替えてください。
旧コンピュータ名:WIN-MI2D9GIA9E9
新コンピュータ名:SQLServer
実行後 name および data_source が旧コンピュータ名であることが確認できます。
次は更新作業を行います。
*コンピュータ名は自環境に読み替えてください。
旧コンピュータ名:WIN-MI2D9GIA9E9
新コンピュータ名:SQLServer
sp_dropserver 'WIN-MI2D9GIA9E9';
GO
sp_addserver 'SQLServer', local;
GO
 実行後、SQL Server の再起動が必要となります。
再起動後、確認作業を行います。
実行後、SQL Server の再起動が必要となります。
再起動後、確認作業を行います。
SELECT @@SERVERNAME AS 'Server Name';
select * from sys.servers;
Reporting Servicesの設定変更
Reporting Services 構成マネージャを立ち上げます
レポーティングサービスを開始します。
エラーが出ますが気にしません。
 次にデータベースのメニューに移動し「データベースの変更:を行います。
「既存のレポートサーバーのデータベースを選択する」を選択します。
次にデータベースのメニューに移動し「データベースの変更:を行います。
「既存のレポートサーバーのデータベースを選択する」を選択します。
 サーバー名を変更後の名前に変更します。
サーバー名を変更後の名前に変更します。
 レポートサーバーデータベースは「ReportServer」を選択します。
レポートサーバーデータベースは「ReportServer」を選択します。
 「停止」→「開始」を実行しタスクが正常に完了すること確認します。
「停止」→「開始」を実行しタスクが正常に完了すること確認します。
 以上で作業は完了です。
以上で作業は完了です。
まとめ
最低限、「SQL Serverの設定変更」は行うことをお勧めします。 アプリケーション開発など連携時にエラー発生の可能性を減らすために行っておきましょう。 Reporting Servicesについては利用しなければ問題にならないと思います。 ただし、System Centerなどインストール時には必須項目となっている場合もあるため気をつけましょう。 今回はスタンドアロン構成での変更を想定しています。クラスタ構成など複雑な構成時には、他にも設定が必要となる場合もあります。 参考 SQL Server のスタンドアロン インスタンスをホストするコンピューターの名前変更 レポート サーバー コンピューターの名前の変更