![[Python] pyenv + IntelliJ IDEA での開発環境構築](https://devio2023-media.developers.io/wp-content/uploads/2016/04/Python-logo.png)
[Python] pyenv + IntelliJ IDEA での開発環境構築
この記事は公開されてから1年以上経過しています。情報が古い可能性がありますので、ご注意ください。
はじめに
Python環境のバージョン管理ツールであるpyenvで管理された環境でPythonのコードを動かす際に、IDEとしてIntelliJ IDEAを用いた際の設定方法を調査しました。
結論からいうと、同じ開発元のJetBrainsから出ているIDEであるPycharmの設定方法とほぼ同様です。
pyenv のインストール
Homebrewを用いて簡単にインストールできます。
$ brew install pyenv
pyenvのインストール後は.bash_profile,.zsh_profile等に下記を追記します。
export PATH="$HOME/.pyenv/bin:$PATH
eval "$(pyenv init -)
設定後、適当なPython環境をインストールします。
$ pyenv install anaconda-4.0.0
$ pyenv local anaconda-4.0.0
IntelliJ IDEA のインストール
こちらもHomebrew経由でインストールできます。
$ brew cask install intellij-idea-ce
インストール後、まずPythonを動かすためのプラグインをインストールします。
メニューの IntelliJ IDEA→Preferences→Install JetBrains plugin...で出てくるウィンドウから「Python」で検索し、ヒットするPython Community Editionをインストールします。
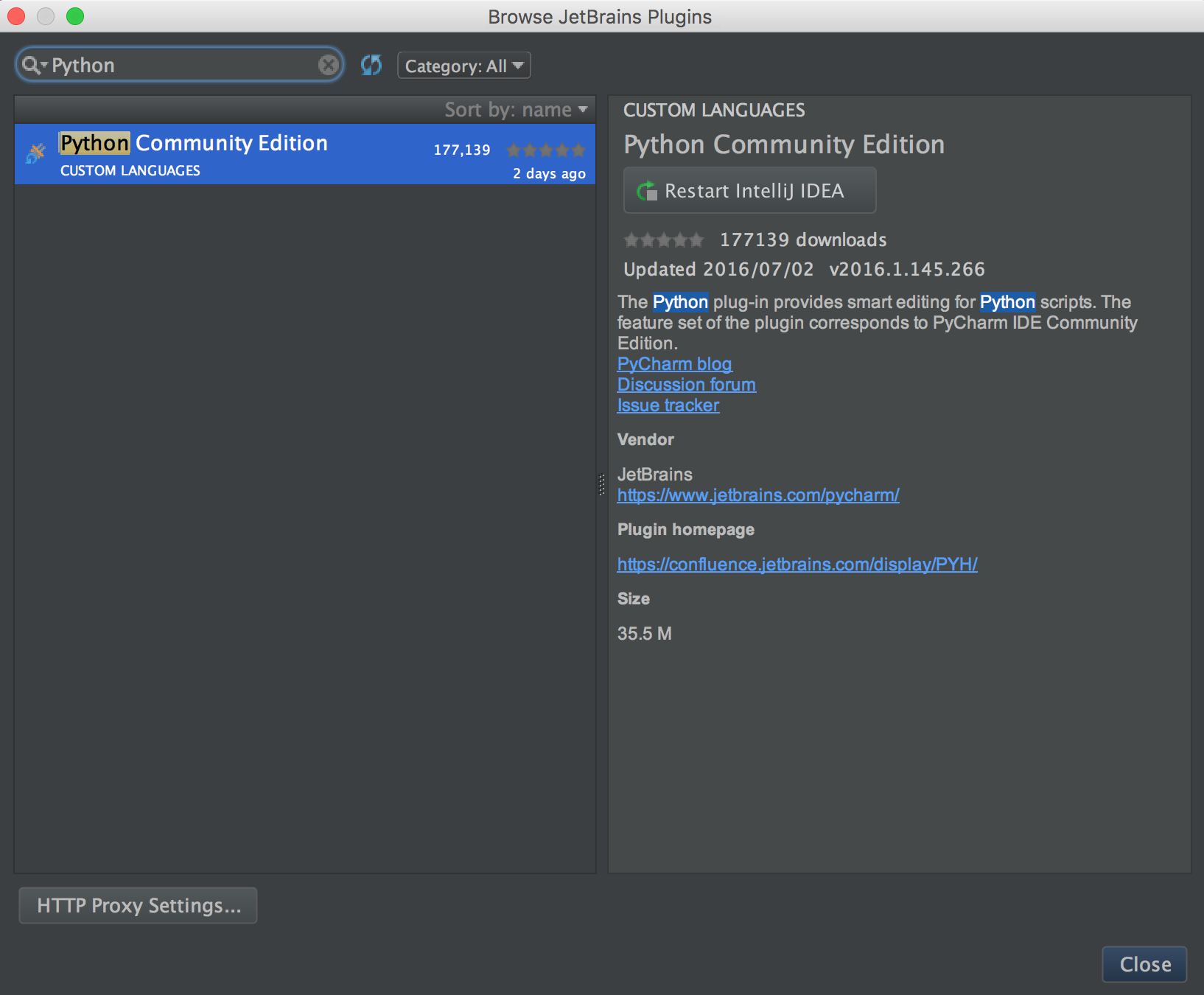
Install ボタン押下後にIntelliJ IDEAを再起動し、Pythonのコードのシンタックスハイライトがうまくいっていることを確認します。
インタプリタの設定
インタプリタの設定は Preferences からは行いません。
メニューの File→Project Structure→Projectで表示されるウィンドウの

Project SDK→New→Python SDK→Add Localを選び、先ほどpyenvでインストールしたPython環境のSDK(~/.pyenv/versions/anaconda-4.0.0/bin/python2.7)を選びます。
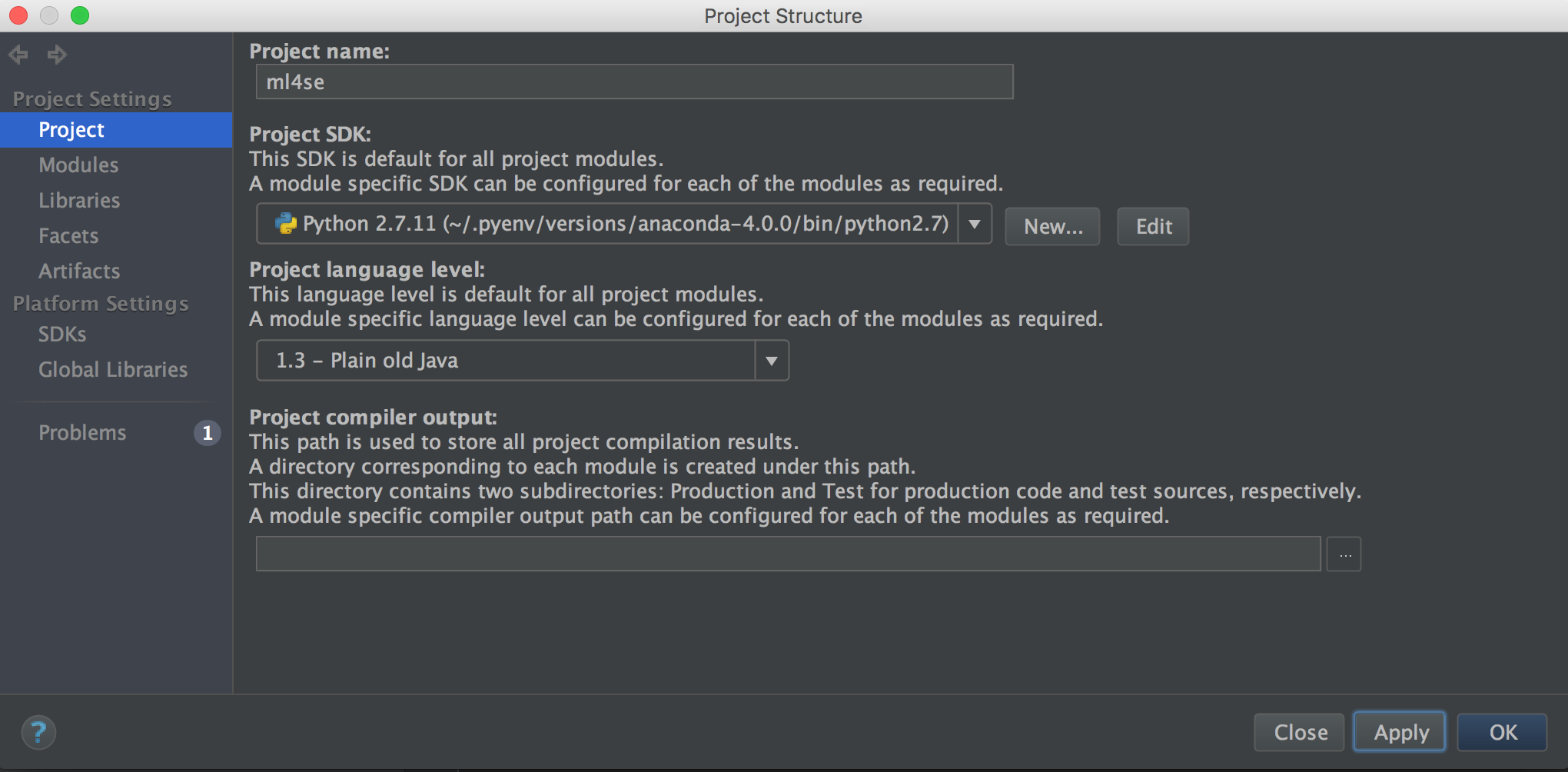
選んだ後、Applyボタンを押し、画面左下に2 processes running...と表示され、インデクシングが行われるためしばらく待ちます。
2processes runnning...をクリックすると以下の様に進捗状況が表示されます。
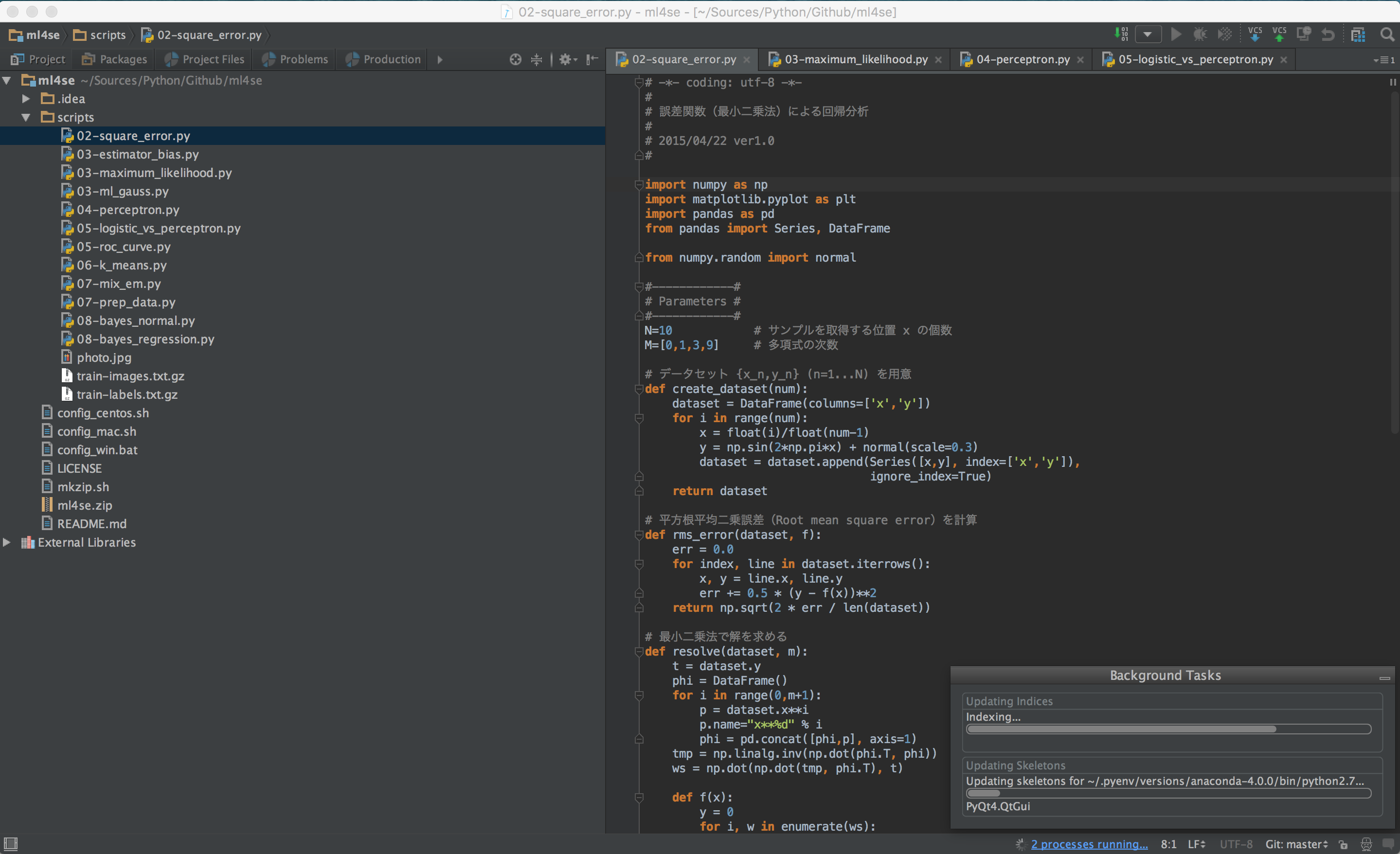
Python環境で動作するモジュールが読み込めているかどうかを環境にインストールされているであろうモジュールを ⌘+左クリックして目的のソースに飛ぶかどうかで確認します。ここでは numpy を⌘+左クリックして目的のソースに飛ぶかどうかを確認しています。

pyenvでインストールしたanaconda環境がIntelliJ IDEAで動作していることが確認できました!






