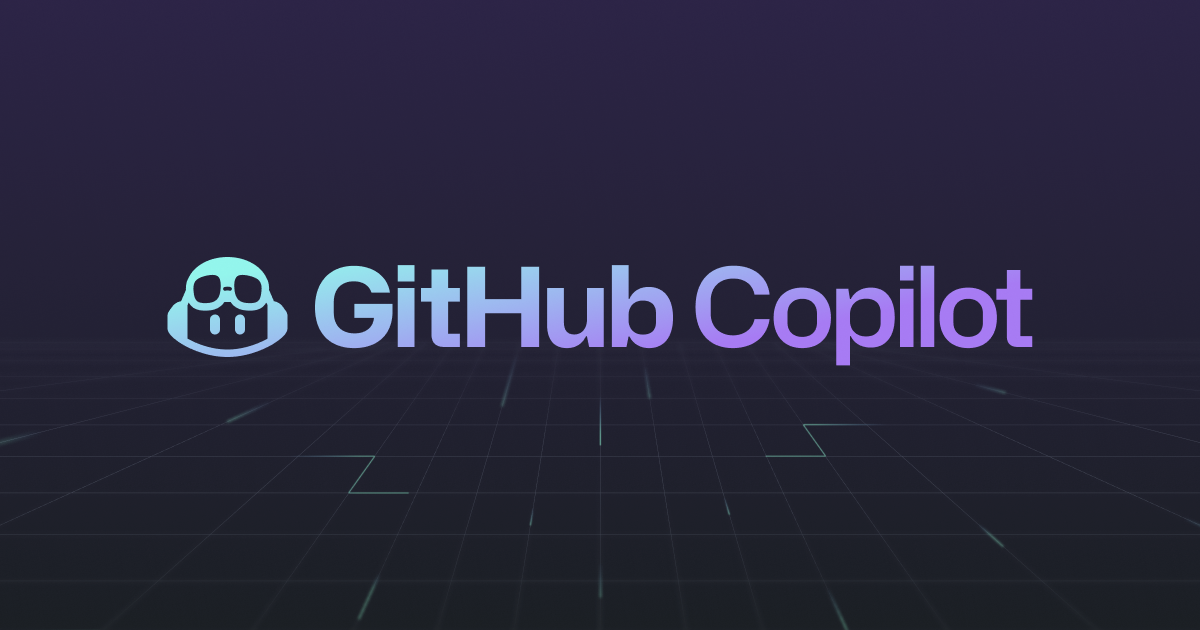VS Code拡張機能を追加してCloudFormation開発環境をレベルアップする
データアナリティクス事業本部コンサルティンググループのnkhrです。
このブログでは、CloudFormation開発で利用できるVS Code拡張機能の設定について紹介します。今回実施した環境のバージョンは、下記の通りです。
- Windows 10
- VS CodeのVersion 1.60.2
- PythonのVersion 3.9.7
※バージョンが違うとGUIの設定画面や、設定パラメータ名など異なる場合があるため、設定時は注意してください。
このブログでは、下記の拡張機能の設定について説明しています。
- vscode-cfn-lint:テンプレートを解析しバリデーションを実施
- indent-rainbow:インデントをカラー表示(yaml形式で作成する場合は重宝しそう)
- CloudFormation support for Visual Studio Code:補完機能や公式ドキュメントのリンク表示
vscode-cfn-lint
事前に以下のPythonライブラリをpipでインストールします。(Macの場合はbrewでインストールできるみたいです)
- cfn-lint (必須)
- pydot (任意)
- コードのバリデーションのみ実施したい場合は不要、参照関係をグラフ化するために利用します。
Pythonライブラリインストール
私は今のところローカルで複数バージョンのPythonを利用する想定がないので、Windowsインストーラで直接インストールしています。複数バージョンを切り替えたい場合はpyenv-winを使うと良いかなと思います。
その他のやり方として、直接インストールしたくない(DockerやEmbaded版を使ってすぐに消せるようにする)場合は、下記のブログが参考になると思います。
下記のコマンドでPythonのバージョンを確認し、pipでライブラリをインストールします。
> python --version Python 3.9.7 > pip install --user cfn-lint > pip install --user pydot
環境変数の設定
pipでインストールするスクリプトのパスを環境変数PATHに追加します。すでに追加済みであれば不要です。環境変数に入れたくない場合は、VS Codeの設定でcfn-lint.exeの絶対パスを指定する方法もあります。
スクリプトのパスは以下のコマンドで確認できます。
「Location」に「site-packages」のパスが表示されます。スクリプトのフォルダは「site-packages」の部分を「Scripts」に変更したパスになります。
> pip show cfn-lint Name: cfn-lint Version: 0.54.2 Summary: Checks CloudFormation templates for practices and behaviour that could potentially be improved Home-page: https://github.com/aws-cloudformation/cfn-python-lint Author: kddejong Author-email: kddejong@amazon.com License: MIT no attribution Location: c:\users\<path-to-python-package>\python39\site-packages Requires: aws-sam-translator, jsonschema, pyyaml, six, junit-xml, jsonpatch, networkx Required-by:
変更は下記の太字の部分です。
- site-packagesのパス
- c:\users[path-to-python-package]\python39\site-packages
- Scriptsのパス ※こちらを利用
- c:\users[path-to-python-package]\python39\Scripts
パスが通ると、ターミナルでcfn-lintコマンドが利用できます。
> cfn-lint --version cfn-lint 0.54.2
拡張機能のインストール
VS Codeで拡張機能をインストールします。

VS Codeの設定で、cfn-lintの絶対パスを指定する場合は「Cfn Lint: Path」に書きます。下記の画像では、環境変数でパスを通しているためcfn-lintのみで利用できます。

cfn-lintの利用
VS Codeでパスが正しく設定されている場合、自動で問題を指摘してくれます。

Pydotによる参照関係グラフの表示
pydotをインストールしている場合は、参照関係のグラフ表示ができます。
Ctrl+Shift+Pで[コマンドパレット]を起動し、「cloudformation」と打ち込むと表示される「Preview CloudFormation template as graph」を選択します。

こんな感じの図が出てきて、参照関係を図示してくれます。

indent-rainbow
インデントをカラー表示してくる拡張機能です。インデントが見えやすくなるのでyamlでCloudFormationのコードを書く場合は、インデントのミスに気づきやすくなると思います。
VS Codeの機能拡張(Extention)画面からインストールすれば、自動で適用されます。
既存設定の変更方法
インデントの表示カラーや、インデントのエラー時の指摘を変更したい場合は、既存設定を変更します。
VS Codeの設定(settings.json)は、3種類(default < user < workspaces)あり、workspacesの設定が一番優先度が高いです。同じ設定項目が複数のsettings.jsonに書かれている場合は、優先度が高い設定で上書きされます。
- default settingsを確認する場合
- Ctrl+Shift+Pで「コマンドパレット」を起動し、検索バーに「settings.json」と入力
- default設定のファイルはdefaultSettings.jsonという名称です。

- default設定のファイルはdefaultSettings.jsonという名称です。
- プレフィックスが「indentRainbow」からはまるパラメータ値を確認
- Ctrl+Shift+Pで「コマンドパレット」を起動し、検索バーに「settings.json」と入力
-
user settingsを変更する場合
- 「Ctrl + , 」(または左下の歯車マーク)から設定画面を開く
- 右上のマークをクリックしてユーザのsettings.jsonを起動(GUI画面で編集してもよい)

-
workspaces settingsを変更する場合(Workspacesごとに設定を変えたい場合)
- ワークスペースのルートフォルダ配下に.vscode/settings.jsonを作成(または作成済みのファイルを起動)
設定例
- インデントをカラー表示する言語を制限
// 空[]の場合は、すべての言語でインデントカラーを有効にする // for example ["nim", "nims", "python"] "indentRainbow.includedLanguages": [], // 空[]の場合は、除外言語はなし "indentRainbow.excludedLanguages": ["plaintext"]
- インデントエラーを無視する言語を指定
// defaultではmarkdownが設定されている
"indentRainbow.ignoreErrorLanguages" : [
"markdown",
"haskell"
]
その他の設定については、リンク先を参照してください。
CloudFormation support for Visual Studio Code
キーワードの補完機能や、ドキュメントへのリンク表示ができる拡張機能です。
VS Codeの拡張機能画面からインストールします。

user settingsに以下の設定を追加します。
// Custom tags for the parser to use
"yaml.customTags": [
"!And",
"!If",
"!Not",
"!Equals",
"!Or",
"!FindInMap sequence",
"!Base64",
"!Cidr",
"!Ref",
"!Sub",
"!GetAtt",
"!GetAZs",
"!ImportValue",
"!Select",
"!Select sequence",
"!Split",
"!Join sequence"
],
// Enable/disable default YAML formatter (requires restart)
"yaml.format.enable": true
まとめ
今回は、VS Codeで、CloudFormationコードを作成するときに有効な拡張機能を追加しました。 SAM、CDKによるCloudFormation開発についても、そのうち書きたいと思います。



![[Windows ユーザー向け] Windows 11 にインストールした Windows Subsystem for Linux (WSL2) を Visual Studio Code (VSCode) で使用する](https://images.ctfassets.net/ct0aopd36mqt/wp-thumbnail-a8d25e3ba6e1f6354699184439e24d5f/6b55406271ae17038b9234c4cbd8babc/vscode-2020-eyecatch-1200x630-1.png)