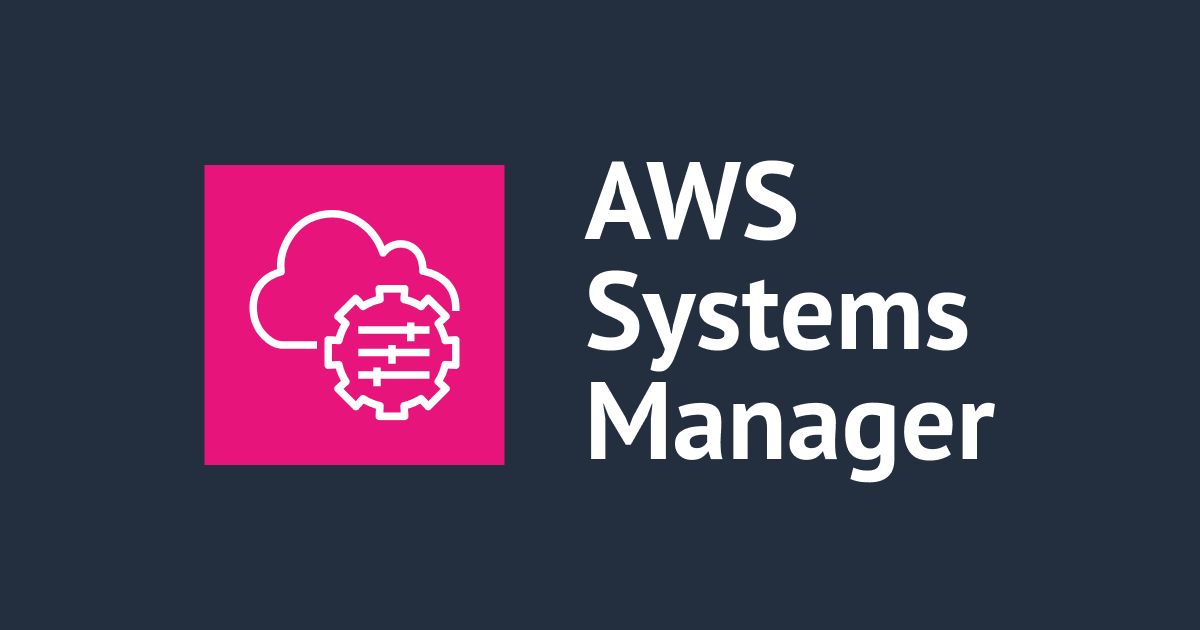
サーバーにログインしなくても大丈夫、Fleet ManagerからWindows Serverにドライブを追加できるようになりました
この記事は公開されてから1年以上経過しています。情報が古い可能性がありますので、ご注意ください。
こんにちは、岩城です。
久しぶりの投稿です。
本日以下のアップデートがありましたので紹介したいと思います。
忙しい人向けまとめ
- 恩恵を得られるのはWindowsインスタンス
- 新たにEBSボリュームをアタッチした後、ボリュームをフォーマットし指定したドライブレターを追加することがFleet Managerから可能になった
- サーバーにログインする必要がなく、AWSマネジメントコンソールの操作だけで済む
- 新規ボリュームの追加だけがサポートされ、既存ボリュームへの設定変更は不可能
- 従来どおりサーバーにログインして「ディスクの管理」から変更する
やってみた
VPCやEC2インスタンスの作成等は省略しますが、以下の点には注意してください。
- EC2インスタンスからSession Managerのエンドポイントにアクセスできるネットワーク経路が確保されていること
- プライベートサブネットにEC2インスタンスが配置されているなら、NATGWかVPCエンドポイント経由でアクセスできるようにする
- Session Managerを実行できる権限を持つロールがEC2インスタンスにアタッチされていること
- AWS管理ポリシーである
AmazonSSMManagedInstanceCoreがアタッチされていれば良いです
- AWS管理ポリシーである
はじめに、追加となるEBSボリュームをEC2インスタンスにアタッチします。この時、EC2インスタンスの起動停止は問いません。

割りと忘れがちだと思うのですが(今回検証中に一瞬ハマりました)、EBSボリュームを作成する際は、アタッチしたいEC2インスタンスが起動しているアベイラビリティゾーンを指定してください。
違うアベイラビリティゾーンに作成すると、対象のインスタンスにアタッチできません。
つぎに、Fleet Managerのコンソールを表示します。
いくつかパターンがありますが、本エントリではEC2インスタンスのアクションからFleet Managerを選択します。

Fleet Managerのメニューに新しくEBSボリュームが追加されているので選択します。

事前にアタッチしておいたEBSボリュームが初期化されていない状態で認識されていることが分かります。

初期化フォーマットを選択します。

以下のようなフォーマット項目が選択できます。
- パーティションスタイル
- ドライブレター
- Cを除く、A~Zを選択可能
- パーティション名
- ファイルシステム
ここにも記載があるとおり、一度設定した後はマネジメントコンソールから変更できないので、従来どおりサーバーにログインして変更が必要です。

すぐにフォーマットされますのでボリュームを確認するとドライブレターやパーティション名で設定されたことが分かります。

実際にサーバーにログインしてディスクの管理から確認してみました。

おわりに
ボリュームを追加する際、サーバーにログインして設定変更していたことが、AWSマネジメントコンソールからの操作で変更できるようになって嬉しいです。
本エントリがどなたかのお役に立てれば幸いです。








