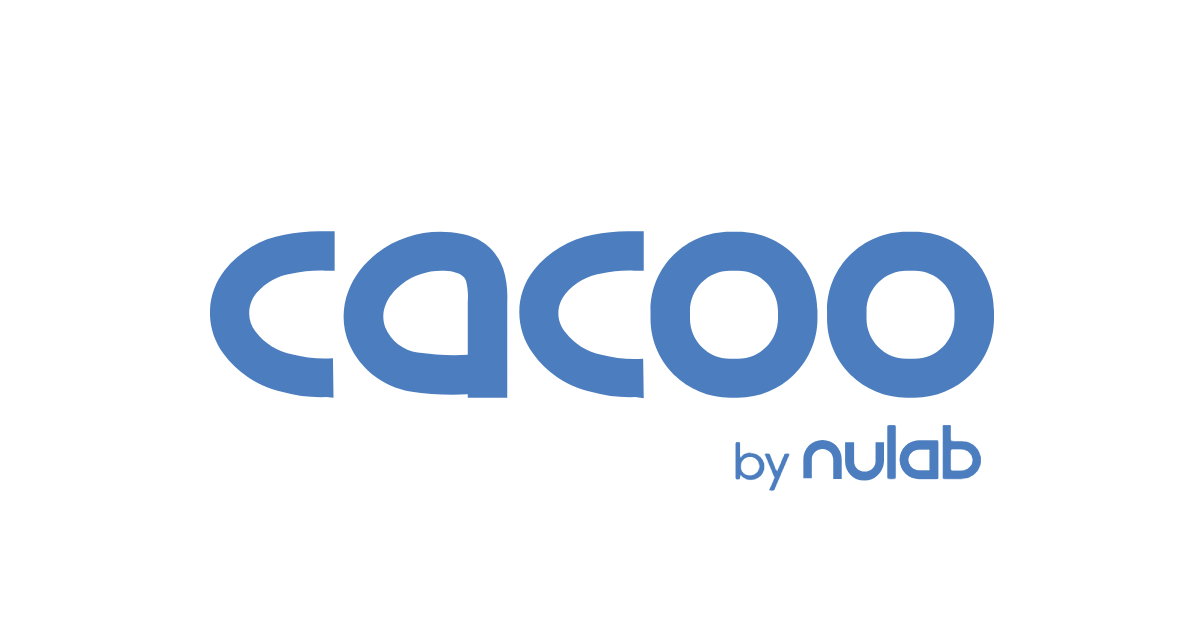![[小ネタ] Cacooで描いた図を画像ファイルにエクスポートする際に「余白」を良い感じに付ける方法](https://devio2023-media.developers.io/wp-content/uploads/2020/07/eyecatch_cacoo.png)
[小ネタ] Cacooで描いた図を画像ファイルにエクスポートする際に「余白」を良い感じに付ける方法
みなさん、こんにちは!
AWS事業本部の青柳@福岡オフィスです。
本日7月7日は、弊社クラスメソッドの創立記念日です。
ということで、記念に「超」小ネタのブログを書いちゃいます。
(創立記念日に関係ある?というツッコミはヤボですよ。笑)
みなさん「Cacoo」を使ってますか?
クラスメソッドでは、AWS環境のシステム構成図やその他いろいろな図版を作る際に、ヌーラボさんの「Cacoo」を利用しています。
Cacooは「ビジュアルコラボレーションツール」の名の通り、チームやプロジェクトで図版を共有するための様々な機能を備えたツールであり、クラスメソッドでも便利に利用させて頂いています。
図版を共有するのに使っているのはもちろんですが、時には、作成した図版を「画像ファイル」として保存 (エクスポート) して、PowerPointなどに貼り付けて資料を作ったりする場合もあります。
クラスメソッドならではという意味で言うと、最も「エクスポート」機能を使うのは「ブログに貼り付ける図を作成する時」かもしれません。
今回は、そんな「Cacooで書いた図を画像ファイルにエクスポートする」際に便利な小ネタです。
エクスポートする時にちょっと困ったこと
こんな感じでAWS構成の概要図を描いたとします。
(これは実際に私がブログを執筆する際に使った図です)
この図を画像ファイル (PNG形式) にエクスポートするには、右上の「エクスポート」メニューから「PNG」を選択して・・・
出力するシートを選択して「OK」を押せば、ファイル保存ダイアログが出て、PNG形式の画像ファイルとして保存することができます。
では、保存された画像を確認してみましょう。
!!??
エクスポートされるにはされたのですが・・・なんだか、元の図の余白部分が全てカットされてしまっている感じです。
この画像ファイルでも使えないことはないのですが、例えば、背景に色が付いたスライドに画像を貼りたい場合などは・・・
このように、余白が無いために見辛いスライドになってしまいます。
今回の「小ネタ」を使った場合
今回ご紹介する「小ネタ」を使った場合の「Cacoo」の画面です。
さきほどと比べて「どこが違うの?」と思われるかもしれません。
タネ明かしは後にして、この図を画像ファイルにエクスポートしてみましょう。
このように、いい感じで図のまわりに「余白」が付いています。
PowerPointに貼り付けた場合も、ちゃんと余白が確保されていて、見易いスライドになりました。
タネ明かし
それでは、どうすれば「余白」を付けることができるか、手順をご紹介したいと思います。
さきほどの「Cacoo」の画面で、左上と右下に何かが見えないでしょうか?
これでは分からないですね・・・
拡大すると、こんな感じになります。
実は、ここに「白い四角形」の図形を置いていたのです。
この図形を置くには、まず「図形」から「基本」カテゴリーを選んで、四角形の図形をドラッグしてシートに配置します。
図形の大きさは任意で構いません。私は「20x20」程度 (グリッド線2マス分) にしています。
配置した四角形をクリックして「塗り」の色を「白色」にします。
(デフォルトで白色になっていれば、特に何もする必要はありません)
続いて、「線」を選択して、「有効」の横の「目玉アイコン」をクリックします。
クリックすると、目玉が閉じて「無効」表示になると思います。
これで、四角形の枠線が非表示になり、白一色の図形になりました。
こうすることにより、配置した図形は確かにそこに存在しますが、背景の白色に溶け込んで見えなくなります。
Cacooの仕様では、「エクスポート」を行うと、シートに配置されている全ての図形が含まれるように「左端」「右端」「上端」「下端」が決まります。
今回の「小ネタ」では、「ダミー」の「白色の四角形」を配置してあげることによって、エクスポート時の「左端」「右端」「上端」「下端」の判定を少し外側にすることで「余白」を生み出すという仕掛けです。
- 青色の点線: 「小ネタ」を適用する前のエクスポート範囲
- 緑色の点線: 「小ネタ」を適用した後のエクスポート範囲
- 赤色の四角: ダミーの白色四角形
その他の方法
今回ご紹介した「小ネタ」以外にも、画像ファイルにエクスポートする際に「余白」を付ける方法がいくつかあります。
方法その1: シートサイズを「フリーサイズ」以外に設定する
Cacoo画面の右上の「設定」から「シートサイズ」の変更を行います。
初期状態では「フリーサイズ (デフォルト)」となっていますが、プルダウンから「A6」「A5」「A4」などの印刷用紙や、「VGA」「SVGA」などの画面解像度に対応したサイズを選択することができます。
また、「任意のサイズ」を選択すると、縦・横のサイズを数値で任意に指定することもできます。
実は、「小ネタ」で説明した以下の記述は、シートサイズが「フリーサイズ」の場合にのみ該当します。
Cacooの仕様では、「エクスポート」を行うと、シートに配置されている全ての図形が含まれるように「左端」「右端」「上端」「下端」が決まります。
フリーサイズ以外の場合は、エクスポートを行った際、図形の配置状況にかかわらず常にシートの大きさで画像ファイルへのエクスポートが行われます。
(なるほど、理にかなっていて良く考えられた挙動ですね)
この方法は、特定のサイズで図版を作成する場合に有効だと思います。
逆に言うと、ブログに使う場合など不特定のサイズで複数の図版を作成する場合は、今回の「小ネタ」の方法の方が配置した図形に合わせてエクスポート範囲を直感的に決められるので、分かり易いのではないかと思います。
方法その2: 「背景シート」を使う
まず、エクスポートの際に出力範囲に含めたい領域を決めて、その大きさの「四角形」の図形を配置します。
グリッド線が見易いように、四角形の「塗り」を無効にします。(つまり枠だけの四角形にします)
四角形を配置しましたら、シートの名前を「エクスポート範囲」など分かり易い名前に設定します。
次に、新しいシートを追加します。
シートを追加しましたら、シートのメニュー (「…」ボタン) をクリックして「背景シート」を選択します。
そして、さきほど四角形を配置したシートを「背景シート」として指定します。
これで「背景シート」が設定されました。
背景シートとは、文字通り、あるシートを別のシートの「背景」として設定できる機能です。
(現在操作しているシートに「背景画像」が設定されているようなものだと考えてください)
あとは、普通通りに図形を配置していって、図版を完成させます。
図版が完成しましたら、このシートを画像ファイルに「エクスポート」します。
すると、「背景シート」に設定した部分も含めてエクスポートが行われます。
これで、意図した通りに「余白」を設定することができました。
※ なお、エクスポートした際に、背景シートに配置した図形はそのまま描画されるため、黒い枠線が表示されてしまっています。 枠線を出力したくない場合は、エクスポートを行う直前に背景シートの「四角形」の枠線を「無効」にすれば、エクスポートした画像ファイルに枠線が表示されなくなります。
この方法も、決まったサイズで複数の図版を作成したい場合に、有効な方法かと思います。
(本来「背景シート」機能とは、「全てのシートに共通のヘッダー、フッター、ロゴ、コピーライト表示、etc.などを差し込みたい」という場合などに使える機能だと思いますので、単なる四角形ではなくもっとデザイン性のある背景を設定するのが良いのではないかと思います)
おわりに
Cacooで書いた図を画像ファイルにエクスポートする際に「余白」を付ける方法をいくつかご紹介しました。
シチュエーションに応じて今回ご紹介した方法を使い分けて頂ければと思いますが、お手軽かつ直感的に使えるのは、最初に紹介した「小ネタ」の方法なんじゃないかな、と思います。
それでは、「クラスメソッド17年目」も皆さんのお役に立つかもしれない (立たないかもしれない?)「小ネタ」を書いていきたいと思いますので、期待せずに待っていてくださいね!