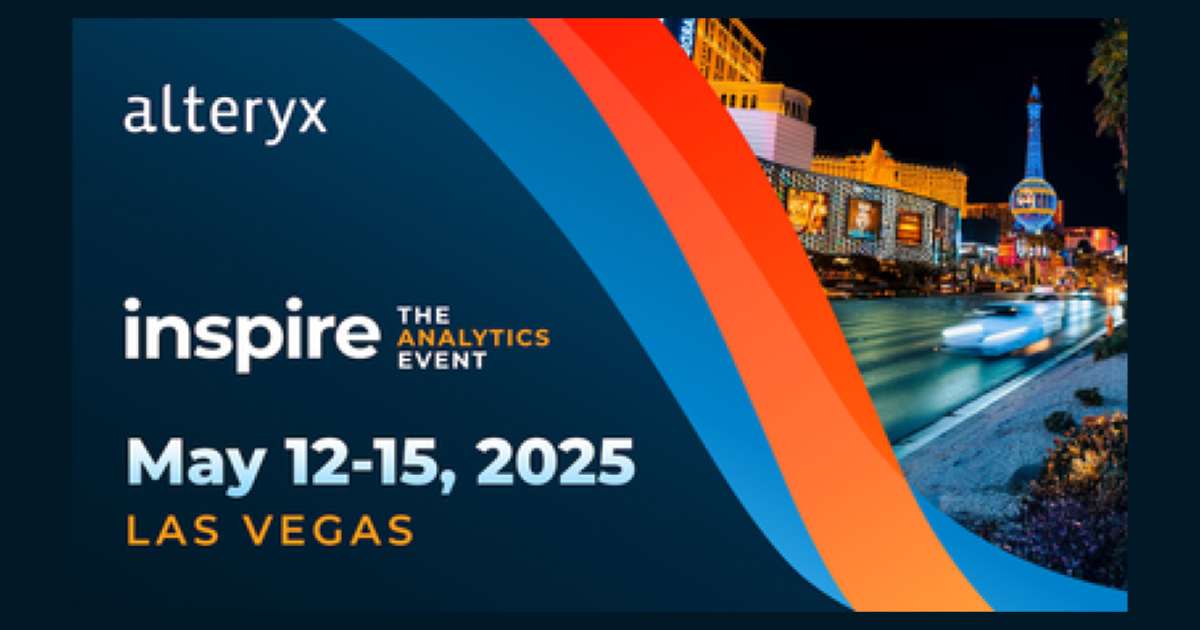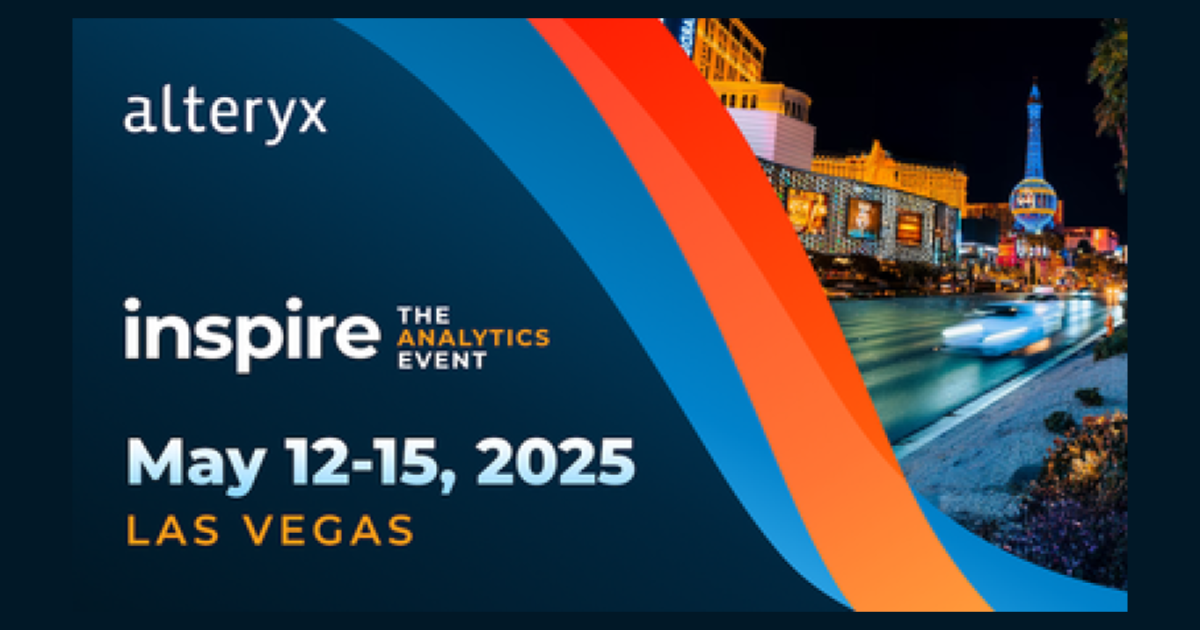ワークフローを作成するポイント- 今日からはじめるAlteryx再入門アドベントカレンダー
こんにちは。
Alteryx絶賛勉強中のshoです。
当エントリは2020年アドベントカレンダー『今日からはじめるAlteryx 再入門』の25日目最終日のエントリになります。
このアドベントカレンダーの企画は、Developers.IOにてAlteryxの情報をお届けしてきたメンバーによるAlteryxを1から学べるシリーズになっています。Alteryx触ってみたい!という方の入門記事として、Alteryx使っているけど改めて基礎から学びたい!という方の再入門記事としてご活用いただければ幸いです。
25日間に亘ってお送りしてきたアドベントカレンダー『今日からはじめるAlteryx 再入門』も今日で最後。
今日は「ワークフローを作成するポイント」をお届けします。
ワークフローをわかりやすくしよう
ワークフローを作成したものの、他の人に共有した時に、どんな処理や設定をしているのかわかりづらいと言われてしまった。
数か月前に作成したワークフローを変更しようとしたものの、どこでどんな設定をしたのか思い出せない。
というような経験ありませんか?
ここで、アドベントカレンダーブログ16日目の反復マクロについて、ご紹介した際に作成したワークフローを、見てみましょう。
ワークフローの大体の流れは、ツールを見ればなんとなくはわかりますが、あとから見返した際に少しわかりづらい状況になっています。
そこで、Alteryx Designerのツールを活用して、わかりやすいワークフローにしてみたいと思います。
完成したワークフローがこちらです。
ワークフローの全体の流れや、各ツールで設定している内容が把握できるようになりました。 今回、このワークフローで活用したのは、
- コメントツール
- ツールコンテナツール
- 各種ツールの注釈
になります。
コメントツール
ドキュメンテーションのカテゴリにあるコメントツールは、ワークフローに関する情報を記載しておくのに便利なツールです。
ワークフローに変更を加えたときに、元のワークフローからどのような変更を加えたのか変更日付も加えて記載しておくのに、コメントツールを活用するのも良いかと思います。
ツールコンテナ
ドキュメンテーションのカテゴリにあるツールコンテナは、ワークフローのツールをグループ化することができます。
ツールコンテナを色分けすることによって、一目で処理の大まかな分類を確認できるだけでなく、必要に応じてツールコンテナ内の処理を無効化することもできるので、とても便利なツールとなっています。
各種ツールの注釈
ツールの注釈を活用することでツール単位の設定情報なども表示させることができます。 各ツールの設定ウィンドウにて注釈タブを選択し、注釈やツールの名前を編集することが可能です。
メモ
フォーミュラツールやフィルターツールにてカスタムフィルターを設定している場合、式を入力します。 式を入力するツールであれば、式の入力箇所にバックスラッシュ(/)を2つ、もしくはバックラッシュ(/)とアスタリスク(*)で囲うことによって、式自体にもメモを残すことも可能です。
データの前準備
様々なツールを使用してワークフローを作成する際、データの加工や集計を実施する前に、データを整形しておくことが大切です。データの前準備としてやっておくべきことについてご紹介していきたいと思います。
計算をする前に
フォーミュラツールなどを利用して式を使った計算を実施する際、フィールドがNullであった場合、きちんと計算をすることができず、結果数値の整合性が合わないという状況が発生する可能性があります。
そのような時には、Nullで入ってきている項目をフィルターツールを使用して除外する、もしくはデータクレンジングツールを使用して、Nullのデータが含まれる場合に0に置換することをお勧めします。
データクレンジングツールでは、それ以外にも先頭や末尾のスペースを削除する機能やNullのデータ行を除外する機能などもあります。ツールの詳細につきましては、こちらをご参照ください。
データを結合する前に
結合ツールにて、データを結合する場合、キーとなるフィールドのデータ型が一致していることが前提条件となります。そのため、セレクトツールなどでデータ型を一致させる必要があります。
また、キーとなるフィールドの値は完全一致している必要があります。大文字と小文字、全角と半角のデータがあった場合、それぞれ同じ値として認識されないため、結合対象から外れてしまいます。そのため、データクレンジングツールやフォーミュラツールを利用して、データを整形しておく必要があります。
その他、結合ツールを利用する場合の注意点を以下のエントリにてご紹介しておりますので、そちらも併せてご確認ください。
データをユニオンする前に
ユニオンツールにて、データを統合する際、オプションとして位置や名前で自動的にユニオンしてくれる設定があります。複数のデータをユニオンする場合、同じ項目にもかかわらずフィールド名称が異なるケースがあるかと思います。
異なる名称だった場合も、手動で項目をマッチさせてユニオンする設定もあるのですが、フィールド数が増えると設定時に少し手間がかかる作業になります。そんな時には、セレクトツールなどを利用して、データ項目の名称や項目の並び順を統一することで、自動設定を活用できるため非常に便利です。位置による自動設定を使用した場合、ユニオンツールから出力されたあとのフィールド名は一番最初のフィールド名が引き継がれる形になります。
閲覧ツールの無効化
ワークフローを作成している際、閲覧ツールにてプロファイル情報や全件データを確認するケースは多いと思います。
(2020.3から、データプロファイリングの上限が300MBになりましたので、こちらについてはご注意ください)
ツールの後ろに閲覧ツールを配置して、データの内容を確認してから次のツールを追加するため、気づいたらほぼすべてのツールの後ろに閲覧ツールがある、なんてこともあります。(実際に私がそうでした)
ただ、ワークフローが完成すると閲覧ツールは不要だけど全部削除するのは手間だし、そのあと変更する時には必要になるだろうし、ということがありませんか?
閲覧ツールを使用すると、通常結果ウィンドウで100MBまで表示可能であったデータが全件確認でき、非常に便利ですが、全件データを取得していることによってメモリが多く使用されます。
ワークフローの設定ウィンドウの歯車をクリックし、ランタイム設定にて“すべての閲覧ツールを無効にする”にチェックを入れることで、ワークフローに配置されているすべての閲覧ツールを無効化することができます。
キャッシュ機能
ワークフローを作成中、ある箇所までの処理は問題がないけれど、それ以降の処理を変更するので、それ以降の結果だけ確認したい。でもワークフローを実行すると最初から処理が開始し、データが重いと時間がかかる。
そんな時には、キャッシュ機能を利用するとができます。
キャッシュをしたい対象のツールを右クリックし、“ワークフローのキャッシュと実行”を選択します。
ワークフローの実行が開始し、選択した項目を含め前のツールとその設定ウィンドウがグレーアウトされます。
キャッシュを消去したい場合には同じように、ツールをに右クリックし、“キャッシュを消去”を選択することで消去されます。また、グレーアウトされているツールの設定ウィンドウの“続行”をクリックし、設定を変更した場合も、キャッシュが消去されます。
まとめ
今回は、ワークフローを作成するポイントをご紹介しました。
まだ使ったことのないツールや機能がございましら、ぜひこの機会にご活用ください。
12月1日からお送りしているAlteryx再入門も今日で最後になりました。
皆様いかがでしたか?
個人的には、Alteryx Designerについて改めて勉強するとても良い機会になりました。
これまでのエントリは以下からご確認いただけますので、ぜひ1日目から目を通してみてください。
それでは、皆様メリークリスマス!!