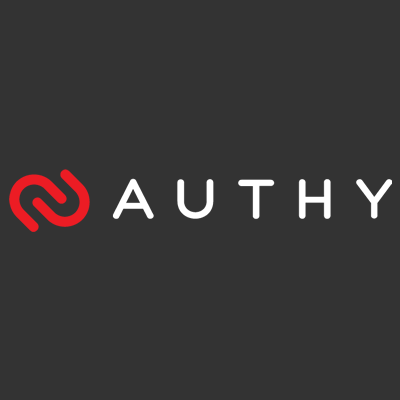
AuthyでAmazonアカウントに2段階認証(MFA)を設定する
この記事は公開されてから1年以上経過しています。情報が古い可能性がありますので、ご注意ください。
ども、大瀧です。 Amazon(.co.jp)のアカウントに、最近2段階認証が設定出来るようになりました。Amazonアカウントの乗っ取り対策として有効なので、今回は2段階認証アプリのAuthyを利用した設定例をご紹介します。
2段階認証とは
Webサービスのアカウントは通常、ユーザーID(Amazonの場合はメールアドレス)とパスワードのセットを認証情報としてログイン時に入力します。そのセットが漏洩してしまうと悪意あるユーザーによって正規ユーザーになりすましされ、勝手に商品を買われてしまいます。2段階認証はパスワードとは異なる第2の認証情報を登録し、ログインに追加で入力する手法です。AWSやGmailなどのWebサービスで広く採用されています。
2段階認証では、一般に以下の3つの方式が利用できます。
- 携帯電話のSMS(ショートメール)
- 物理トークンデバイス
- 仮想トークンアプリ
Amazonではこのうち1と3をサポートしています。今回利用するAuthyは、3の仮想トークンアプリのひとつでiOS/AndroidアプリのほかWebブラウザのChrome拡張など複数の機器でトークンを発行できることが特徴です(その分のトレードオフでセキュリティレベルは下がるので、目的や重要度によってアプリを選択しましょう)。
設定手順
それでは、実際に設定する手順を見ていきましょう。事前に必要なものは以下です。
- Authyアカウント
- Authyアプリを実行する機器(今回はiPod Touchを使用)
- SMSメッセージを着信できる携帯電話やスマホ(2段階認証のバックアップを設定する場合)
- Amazon.co.jpのアカウント
Authyアカウントおよびアプリについては、以下の記事に従い、セットアップしておきましょう。アカウントおよびアプリは無償で利用できます。
1. Amazonのアカウント設定
まずは、Amazon.co.jpのアカウント設定画面にログインし、[アカウント設定] - [登録情報の変更]をクリックします。
続いて、[高度なセキュリティ設定]の「編集」をクリック
2段階認証の説明画面が表示されるので、[設定を開始]をクリック
前述の方式の選択を求められるので、今回は[認証アプリ]を選択します。登録用のQRコードが表示されるので、そのままにしておきましょう。
2. Authyへのアカウント追加
スマホのAuthyアプリを起動し、Amazonアカウントを追加します。画面右上の[Settings]をタップします。
今回はiOS端末(iPod Touch)版アプリを利用しました。Android版やアプリのバージョンによってレイアウトや手順が異なることがあります
設定画面の画面下のツールバーから[Accounts]をタップします。
アカウント一覧が表示されるので、画面右上の「+」(追加)をタップします。
[Scan QR Code]ボタンをタップするとカメラが起動するので、手順1のWebブラウザに表示されているQRコードを読み取ります。
QRコードからAmazonアカウントが自動で選択されます。ロゴやACCOUNT NAME(表示名)を調節し、[DONE]ボタンをタップします。
これで登録は完了です。
3. 登録の完了と動作確認
早速、6ケタのワンタイムトークンが表示されるので、手順1のWebブラウザの画面にある[3.コードを入力します]のテキストボックスに手入力し、「コードを確認して続行」をクリックします。
スマホの故障や電池切れ対策のために、バックアップ手段の追加が促されます。SMSメッセージや音声着信が可能な携帯電話/スマホがあれば、番号を登録しましょう。今回はSMSを選択しました。電話番号を入力して「コードを送信」をクリックすると、SMSメッセージが送信されるので、メッセージ本文に記載される6ケタの数字を入力、「コードを確認して続行」ボタンをクリックします。
以下の画面が表示されれば登録完了です。
4. 動作確認
それでは、実際に2段階認証でログインしてみます。Webブラウザの画面からサインアウトを選択し、再度ログインしようとすると、メールアドレスとパスワード入力の次の画面で2段階認証が表示されます。
Authyアプリに表示される6ケタのコードを入力、[サインイン]をクリックして正常にログインできればOKです!
注意点
古いKindle端末など、一部の機種ではログイン時に2段階認証画面に遷移しないものがあるようです。以下のヘルプページを参考に対応が必要な場合があることを覚えておきましょう。
まとめ
Amazonアカウントに2段階認証を設定する例として、認証アプリのAuthyを利用する手順をご紹介しました。通販から動画鑑賞までAmazonアカウントの用途が増えるにつれ重要度も上がってきていると思います。アカウントのセキュリティ対策として検討してみてはいかがでしょうか。























