
AWS Pricing CalculatorでAWS利用費を算出して、見積もり画面を共有してみた
この記事は公開されてから1年以上経過しています。情報が古い可能性がありますので、ご注意ください。
AWS利用費を見積もりたい
おのやんです。
みなさん、AWSの月額・年額のコストがどのくらいの金額になるか気になりませんか?私は非常に気にしています。
前提として、AWSの利用費は毎月の変動性です。細かく「1ヶ月でxx円」と定められるものではありません。その上で、具体的なAWSリソースの種類スペック、アクセス数などを入力することで、そのAWS構成における月額・年額の利用費をおおまかに見積もることができます。
AWSにはAWS Pricing Calculator(以下、Calculator)というサービスがあり、AWS環境のスペック情報を入力すればAWS利用費を算出できます。
ということで、今回はAmazon EC2(以下、EC2)、 Amazon Aurora(以下、Aurora)、 Application Load Balancer(以下、ALB)の3リソースを対象に、利用費を算出します。また1ヶ月有効なURLを発行し、Calculatorで算出した見積もり画面へ外部からアクセスできる状態にします。
AWSリソース情報
今回の見積もりに当たって、必要となるAWS情報をまとめておきます。
EC2
EC2の料金は、EC2インスタンスの従量課金になります。EC2インスタンスのOS(AMI)、インスタンスタイプ、ストレージサイズなど、さまざまな要因から基本料金が決定します。その基本料金で稼働した時間で、EC2の料金が決まります。
本ブログでは、EC2のスペックは以下のように仮定します。
| 項目 | 値 |
|---|---|
| インスタンス数 | 2台 |
| OS | Amazon Linux 2023 x64 |
| インスタンスタイプ | m5.2xlarge |
| 稼働時間 | 平日のみ・土日は停止 |
| ストレージサイズ | 500GB |
Aurora
Auroraの料金も、EC2と同じく重量課金になります。DBインスタンスタイプやストレージサイズによって、基本の料金が決まります。この基本料金に対して、稼働時間分の料金が請求されます。
本ブログでは、Auroraのスペックは以下のように仮定します。
| 項目 | 値 |
|---|---|
| 構成 | マスターインスタンス・リーダーインスタンスの2台 |
| インスタンスタイプ | db.r5.xlarge |
| Auroraクラスターの合計ストレージサイズ | 100GB |
ALB
ALBの料金体系は少し特殊です。ALBには、ロードキャパシティユニット(以下、LCU)という、ALBがリクエストを処理する際の単位があります。このLCUは、以下の4つで構成されています。使用量が最も高い項目に対してのみ、料金が請求されます
- 新たに確立された接続の数(1秒あたり)
- アクティブな接続の数(1分あたり)
- ALBによって処理された HTTP・HTTPSリクエストとレスポンスのバイト数 (GB単位)
- ALBによって処理されたルールの数とリクエストレートの積
本ブログでは、ALBのアクセス状況は以下のように仮定します。
| 項目 | 値 |
|---|---|
| 1時間あたりのアクセス量 | 1GB |
EC2の利用費
ということで、最初はCalculatorでEC2の利用費を算出します。こちらからCalculatorの画面にアクセスします。
「見積もりの作成」ボタンがあるので、こちらを押下します。

Calculatorでは、各AWSサービスごとに料金を算出することができます。まずはEC2の料金から算出するので、「サービスを検索」の欄に「EC2」を入れます。すると、AWSサービス表示欄にAmazon EC2が出てくるので、こちらを押下します。
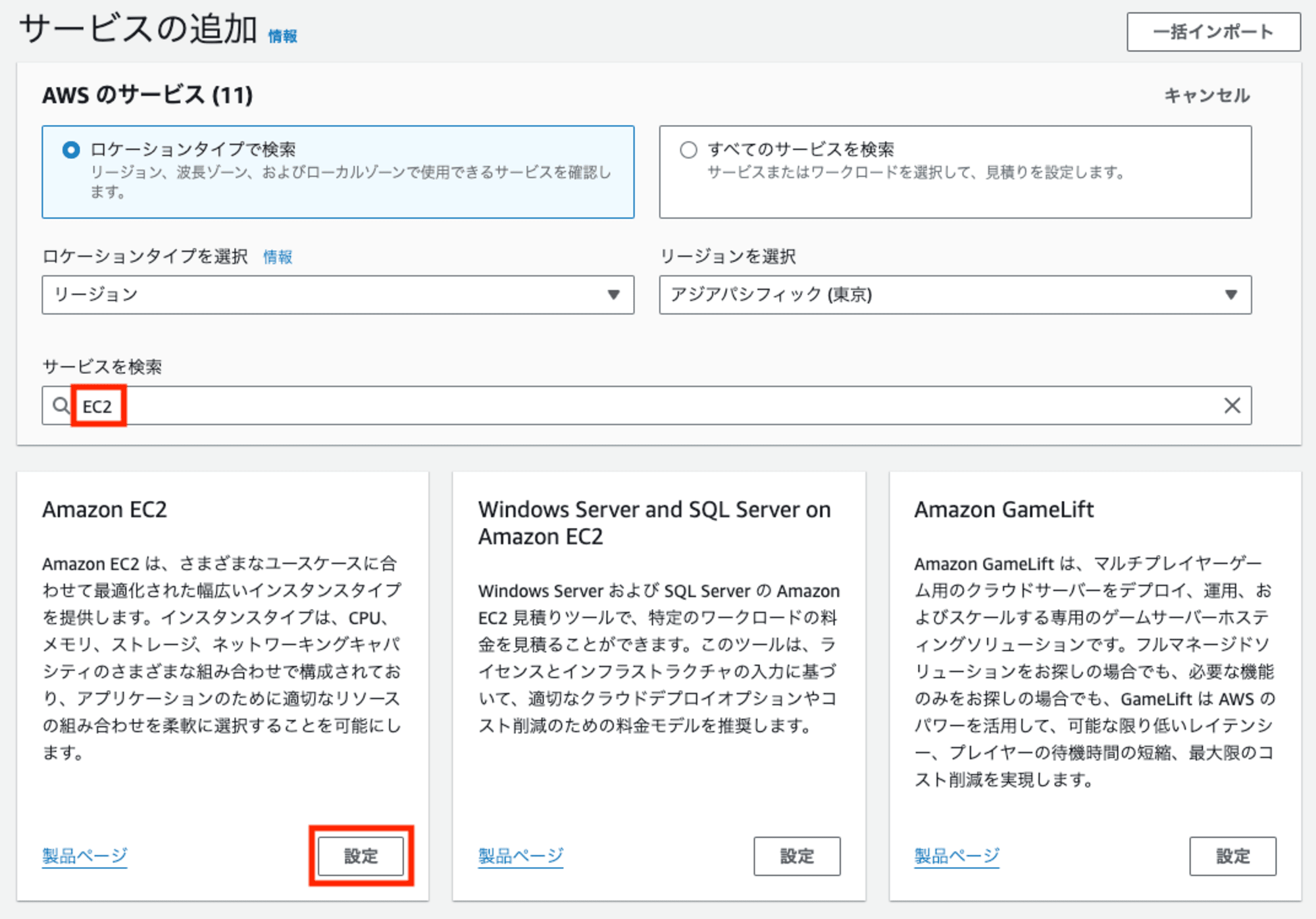
ここから、EC2の詳細を入力していきます。さきほど紹介したEC2のスペックに基づいて、こちらの項目を入力していきます。
| 項目 | 値 |
|---|---|
| 説明 | EC2 インスタンス2台120時間 |
| リージョン | アジアパシフィック(東京) |
| オペレーティングシステム | Linux |
| ワークロード | 一定の使用量 |
| インスタンス数 | 2 |
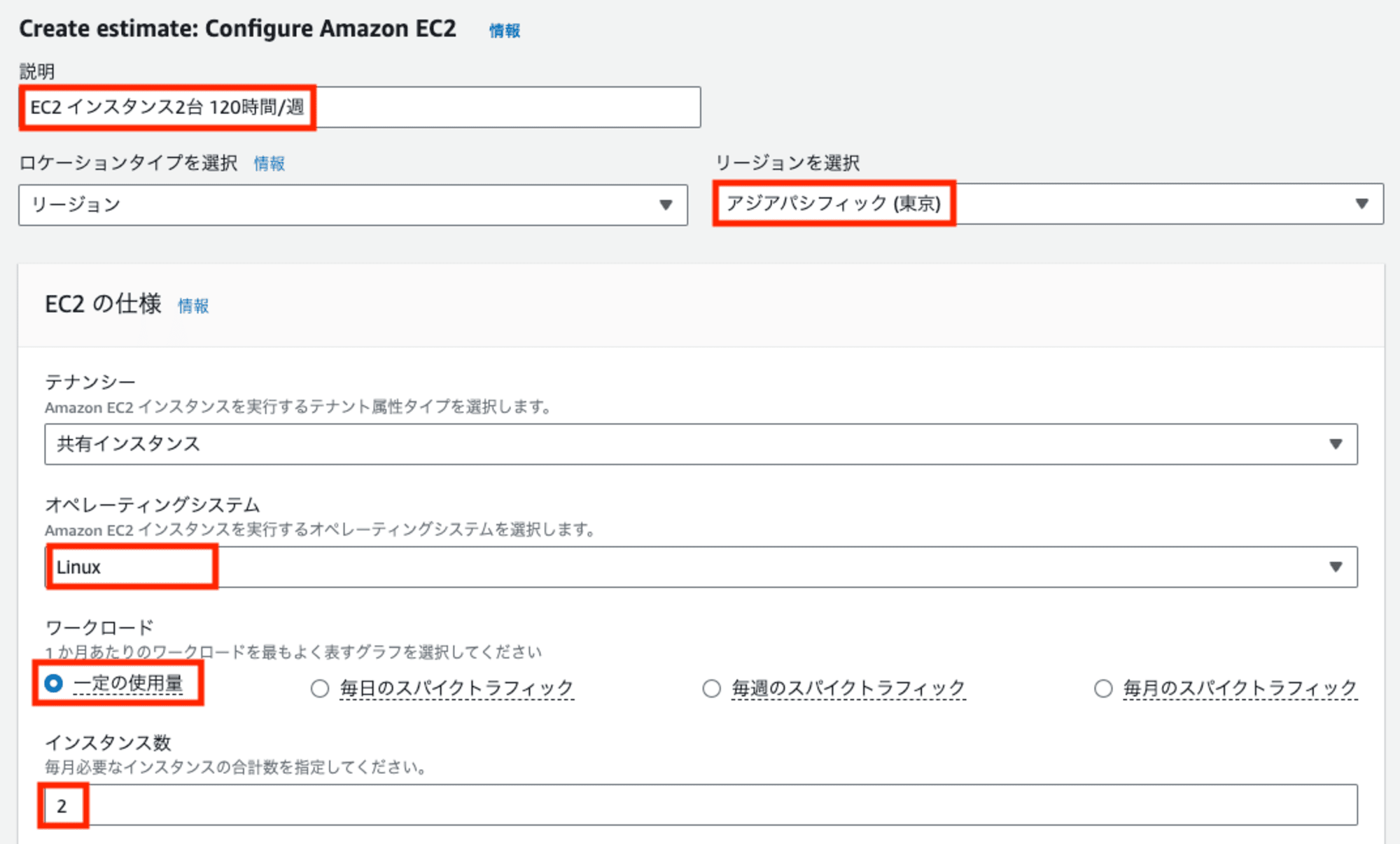
インスタンスタイプではm5.2xlargeを検索バーで検索して、選択します。
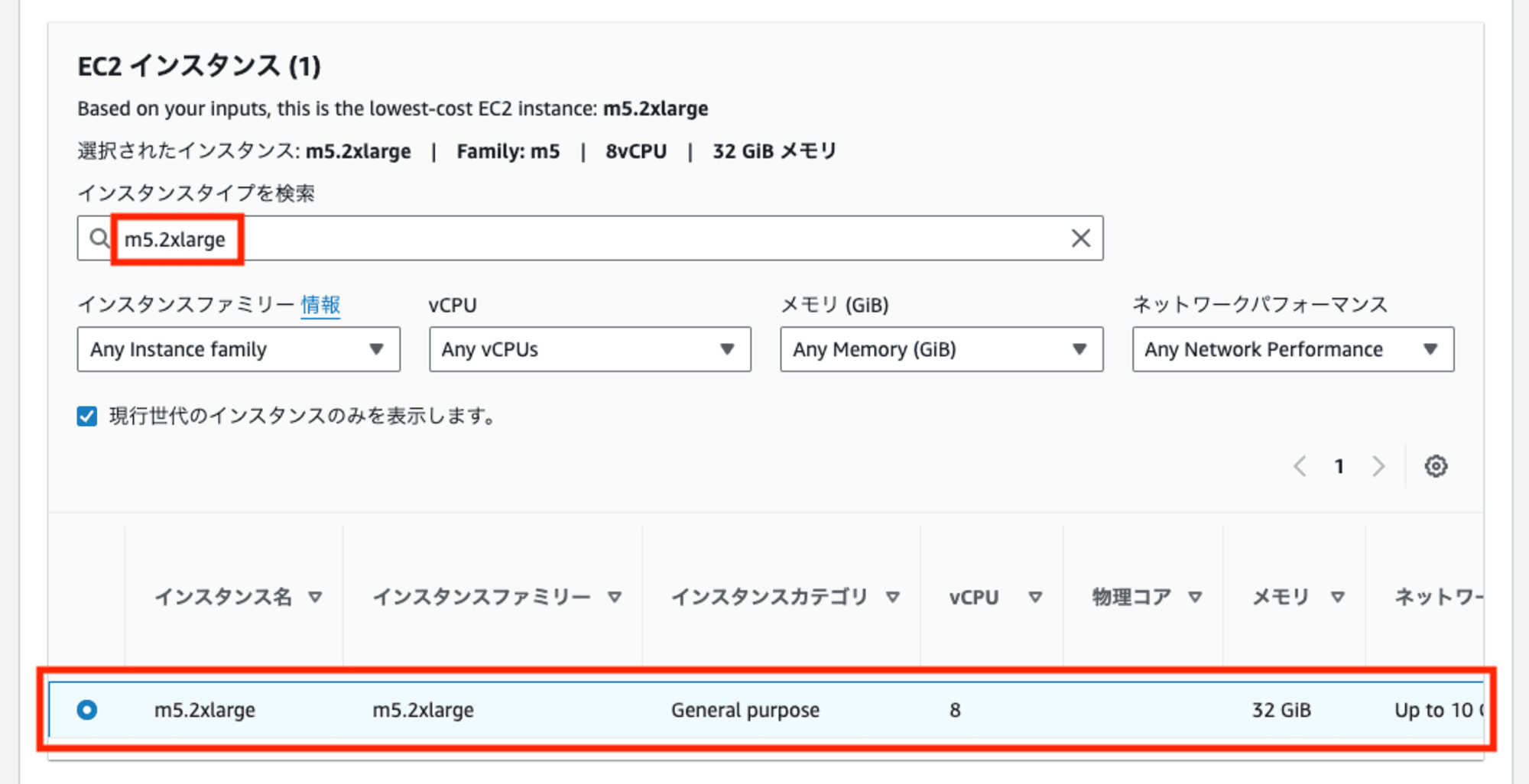
EC2の稼働形式が平日のみであるため、24時間 x 5日 => 120時間/週 で設定します
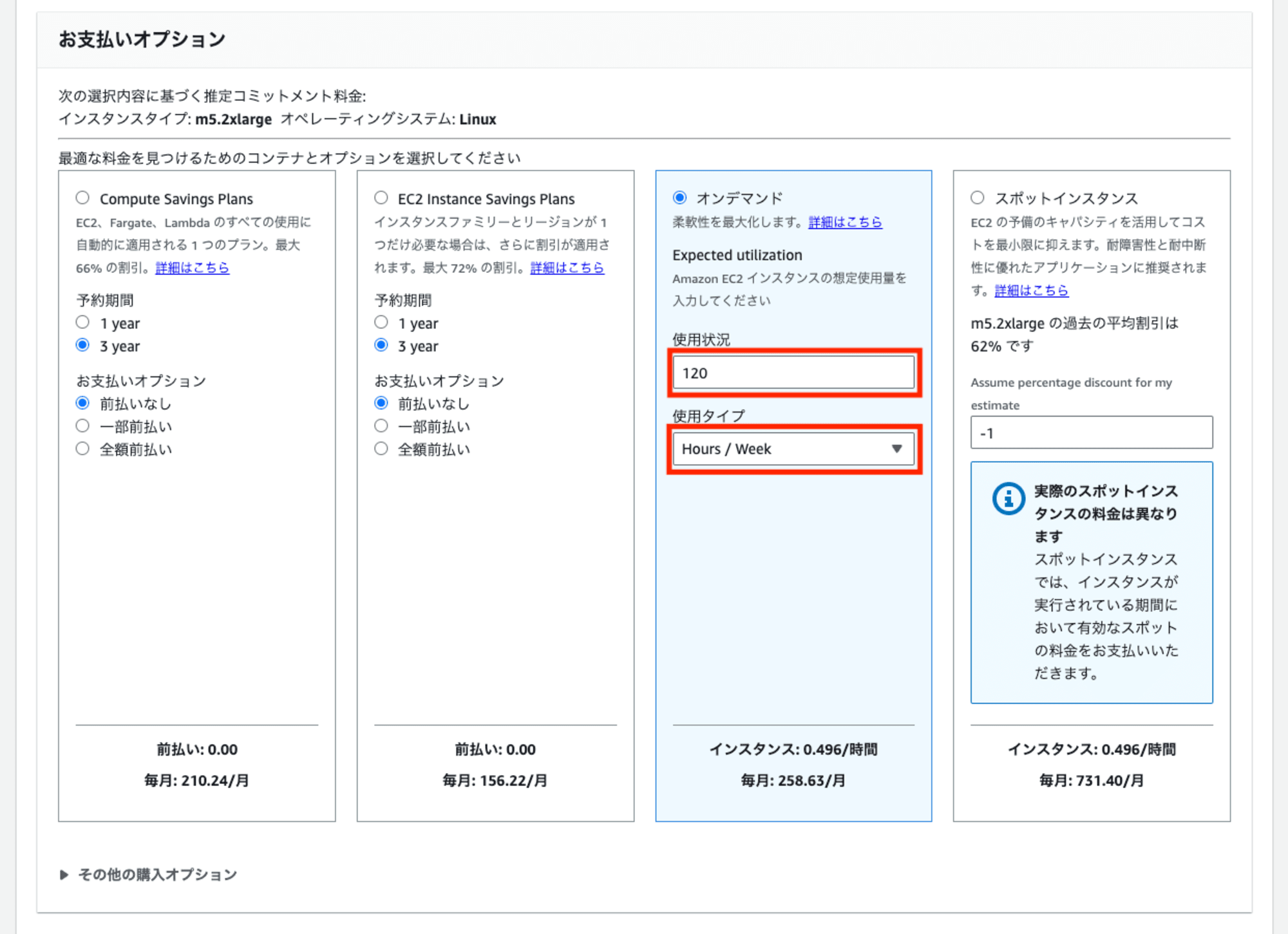
ストレージ容量は500GBを選択します。

この状態で、画面右下部の「サービスを保存して追加」を押下すると、このように緑色のバナーが表示されます。
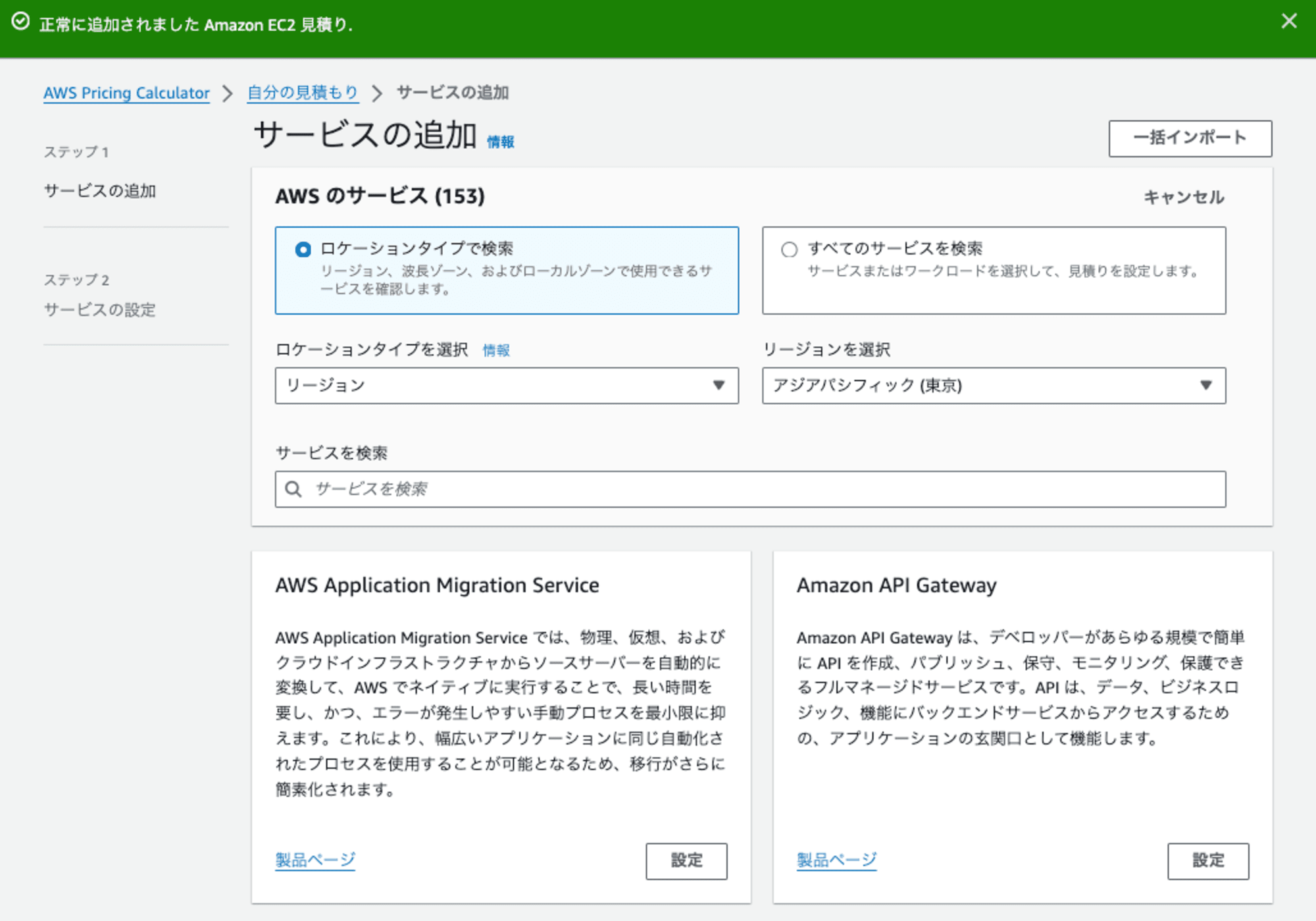
「実際の見積もり」画面に行くと、このようにMy Estimateの部分にEC2の見積もりが追加されていることがわかります。
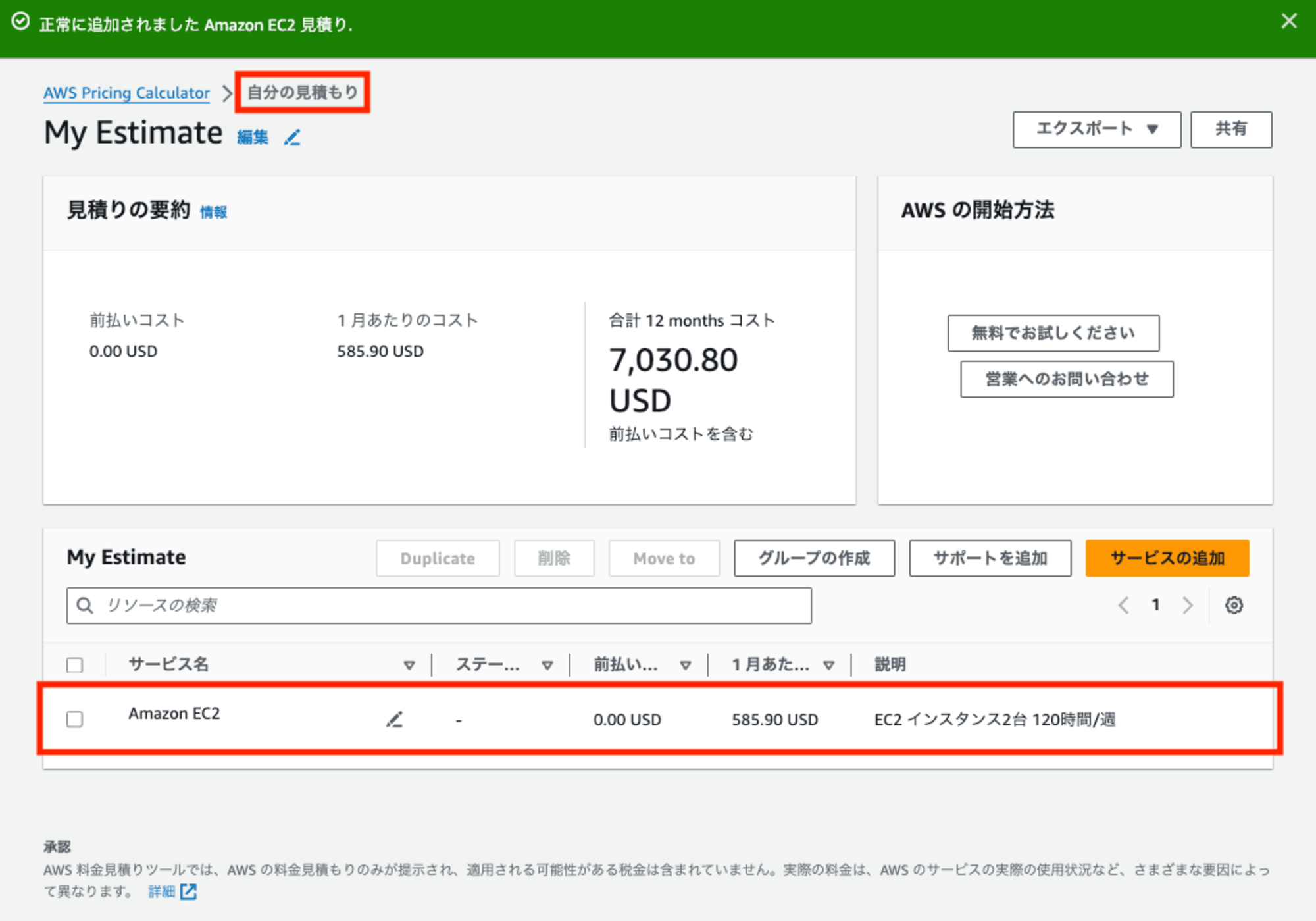
Auroraの利用費
それでは、次にAuroraの見積もりを追加してみます。「自分の見積もり」画面から「サービスの追加」ボタンを押下します。
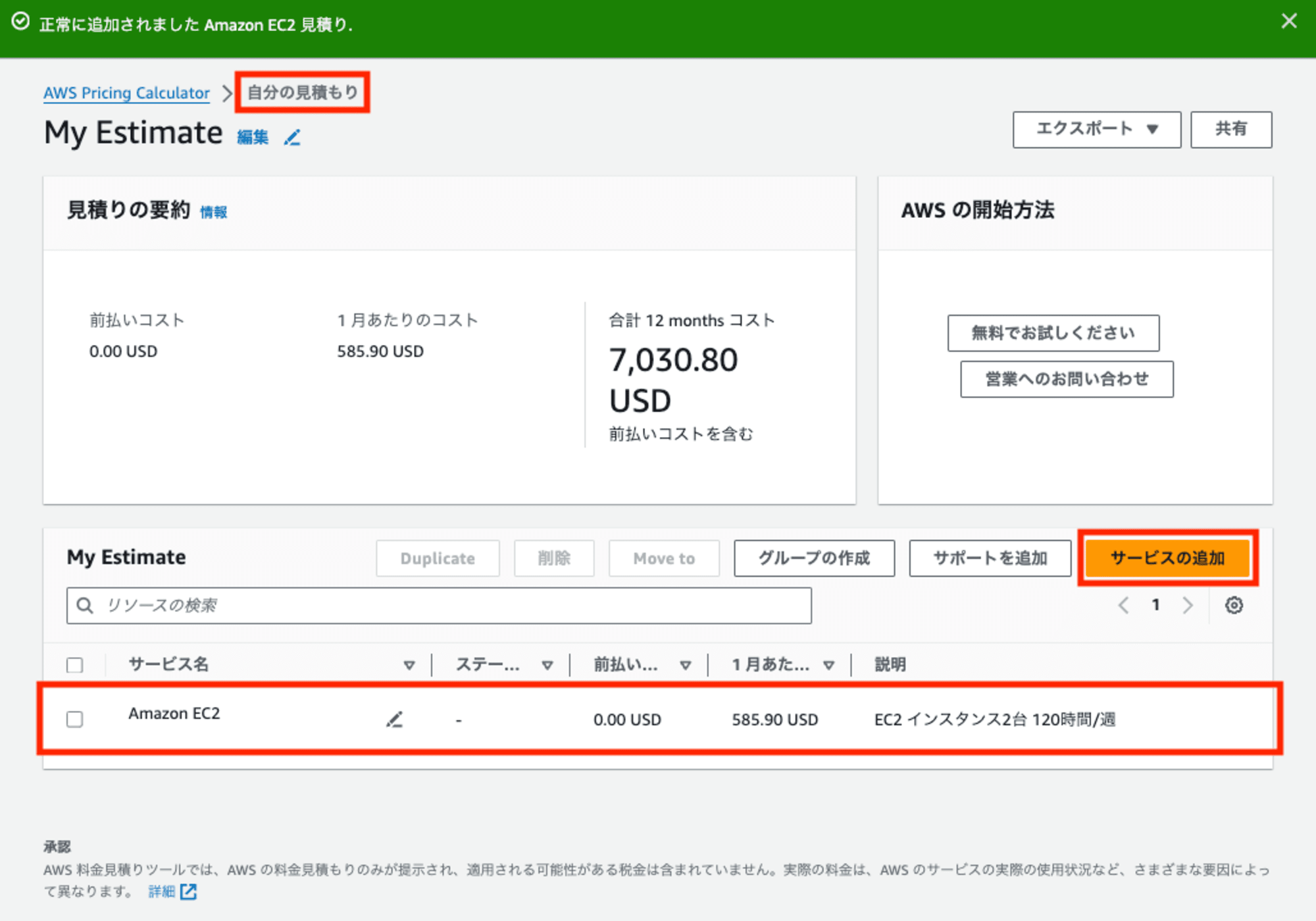
サービスの検索部分では、今度はAuroraを追加します。
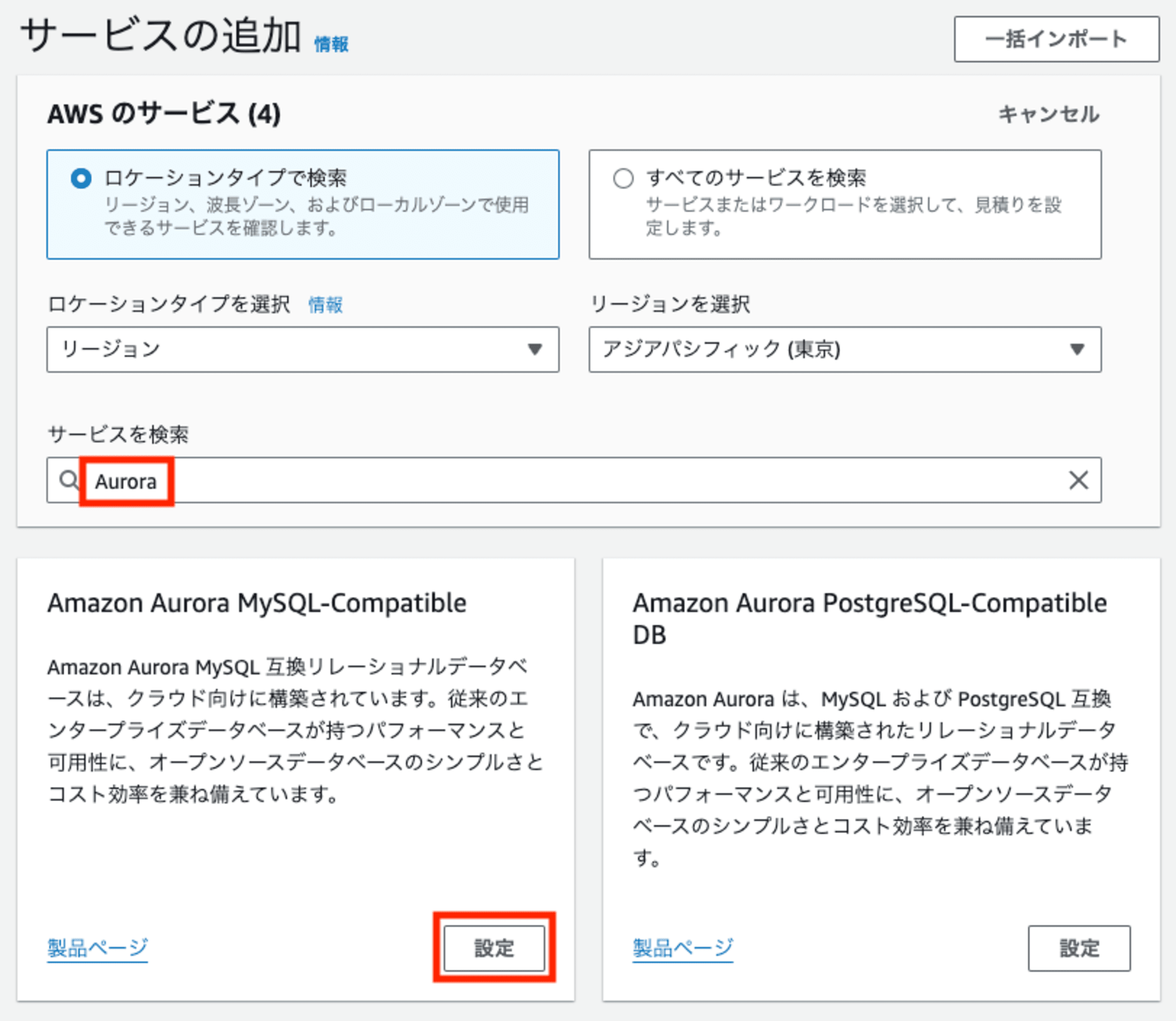
ここでは、それぞれ以下の項目を入力していきます。
| 項目 | 値 |
|---|---|
| 説明 | Aurora リード・ライター 100GBストレージ |
| リージョン | アジアパシフィック(東京) |
| Auroraの種別 | MySQL互換 |
| クラスター設定オプション | Aurora Standard |
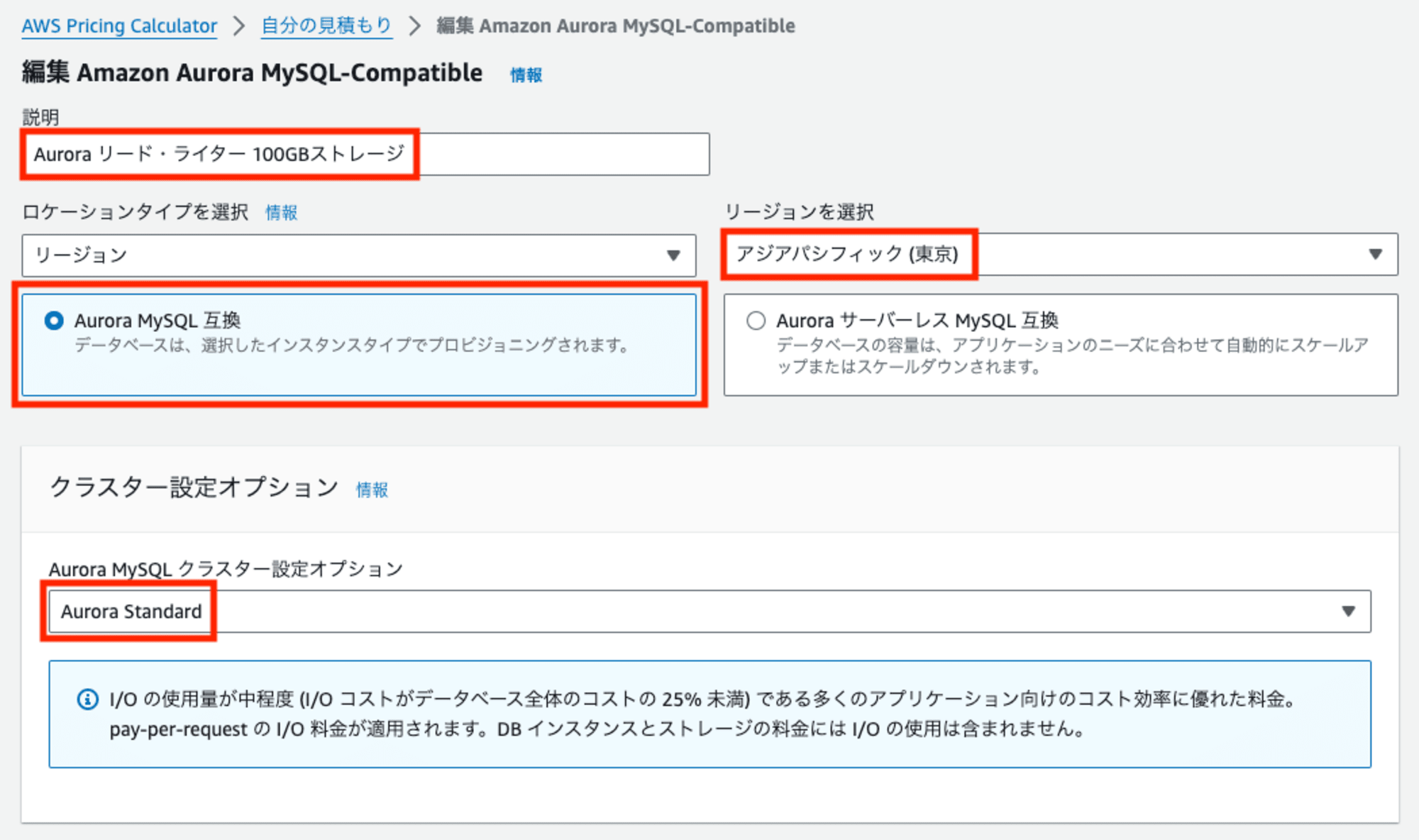
今回はマスターインスタンス・リーダーインスタンスの2台を想定しているため、ノードは2に設定します。またDBインスタンスタイプはdb.r5.xlargeで設定します。
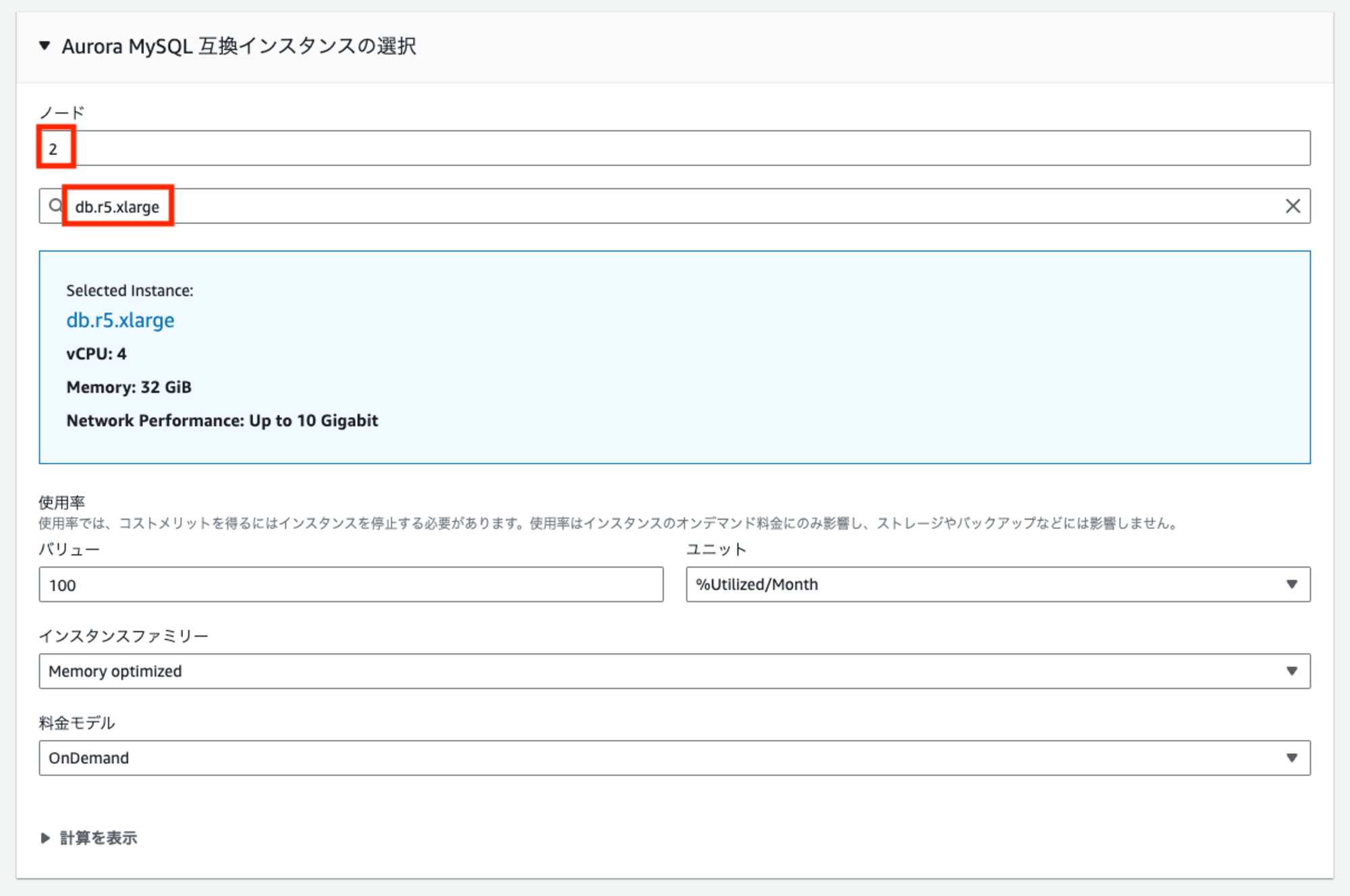
今回RDSプロキシは使用しない想定ですが、CalculatorのデフォルトではRDSプロキシの使用は「はい」になっているため、ここを変更します。また、ストレージ量は100GBで設定しておきます。
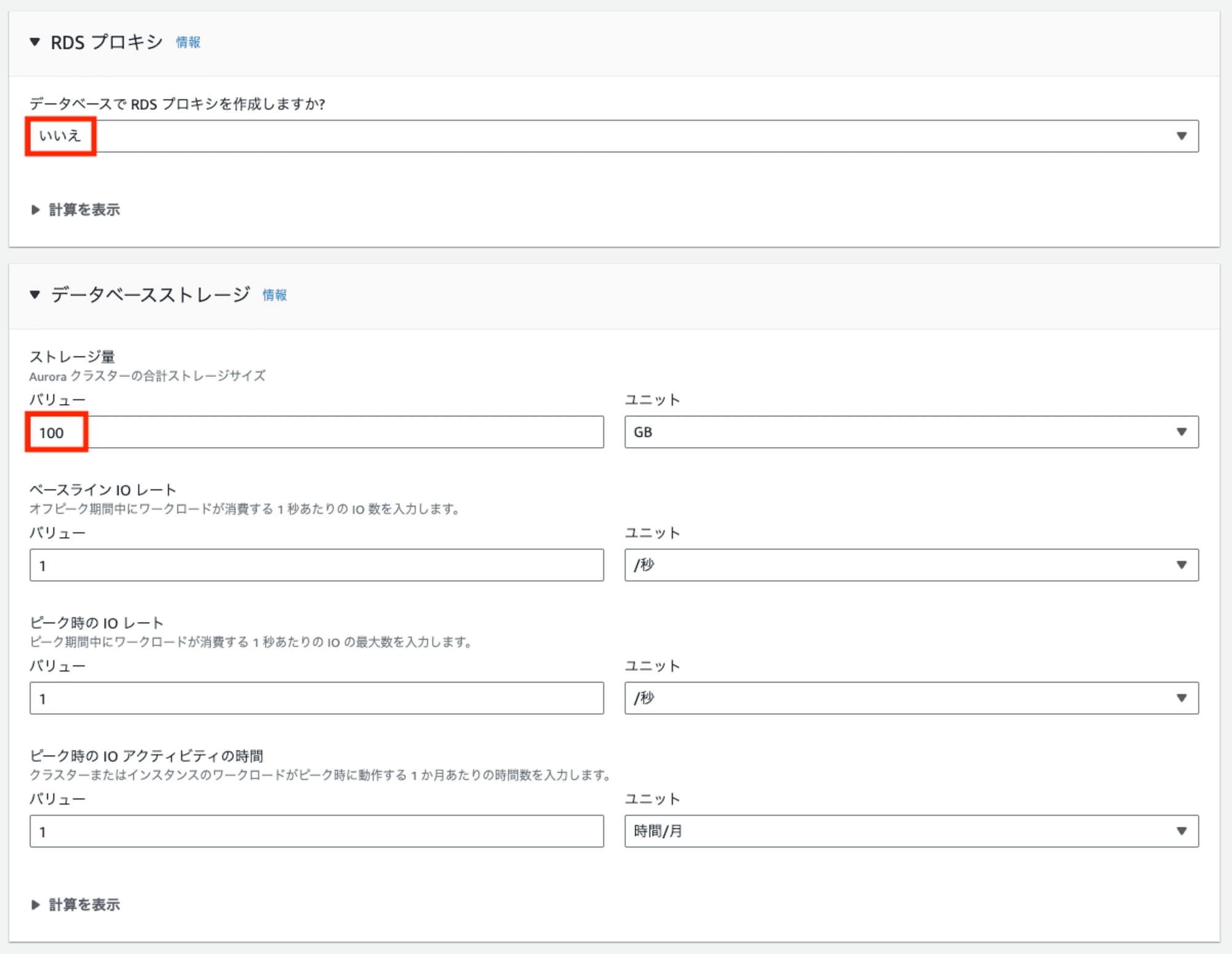
こちらの条件で保存します。すると、先ほどの見積もり画面のEC2の下にAuroraの見積もりが追加されます。
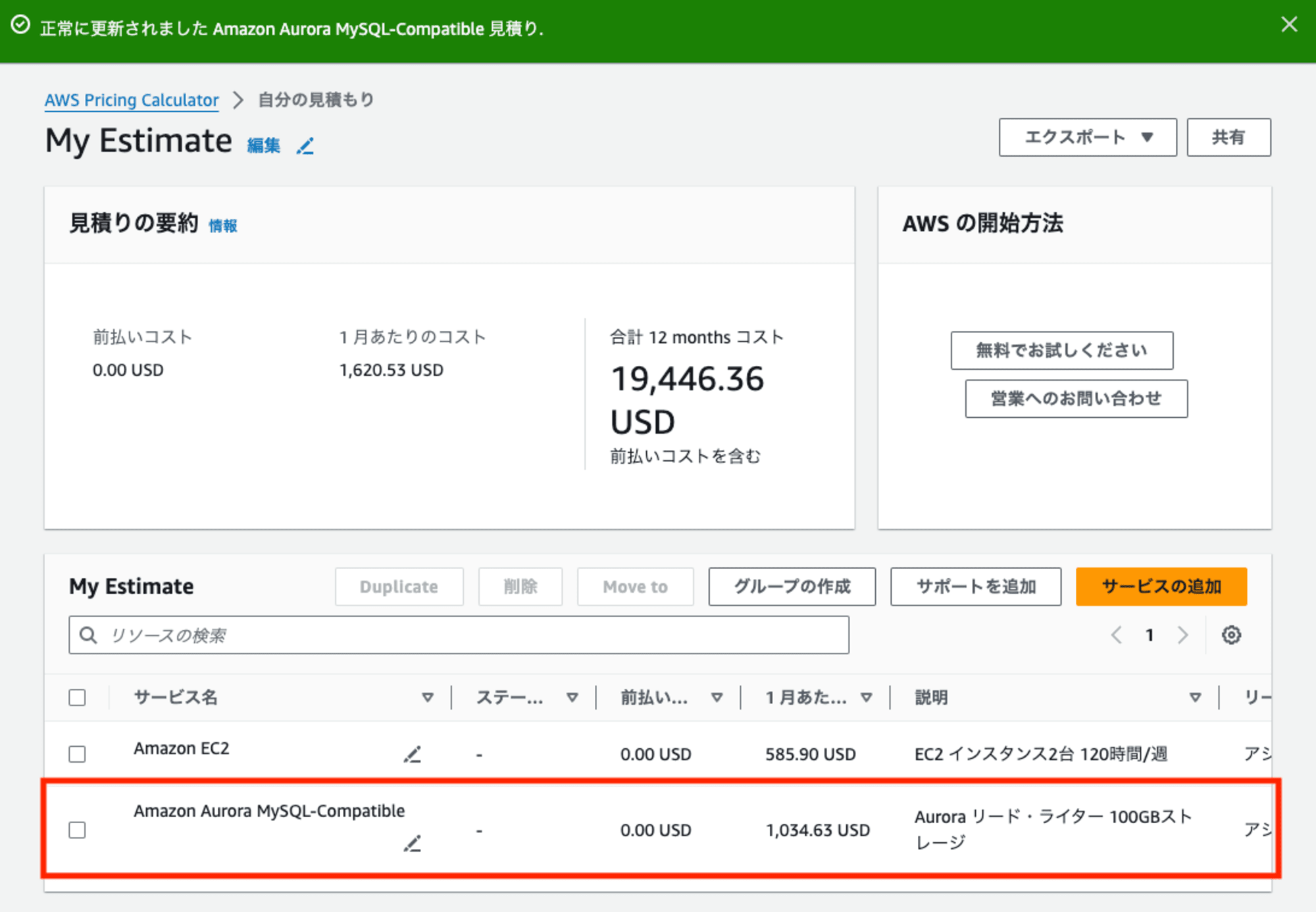
ALBの利用費
同様に、ALBの利用費も作成してきます、最初は、以下の項目を追加していきます。
| 項目 | 値 |
|---|---|
| 説明 | ALB1台 1時間あたり1GBアクセス |
| リージョン | アジアパシフィック(東京) |
| Elastic Load Balancing | Application Load Balancer |
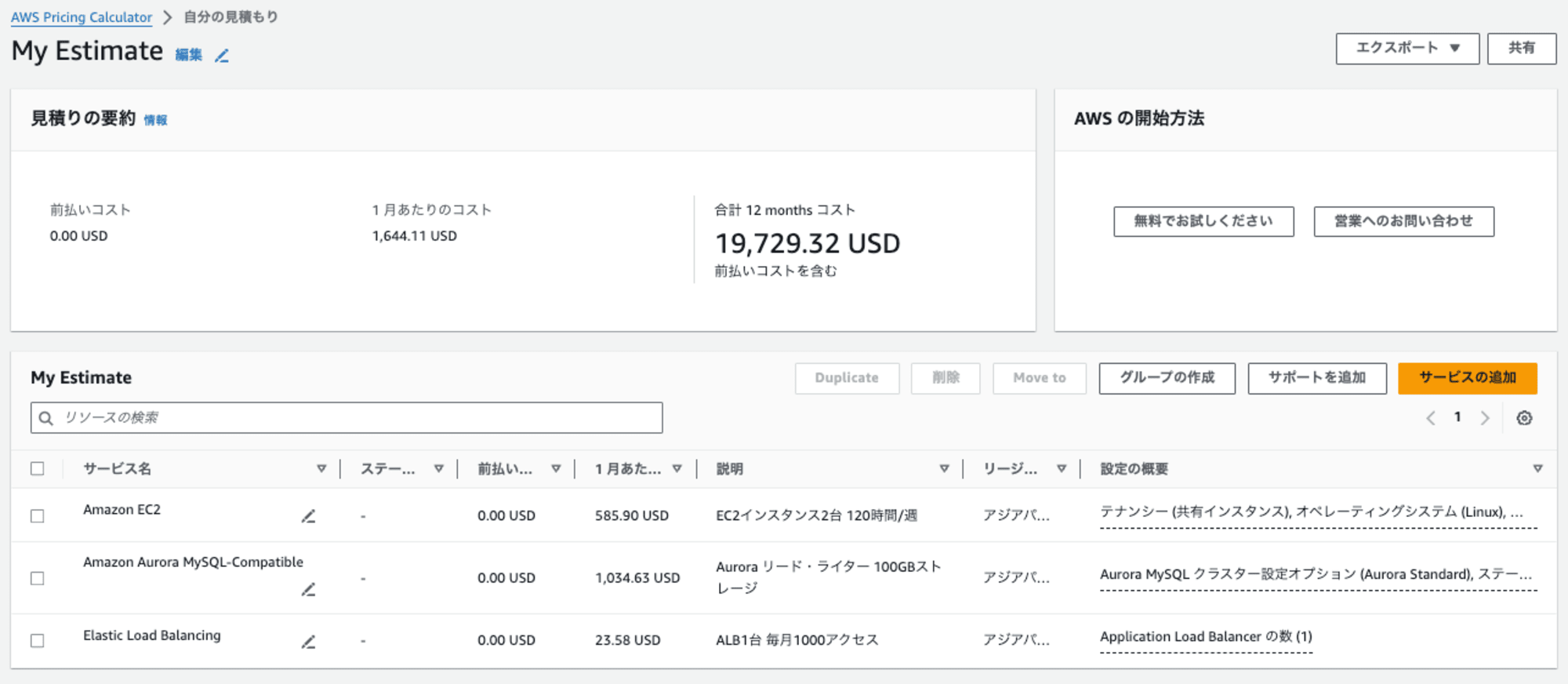
ALBの台数は1台の想定のため、そのまま1を入力します。

今回はLCUの項目のうち、時間あたりの処理バイト数び着目するため、この項目を1にします。
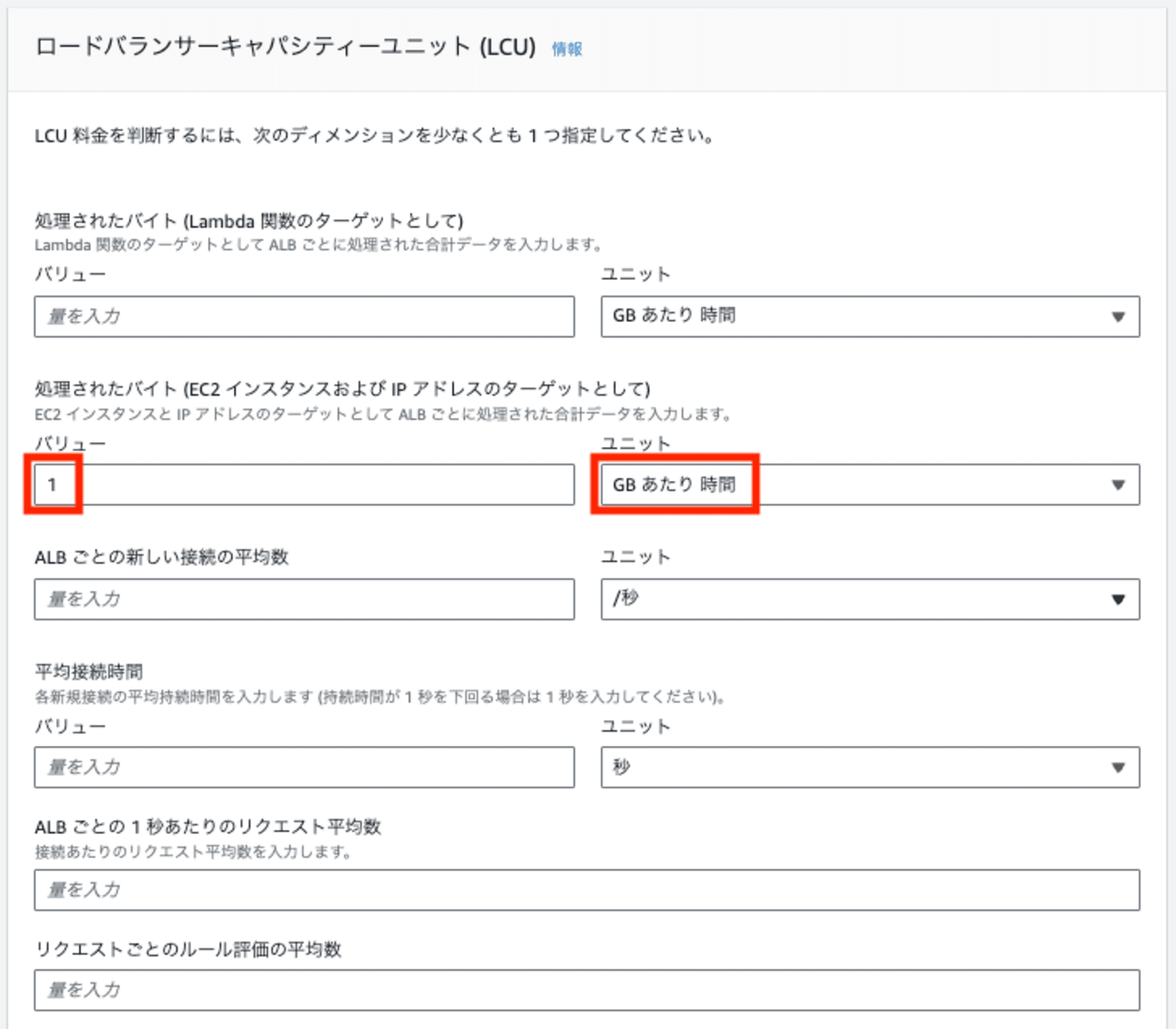
同様に保存すると、Auroraの見積もりの下にALBの見積もりが追加されていることが確認できます
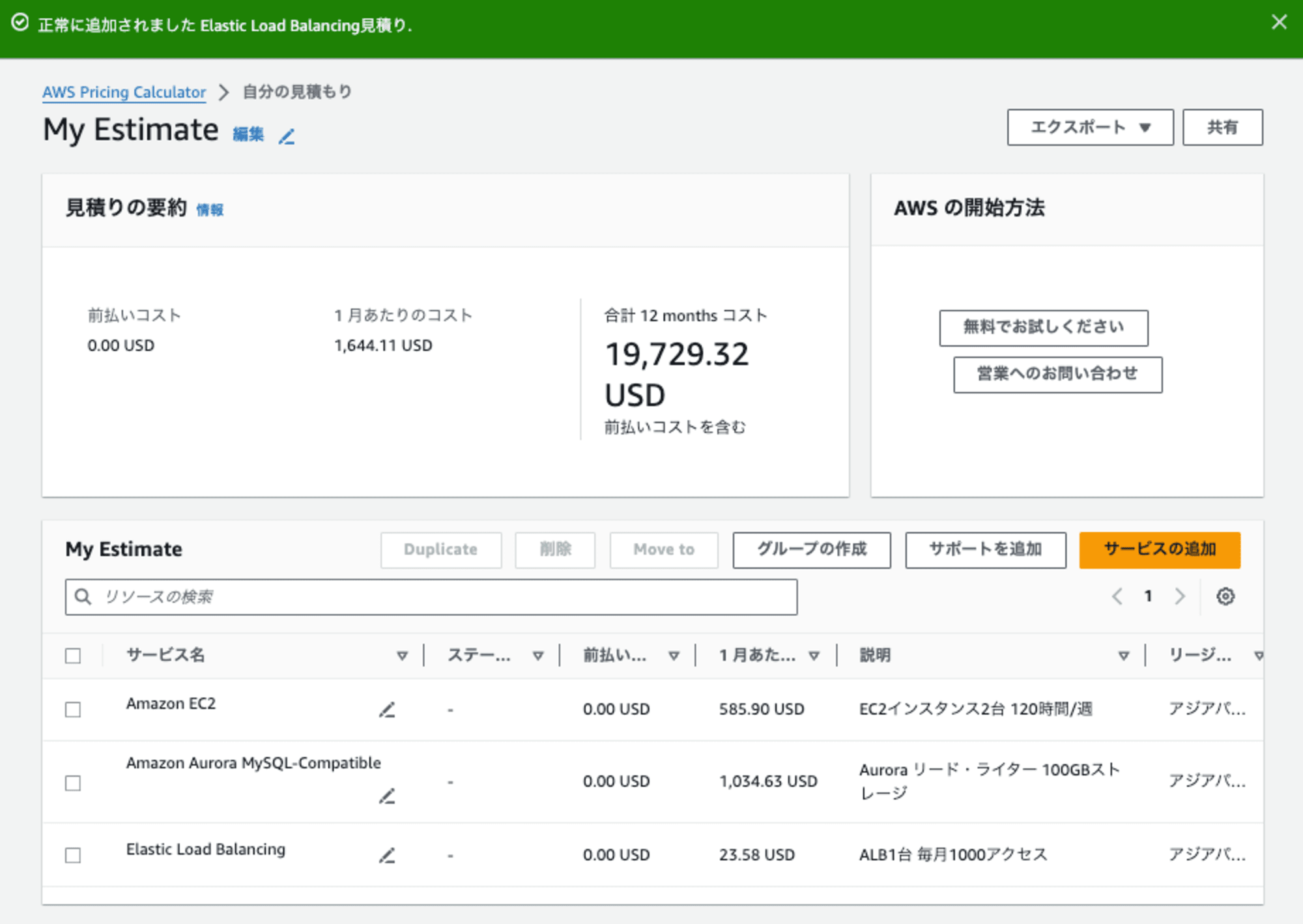
見積もりを公開
以上、EC2・Aurora・ALBの見積もりを算出しました。この見積もりは、 1年間有効なパブリックURL を発行して公開可能です。この公開方法を、以降では紹介します。
見積もり画面の「共有」ボタンを押します。
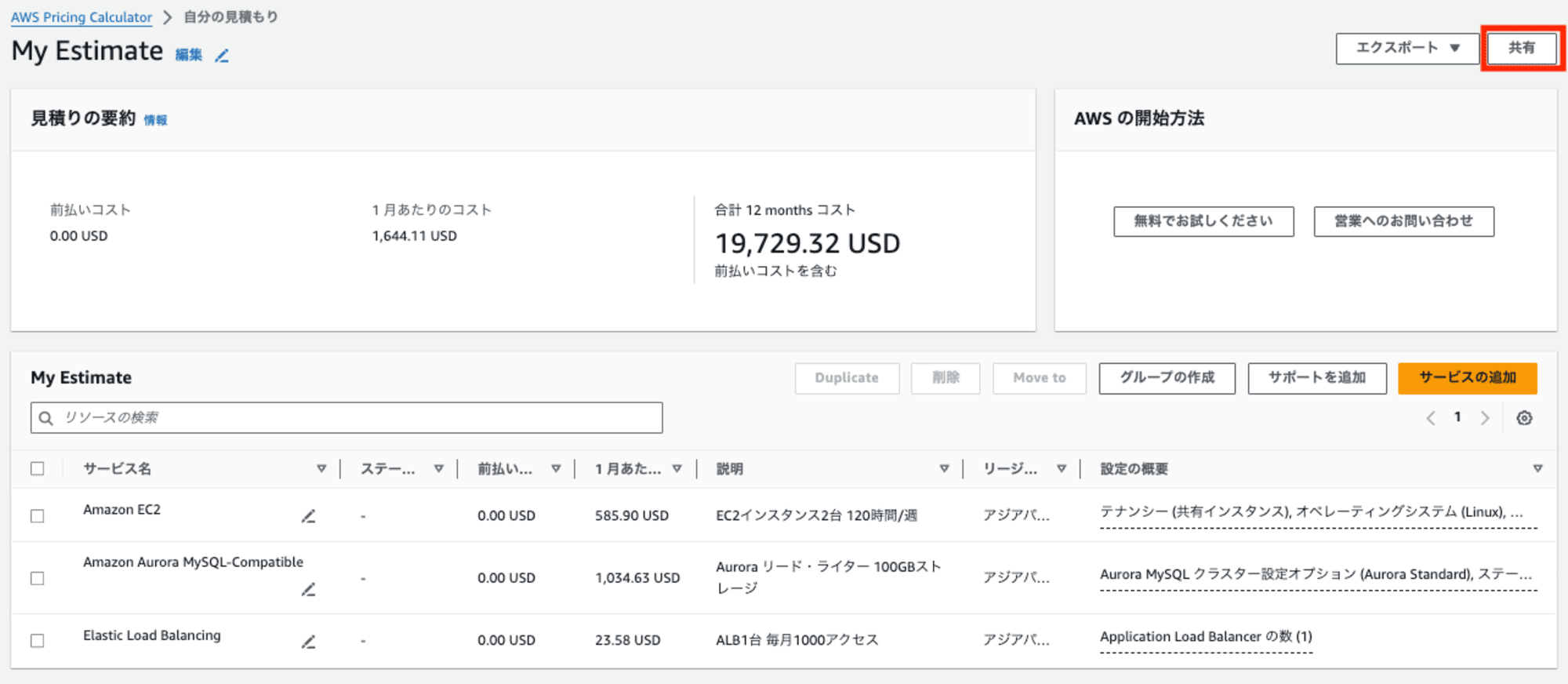
すると、このように確認画面が出てくるので、こちらの「同意して続行する」を押下します。
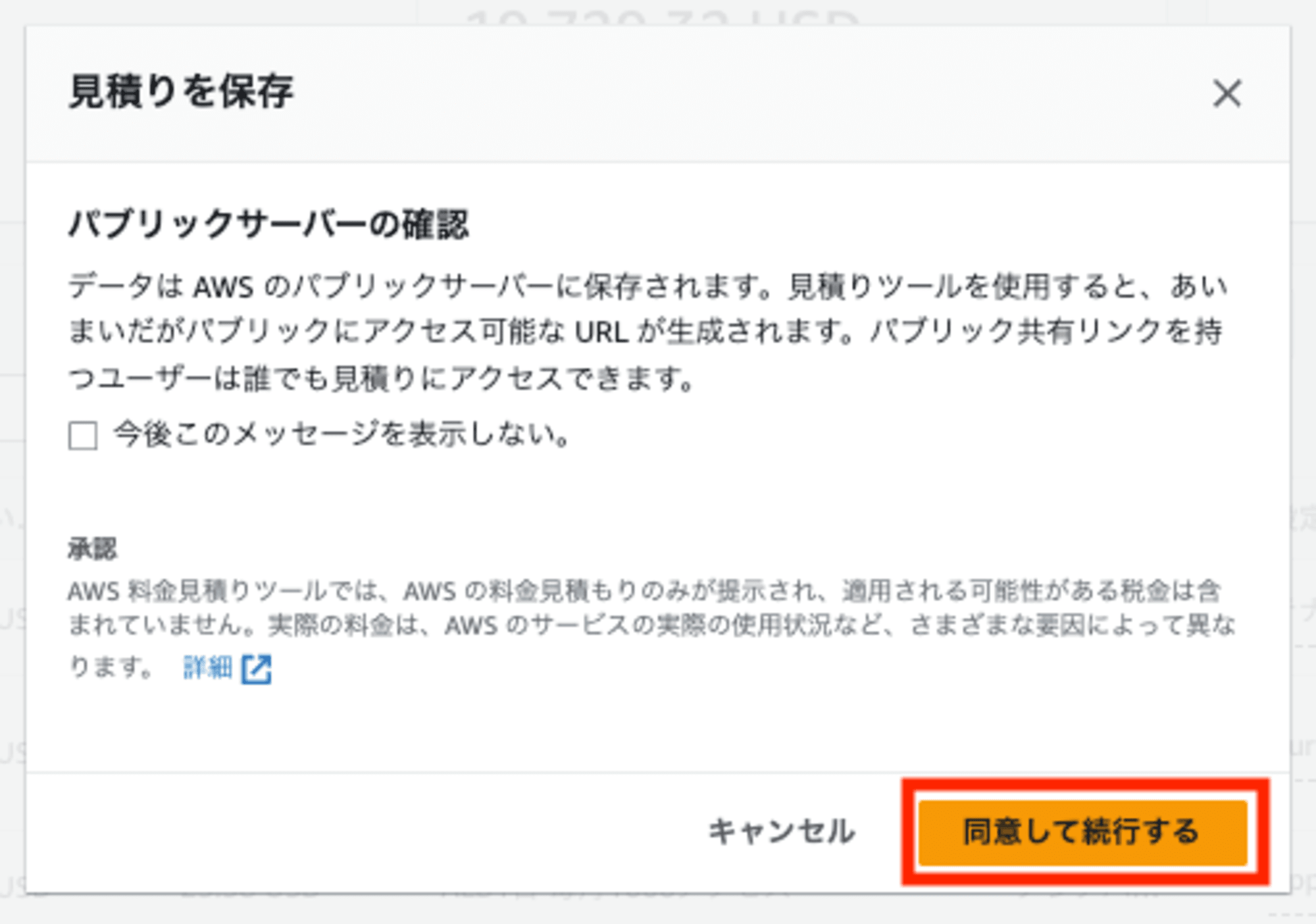
パブリックURLが発行されたら、このように「正常に保存されました」のポップアップが表示されるので、「パブリックリンクをコピー」を押下して、パブリックな見積もり画面にアクセスしましょう。
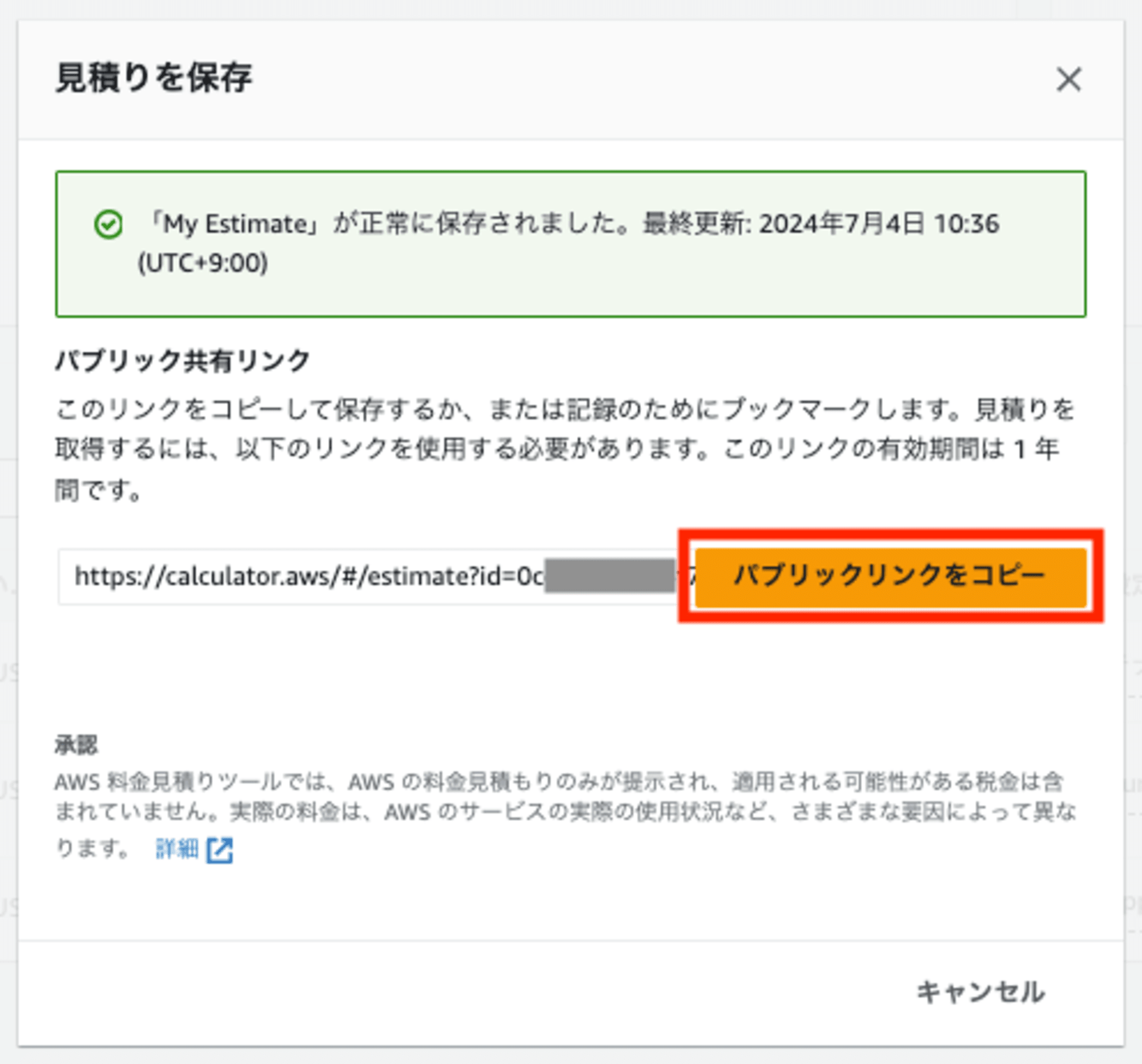
パブリックな見積もり画面は、画面上部に青いバナーが表示されます。また、各項目は直接編集できず、あくまで閲覧のための画面になっています。
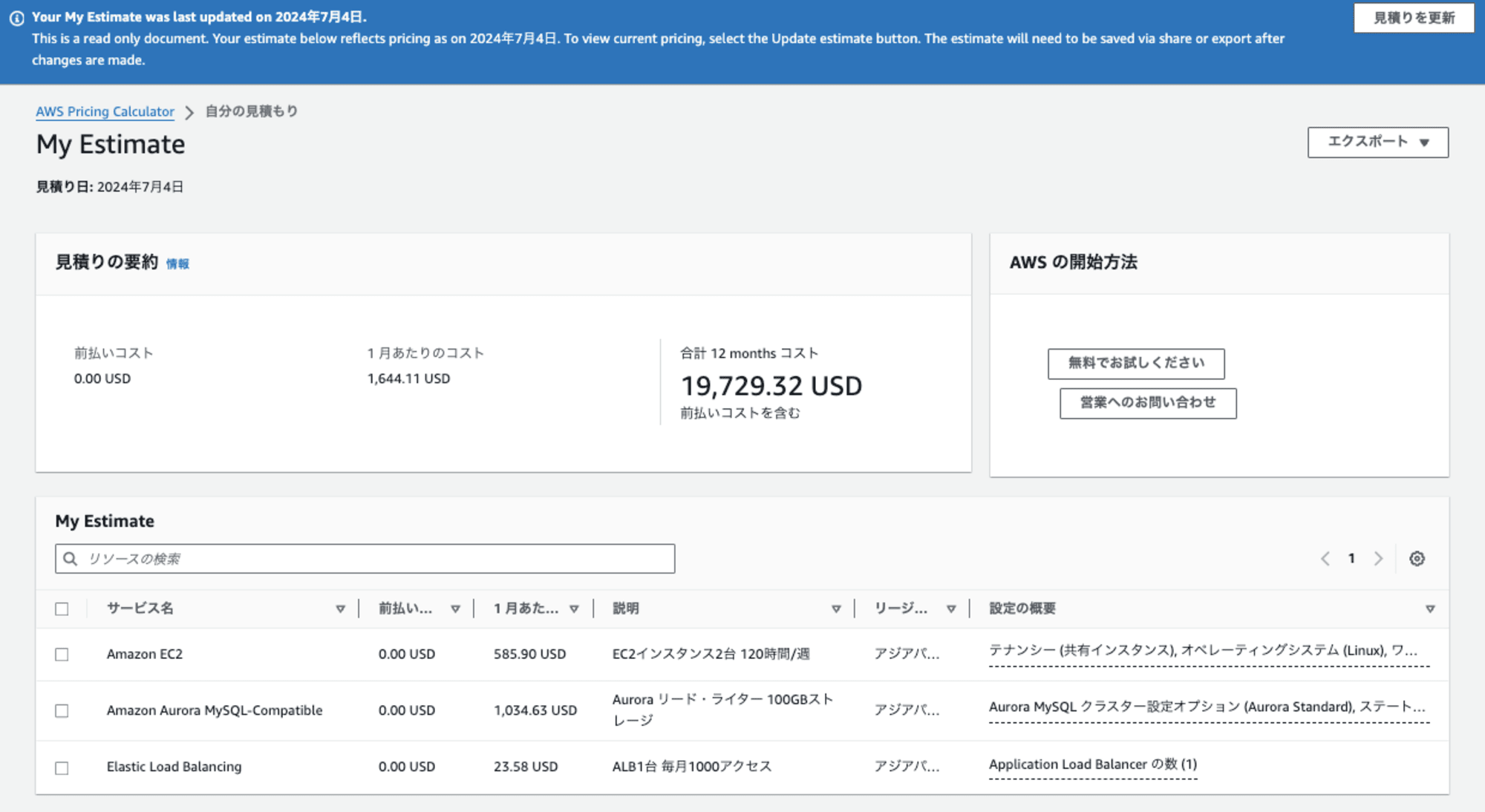
パブリックな見積もりの更新
公開した見積もり画面は、後から項目の追加・変更・削除が可能です。
まずは、画面右上の「見積もりを更新」ボタンを押下します。
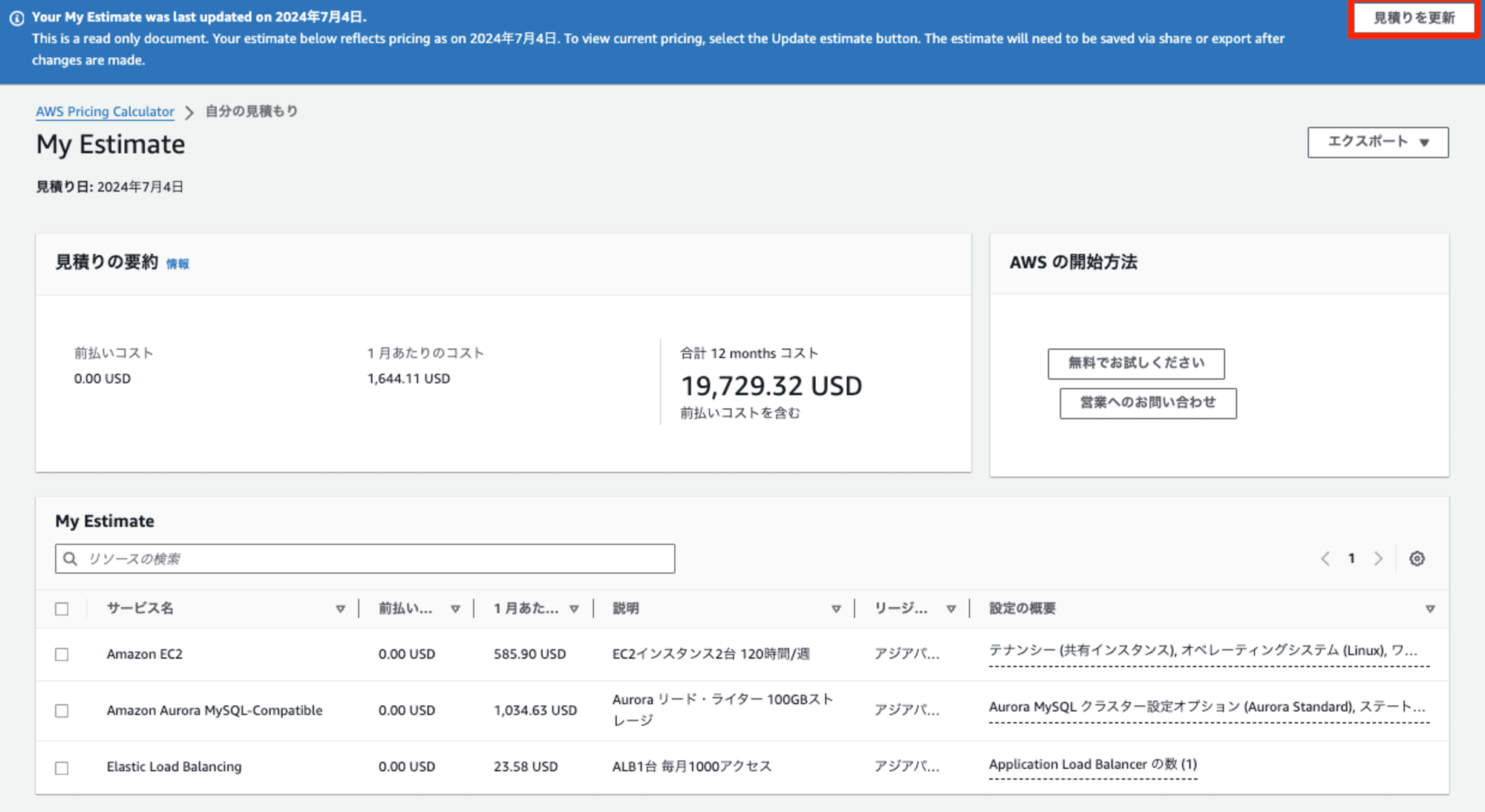
すると、さきほどの編集画面に戻りますので、ここではEC2の編集アイコンを押下します。
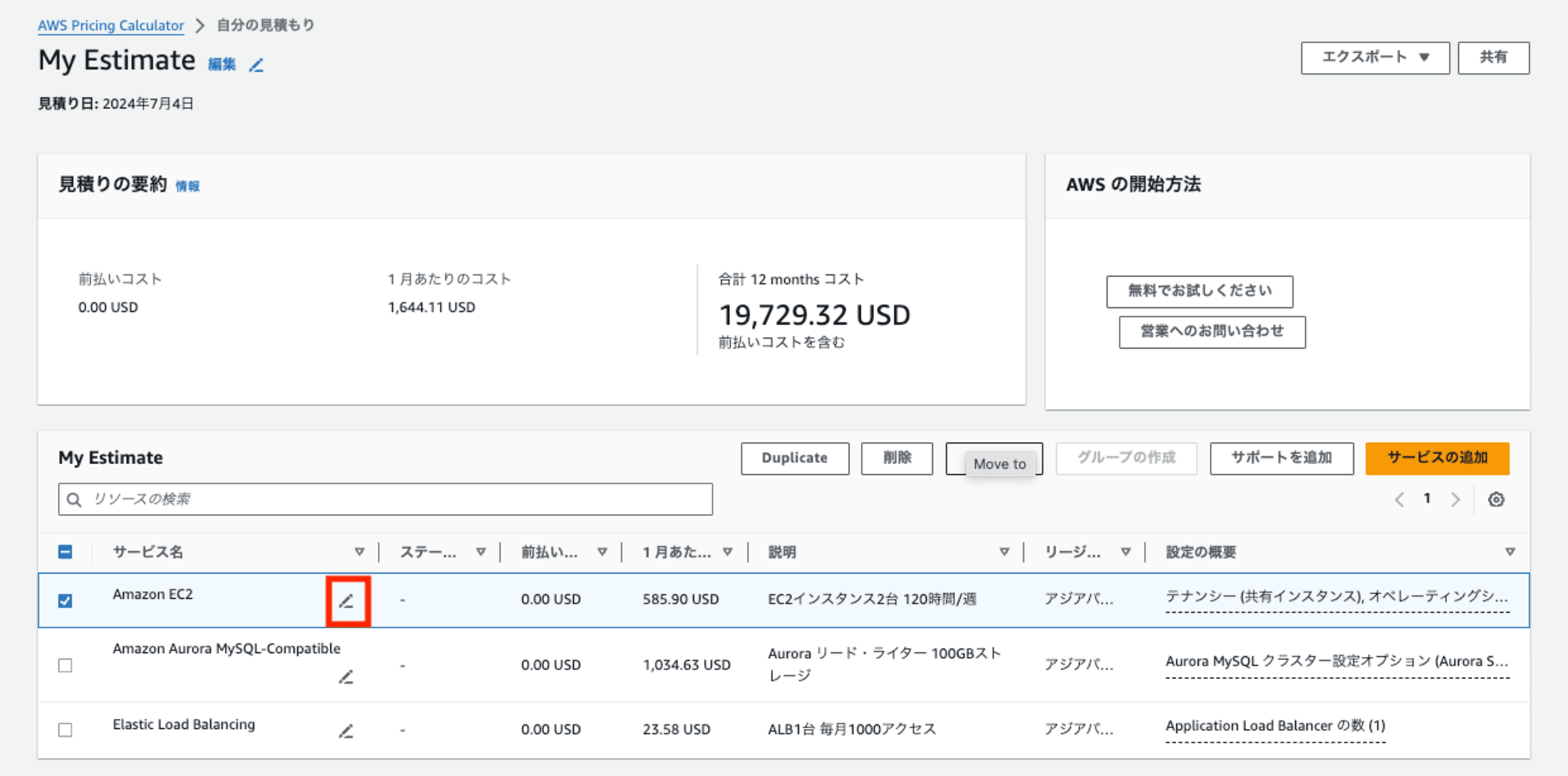
今回は、120時間/週だった稼働時間を、160時間/週に変更します。
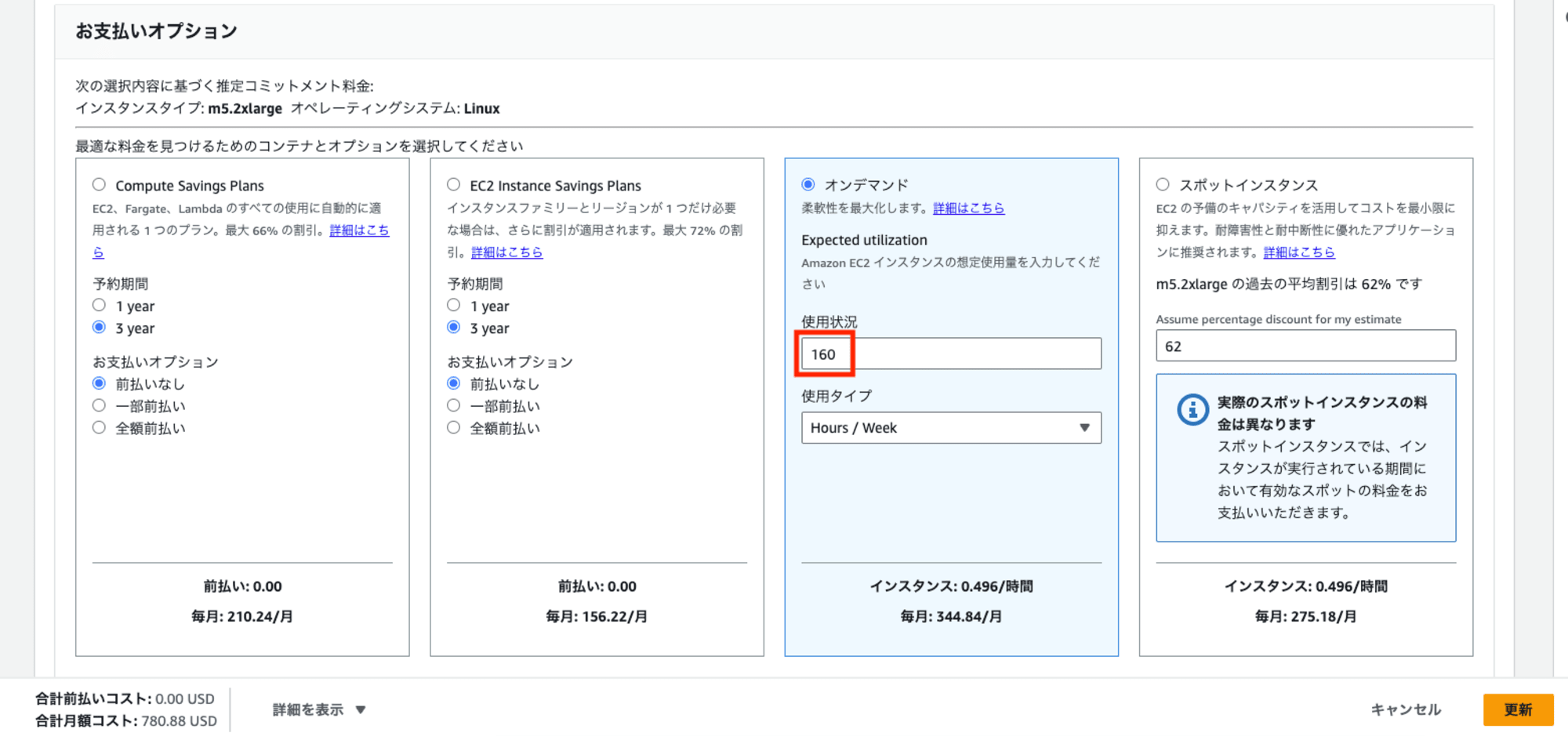
このまま保存すると、見積もり結果が更新されます。
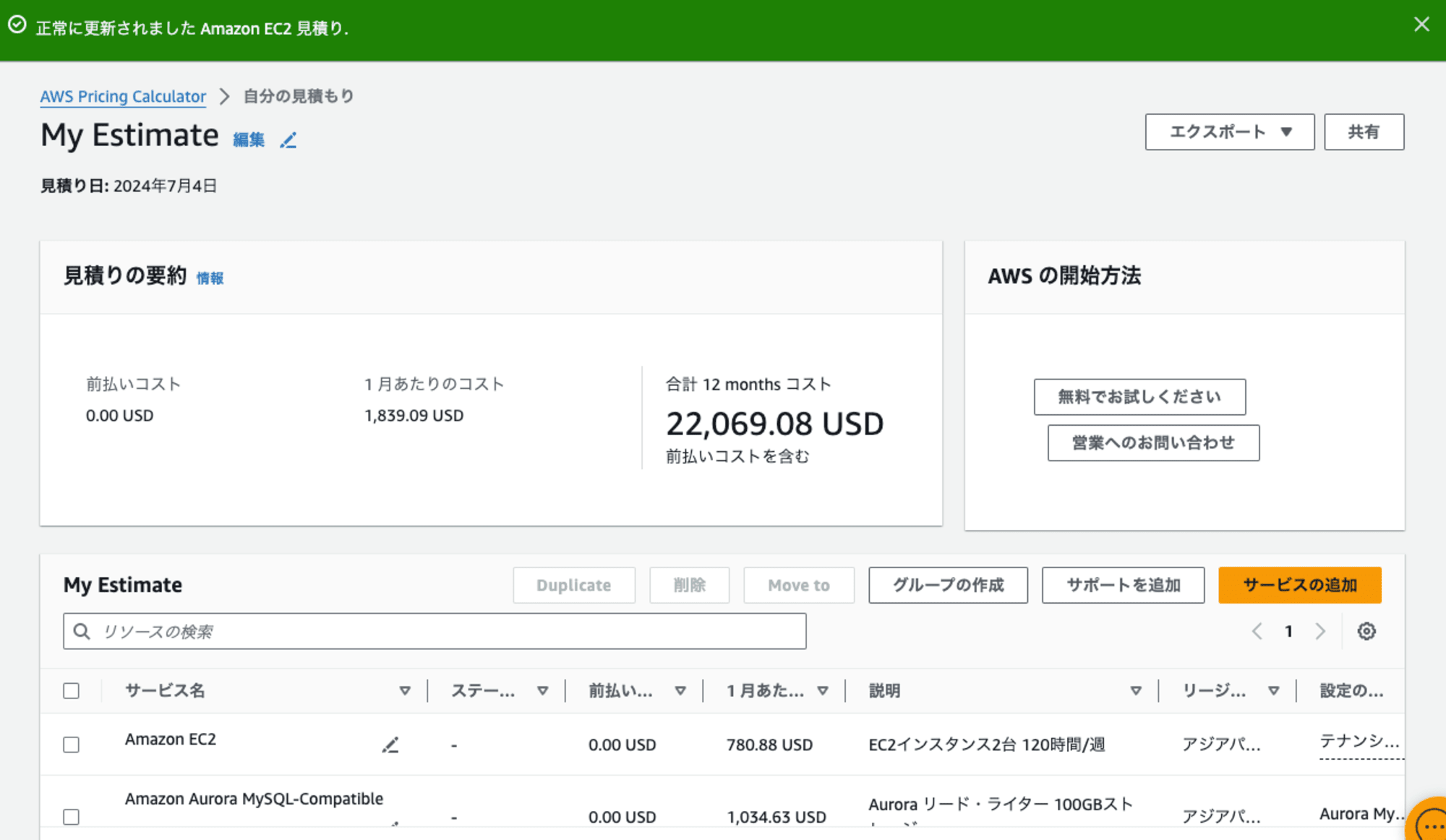
ここから、先ほどと同様に見積もり画面を公開します。すると、編集前のパブリック見積もり画面 とは別 の、新たなパブリックURLが発行されます。

このURLから、さきほどとは別の、更新後のパブリック見積もり画面にアクセスできます。
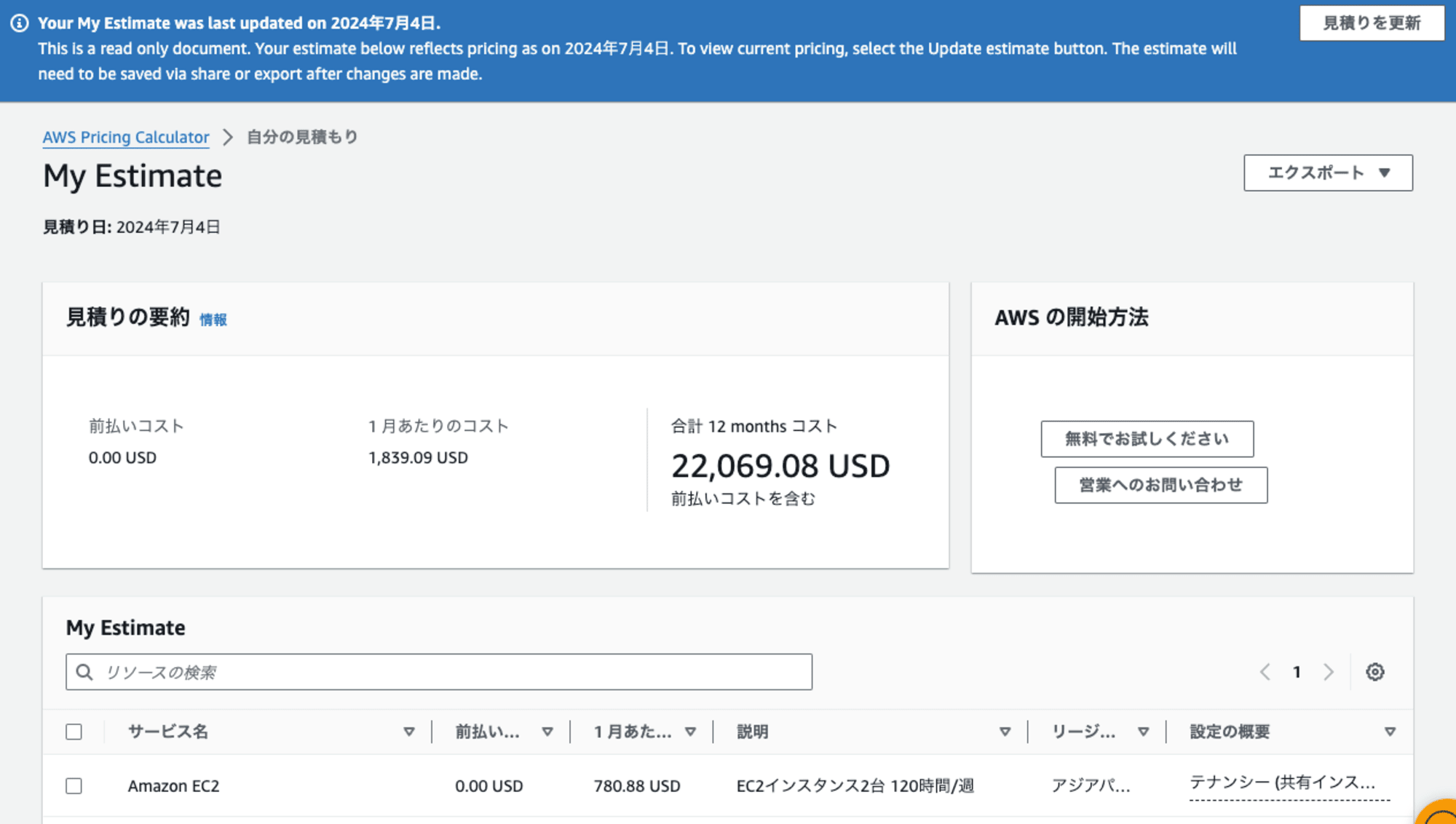
なお、ここまでで2回パブリックURLを発行しましたが、それぞれ別のURLになっています。そのため、更新前の見積もり画面にもアクセスすることができます。
AWS利用費は共有できる
AWSの料金は、毎日のアクセスやその他のさまざまな要因によって上下します。そのため、Calculatorの見積もりはあくまで参考程度に留めておくのをおすすめします。
またCalculatorの画面は、1回更新するごとにURLを発行して共有できるため、AWS見積もり金額の補足情報として載せることも多いです。
人によっては、意外とCalculator経由で見積もりを算出する機会は少なかったりするので、これを機にいちど触ってみてはいかがでしょうか?では!










