
AWSでEC2インスタンスを立てたい!料金の目安はどう計算する?
こんにちは、AWS営業部のサイトウです。
今日(2022/6/28)、関東地方の最高気温35℃だそうです。
6月ですよ?この前「梅雨入りしました!」って言ってなかったですか?
もう少しゆっくり季節が変わってほしいです。
さて、今回はAWS EC2でインスタンスを立てるときの料金目安について紹介したいと思います。
使うツールはコレだ!
以前はAmazon Web Services Simple Monthly Calculatorという見積ツールがありましたが、Pricing Calculatorの方がAWSビギナーにとって目安料金を計算しやすくなっています。
どちらを使っても同じ計算はできるので、お好みで使い分けてみてください。
Amazon Web Services Simple Monthly Calculatorの使い方はコチラの記事で紹介されています。
アクセスしてみよう!
さっそくアクセスしましょう!
言語変更
まずは言語を英語から日本語へ変えましょう。
英語のほうが見やすい方はそのままでも。
画面右上に、言語を変えるプルダウンがあります。

クリックするといろんな言語が出てくるので、お好みでお選びください。

EC2を見積る
EC2インスタンスの見積もりを作ってみましょう。
今後、いろいろなサービスの見積作成方法記事をUPする(かもしれません)のでお楽しみに。
1、「見積もりの作成」をクリック

2、「サービスの選択」で『EC2』と入力

3、いろいろ出てくる

4、「Amazon EC2」の「設定」をクリック

計算してみよう!
ここから具体的なスペックの指定をしていきます。
今回想定のサーバスペックは↓↓で作っていきましょう。
- CentOS
- AWS移行時は「Amazon Linux」を利用する想定
- CPU×4コア
- メモリ:16GB
- HDD/SSD:200GB
- 日本国内向けWebサイト用
- アクセス数は1,000PV/日くらい
リージョン設定
日本国内向けのサーバのため、東京リージョンで作ります。
1、見積もりの名前を入力(任意)

2、リージョンを「アジアパシフィック(東京)」へ変更

3、「リージョン変更」をクリック

4、クイック見積りになっていることを確認

※Webサイトのアクセス数によるデータ転送量や、1週間のトラフィック量などがわかっている場合は「高度な見積り」を使えば、より詳細に費用試算ができます。
スペック入力でインスタンスを見る
今回AWS移行を検討しているサーバのスペックを確認しましょう。
- CentOS
- AWS移行時は「Amazon Linux」を利用する想定
- CPU×4コア
- メモリ:16GB
- HDD/SSD:200GB
- 日本国内向けWebサイト用
- アクセス数は1,000PV/日くらい

【入力項目】
- オペレーティングシステム:Linux
- vCPU:4
- メモリ(GiB):16
- 数量:1
- 使用率:100%
もし稼働する時間が24時間ではない(昼間だけ・土日なしetc)要件であれば、使用率を変更させれば実稼働に近い金額が出ます。

ちょっとまって!!!
本当にそのサーバ、『24時間365日×4コア・16GB』をずっと使っていますか?
オンプレではサーバ稼働上限のスペックに合わせて買う必要がありますが、EC2はスペックを自由に変更できます。
そのため、サーバ稼働上限で見積もるよりも最小要件から試算・検証していくことをオススメします。
もう一度カリキュレータを見てみましょう。

「最小要件を入力」とありますね。
改めて入力し直してみましょう。
あまり使われていないときの稼働状況を想定してスペックを半分にしてみました。
※稼働率からスペック選定することはリスクがありますが、今回は単純計算で行ってみます。

【入力項目】
- オペレーティングシステム:Linux
- vCPU:2
- メモリ(GiB):8
- 数量:1
- 使用率:100%
インスタンスから選ぶ
上ではスペック入力から推奨インスタンスを見ましたが、逆にインスタンスから選ぶことも出来ます。
もし事前にインスタンス種類を調べていて「このインスタンスでいけるかも」と想定がある状況でしたら、インスタンス検索から試算しても良いでしょう。
「名前でインスタンスを検索します。」を選び、インスタンス検索フィールドにインスタンスファミリ・インスタンス世代を入力すると、マッチしたインスタンス候補が出てきます。

インスタンスの種類と用途は、こちらの記事がわかりやすいです。
支払い方法を選ぶ
支払い方法とは、オンデマンド(いわゆる定価)で利用するか、Savings Plansやリザーブドインスタンスという『一定期間継続して利用することを前提に利用費の割引を受けられるサービス』を使うか、を選びます。
今回は簡易見積りを作っていくため、オンデマンドで設定します。

※オンデマンドインスタンスを選ぶと、右側の「予約期間」と「お支払いオプション」はグレーアウトして選択できないので、そのままでOKです。
Savings Plans、リザーブドインスタンスについて詳しく知りたい!という方は、↓の記事を読んでみてください。
ストレージ容量を決める
最後にインスタンスに接続するストレージ(EBS)を選びます。
サーバでいうHDD・SSDの役割です。
今回のオンプレサーバでは200GBをデータ容量として確保していたので、同等のサイズで見積もります。
ただし、AWSの場合はデータ保存先にS3やEFSなど複数のストレージサービスがあるため、AWS移行時は適切な保存方法とAWSサービスを検討するのをオススメします。

【ストレージの選び方】
EBSには複数のタイプがあります。

「どれを選べばいいの・・?」と迷われたら、こちらを読んでみてください。
保存&共有しよう!
見積もりができましたね。
最後に「見積りに追加」を押して保存じましょう。
 」
」
自動計算されて月額費用と年額費用が表示されます。

変更と追加
作成した見積は、設定の変更や別サービスの追加ができます。
1、変更
作成した変更をするときは、『サービス名』の横にあるマークをクリックします。
このマークを押すと上の段落で紹介した、見積の設定画面に戻ります。

2、追加
「もう一つインスタンス追加したい」
「他のサービスも同じ見積内で試算したい」
という場合は、画面右側にある「サービスの追加」をクリックしてください。

すると、AWSサービスを選択する画面に行くので、またEC2を検索→数値を入力・・・と進めてください。
URLで共有
作成した見積は共有することが出来ます。
画面右上の『共有』ボタンを押すと、URLが自動生成されます。
これを共有したい相手に渡してアクセスしてもらうと、作成した見積結果を共有することが出来ます。

確認ウィンドウで「OK」を押します。

URLが発行されます。

「パブリックリンク」をクリックするとクリップボードにコピーされるので、共有したい相手に送ってください。
CSV/PDFで共有
画面右上、「共有」ボタンの左側に『Export』とあります。
このExportを押すと、CSVかPDFを選べるようになっています。

この2つどちらかで共有したい方は、選んで保存して共有してみてください。
おしまい
AWS見積を作ったこと無い方向けに書いてみました。
これからAWSを使っていくときの試算で参考になれば嬉しいです。

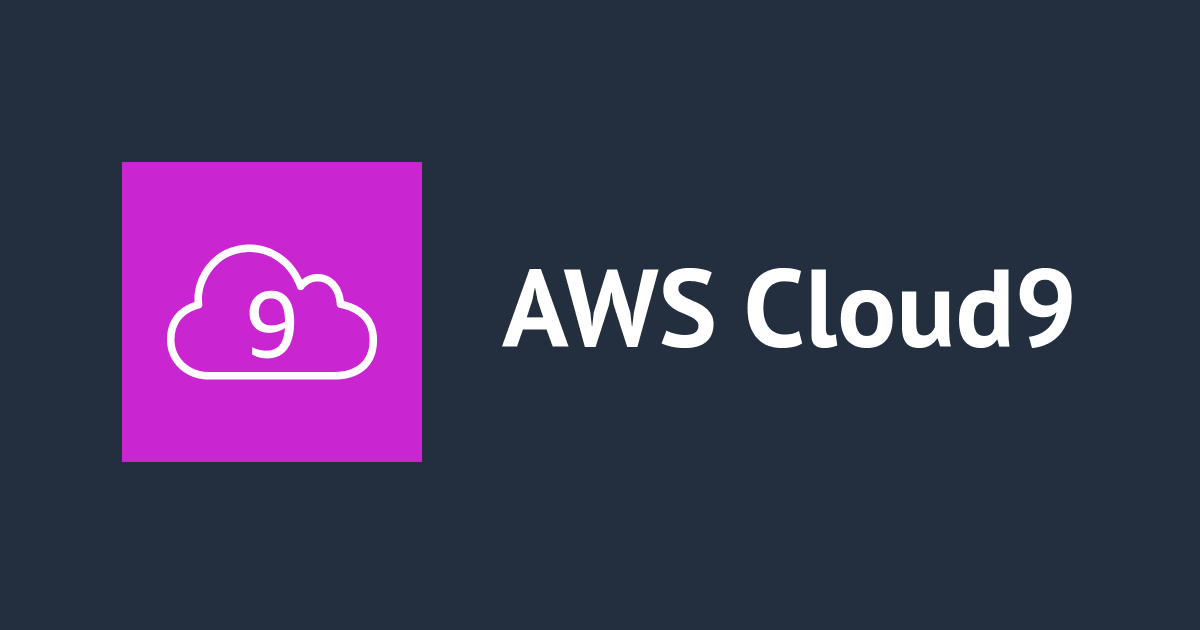

![[アップデート] AWS Price List API が新たに 4 つのクエリフィルターをサポートしました](https://images.ctfassets.net/ct0aopd36mqt/wp-thumbnail-cd6bca3e0ea12bce10d34b5c73117202/e7dcb00f209227795370c8effc01051d/aws-eyecatch.png)





