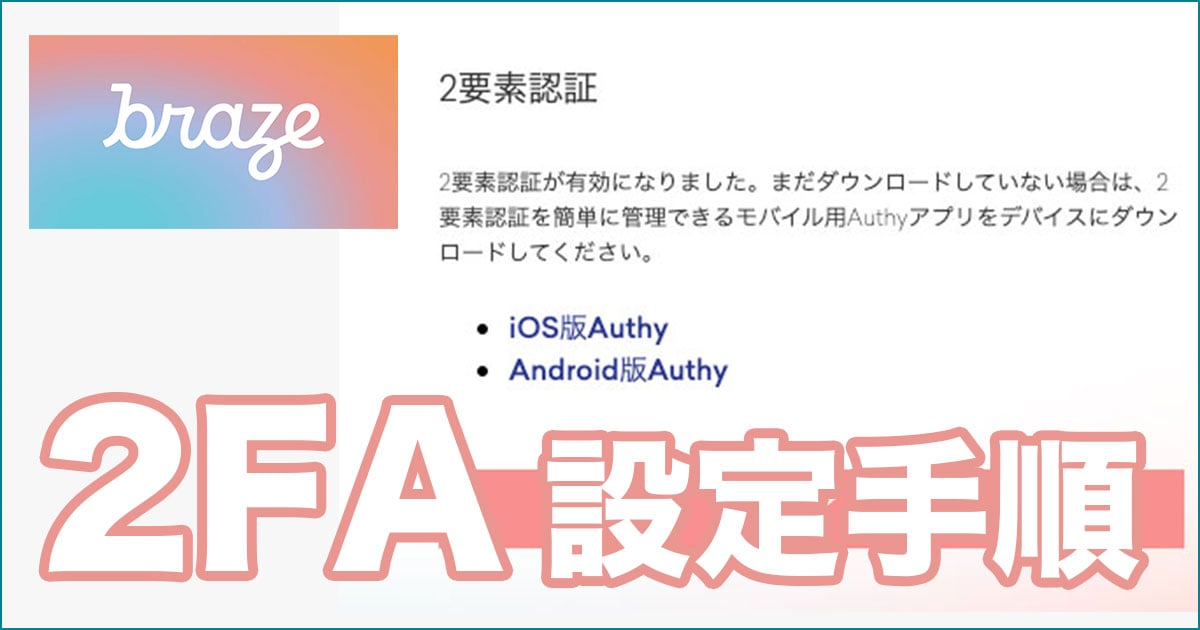
Brazeの2FA設定の手順紹介
この記事は公開されてから1年以上経過しています。情報が古い可能性がありますので、ご注意ください。
Brazeブロガーの國崎です。
今回はBrazeダッシュボードのセキュリティを高めるための2FA(2要素認証)設定方法について紹介します。
2FA設定方法について
Brazeのダッシュボードにログインしたら右上のアカウント設定をクリック。

パスワードの入力画面が出てきますので、既存のBrazeダッシュボードにログインするパスワードを入力します。

2要素認証するためのアプリAuthyをお持ちのスマホにダウンロードして、電話番号の登録をします。
Authyのセットアップ完了後、Brazeの画面でアイコンをJPに変更→電話番号を入力してEnableをクリック。

Authyをダウンロードしていると同アプリからのプッシュ通知がスマホに届くので、そこに表示される7桁の数字を入力すれば2FA認証が完了します。

アプリを落としていない方にはSMSが届くと思いますので、そちらの数字を入力します。

上の設定まで実施すると2FA設定は完了で以下の画面が表示されます。

次回のログインからはSMSかAuthyの2要素認証が有効化されます。
Remember this account for 30 daysにチェックを入れた方は30日間は2要素認証をスキップできます。
その他のセキュリティ設定について
Brazeでは他にも安全性を高めるためのセキュリティ設定があります。
以下は2FA以外のセキュリティ設定についての紹介です。
シングルサインオン(SSO)
ダッシュボード右上の企業の設定>セキュリティの設定から登録ができます。

シングルサインオンの詳しい手順は以下でご確認ください。
ダッシュボードIPホワイトリスト
ダッシュボード右上の企業の設定>セキュリティの設定から登録ができます。

2FA未設定のアカウント利用不可
ダッシュボード右上の企業の設定>セキュリティの設定にある2要素認証を有効にすると2FA未設定のアカウントはBrazeを利用できなくなります。

セキュリティ設定についてはドキュメントでも詳細が案内されてますので、気になる方はこちらもご覧ください。











