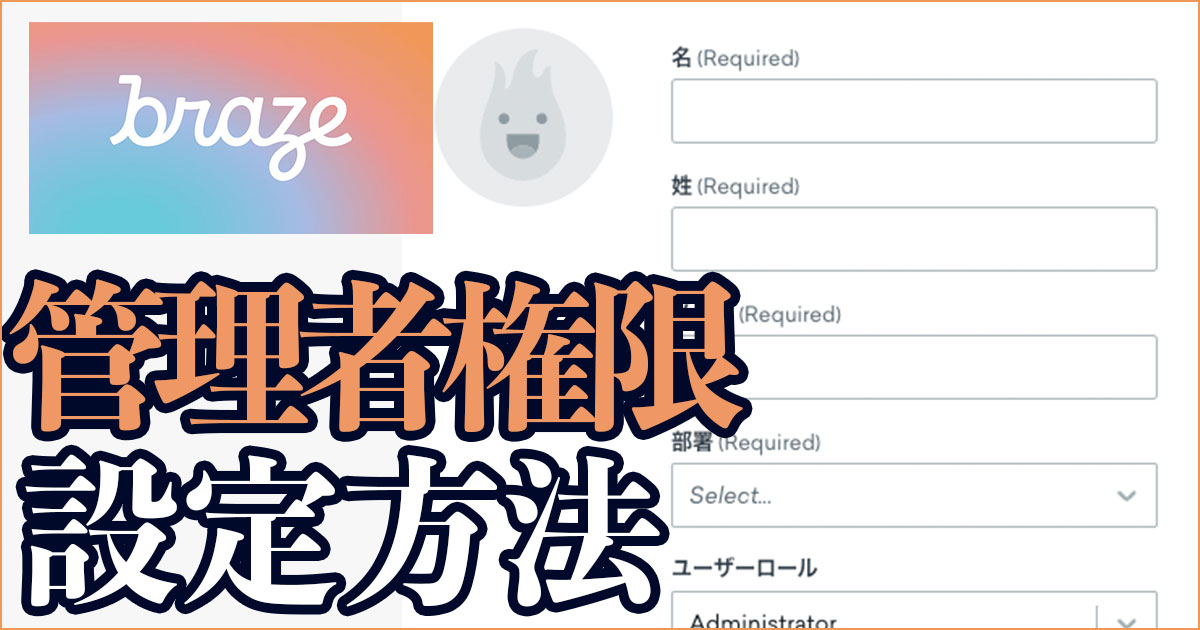
Brazeの管理者権限設定手順を1から解説してみる
この記事は公開されてから1年以上経過しています。情報が古い可能性がありますので、ご注意ください。
Brazeの管理者権限の設定手順について解説します。
Braze権限の概要については以下記事で既に紹介しましたが、今回は実際の設定をどうするか?という部分を掘り下げます。
Brazeのアカウントユーザー追加
①ダッシュボード右上の自分のアカウント名をクリックし、ユーザー管理をクリックします。

②右上の新しいユーザーを追加をクリック。

③追加するユーザーの入力画面が出てくるので全項目を入力します。

ユーザーロールがLimitedの場合は、さらに以下項目の入力欄が表示されます。
会社レベルの権限

会社の設定はBraze上でのタイムゾーンやレポートやエラーの通知設定を調整することができます。
あとアプリグループの追加/削除の権限も調整できます。
アプリグループレベルの権限

アプリグループ毎にどこまでの権限を付与するか、というのが調整できます。
例えばアプリグループAではキャンペーン、キャンバス作成ができるようにして、アプリグループBでは閲覧権限のみなどもできます。
さらに、Teamsの設定も掛け合わせることで、アプリグループの権限は同じでもTeams毎に取り扱える範囲を調整することも可能になります。

Brazeユーザーの権限変更と削除
Brazeユーザーの権限変更を行いたい場合は、ユーザー管理一覧に表示される該当ユーザーのアイコンをクリックし編集をします。
![]()
ここで注意したいのは自分のユーザーロールをAdministratorからLimitedに変更した場合、Administrator権限の設定ができなくなるということです。
つまり、自分でLimitedからAdministratorに戻すことができなくなり、戻す場合はAdministratorの人にユーザーロールの設定をお願いしないといけません。
ちなみにAdministratorは常に最低1人は設定上必要なため、Administratorが1人しかいない場合、ユーザーロールの変更をすることはできません。
ユーザーの削除を行いたい場合は、権限変更のアイコン隣にあるゴミ箱アイコンをクリックすると削除が行えます。
![]()
Teamsの追加
Teamsの追加は左メニューの設定の管理(①)からチーム管理(②)をクリックします。
右上の+チームを追加(③)をクリックすると、設定するTeamsの名前とTeamsの定義を設定できます。


Teamsの定義
Teamsの定義は「Custom Attributes」「Country」「Language」の3つから設定することができます。
1つのアプリグループ内で権限の振り分けをしたい場合は、Teamsを活用することをおすすめします。
ちなみにTeamsは無償ではなくオプション扱いとなります。
まとめ
Brazeの管理者権限設定について紹介しました。
権限付与などの基本操作においてはUIもわかりやすいので、何回か設定すればすぐに慣れる仕様になっていると思います。
詳しい操作などで気になる点がありましたらドキュメントでも案内はされているので、こちらも参考にしましょう。










