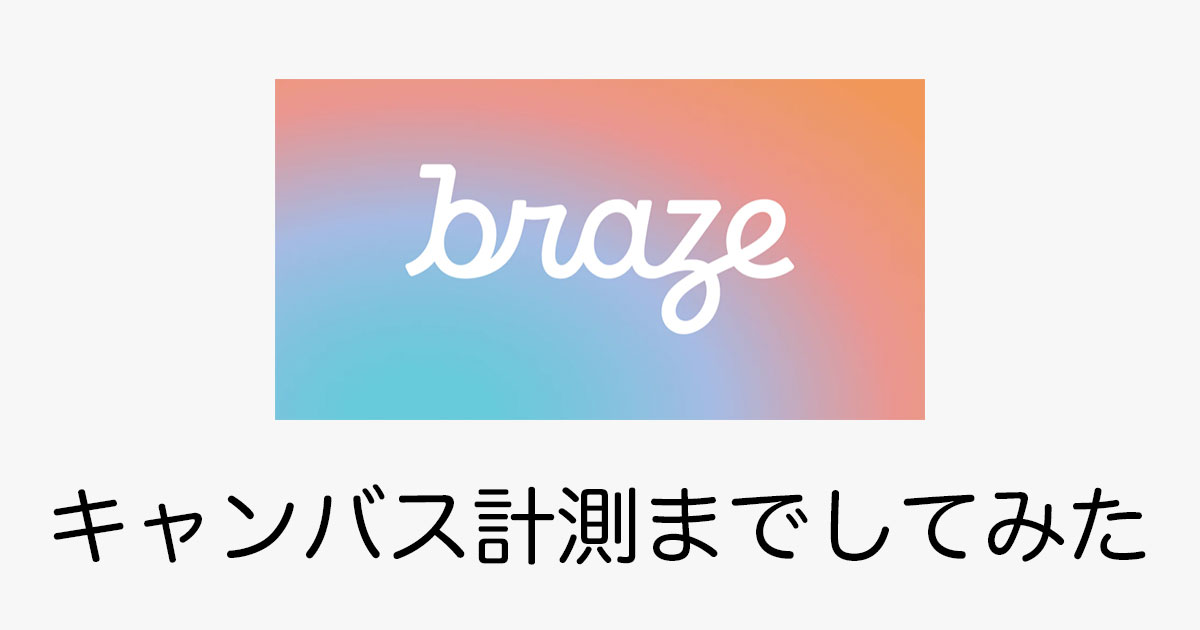
Brazeのキャンバス実装編!計測までしてみた。
この記事は公開されてから1年以上経過しています。情報が古い可能性がありますので、ご注意ください。
以前Brazeのキャンバス設定手順についての記事をアップしましたが、今回は実際に設定をし計測までした内容をお伝えします。
今回の記事ではなくキャンバスの設定手順について気になる方は以下の記事をご覧ください。
今回設定したキャンバスの内容
サイト訪問者に無料券をIn-App Messageで告知
デモサイトの訪問者に以下2種類の無料券告知をします。
- 昼12時までの来店で使えるラーメン1杯無料券
- 20時までの来店で使える餃子orご飯の無料券
無料券は各1回しか表示されず、2つ目の無料券は1つ目の無料券が表示されたユーザーのみが再訪問時に見れるようにします。
In-App Messageは3パターン
In-App Messageの表示は以下3パターンを行います。
スライドアップ
PCでは画面の右下、スマホは画面下に表示されるメッセージ。

モーダル
画面真ん中にテキストで表示されるメッセージ。

バナー
画面真ん中にバナーで表示されるメッセージ。

この3パターンでどのように計測がされるのかを見ていきます。
テストの設定
今回はテストで計測するのが目的なので、ざっくりと設定します。
基本情報
基本情報のコンバージョンは「セッションを開始」で設定。

エントリスケジュール
エントリスケジュールはすぐにテストが確認できるように「スケジュールベース」→「キャンバスの開始後すぐにユーザーをエントリ」で設定。

対象ユーザー
今回の対象はサイトの全訪問者なので「All Users」で設定。

送信設定
サブスクリプション設定は「users who are subscribed or opted in」で設定。

キャンバスの作成
各3パターンが均等になるよう調整します。

1つめのステップ
1つめのステップは以下のように設定します。

延期期間…None
Sendをimmediatelyに設定することですぐに配信がされます。

オーディエンス…とくになし
ステップ毎にユーザーを絞り込みたい場合はこちらで設定します。
今回の場合はキャンバスの対象ユーザーでAll Usersを設定しているのでここでは特に設定はしません。

メッセージ…In-App Messageで配信するパターンを設定
各ステップ毎にメッセージは作成します。
こちらの画像はスライドパターンです。

ユーザー昇進…アプリ内表示
「アプリ内のメッセージ表示時にユーザーを昇進させる」にすることにより、1つめのステップでメッセージが表示されたユーザーのみ、次のステップに進むことができるようになります。

2つめのステップ
2つめのステップはメッセージ配信のみを設定します。
1つめのステップと2つめのステップを以下のようにつなげます。

1つめのメッセージを見たあと、再度セッションが計測されたらすぐに2つめのメッセージが表示されます。
1つめのメッセージと2つめのメッセージの間隔を調整したい場合は、2つめのステップで延期期間を挟むことで、2つめのメッセージが配信される時間を調整することが出来ます。

実際の計測
キャンバスを実行し、テスト環境で表示を確認します。
スライドアップは画面右下に出る感じになります。

実装したサイトで複数回セッションを行うと以下のように計測されていきます。

MESSAGES SENTは今回のようなIn-App Messageのみの設定だとカウントされていません。
コンバージョンはセッション開始で設定をしているので、セッション数(5)/TOTAL ENTRIES(56)の8.93%でコンバージョンレートが計測されています。
エントリーとコンバージョン数の内訳は以下のようになります。
- スライド…エントリー27/コンバージョン4
- モーダル…エントリー18/コンバージョン1
- バナー…エントリー11/コンバージョン0
バナーのパターンがキャンバスにエントリーはされてますが、セッションカウントにいたってないためIn-App Messageの発動がされていません。

今回はデモ環境において私個人のセッションでしか計測をしていないため、エントリーとセッション数に大きな乖離が生まれていますが、実際の稼働しているサイトで実装をした場合の乖離はもっと小さくなるかと想定しています。
レポートの共有
今回実装したキャンバスのデータはCSVに落としてチーム内で共有することもできます。
左メニューの「エンゲージメントレポート」をクリックし、対象のキャンバスを選択します。


「Send Report To」で共有する相手にメールでCSVを送ることができます。
共有できる相手はBraze内でアカウントを作成しているメンバーのみになります。

キャンバスは作成してからがスタート
今回Brazeのキャンバスを作成し計測までの流れをお伝えしました。
Brazeのキャンバスは作成して終わりではなく、作成後の効果検証を行い、最適なジャーニー設計にブラッシュアップしていくことで、より効果的な施策につなげることができます。
クラスメソッドではBrazeの導入支援からサポートも行っております。
今回の記事を見てBrazeについて関心を持っていただいた企業様はぜひクラスメソッドまでお問い合せください。










