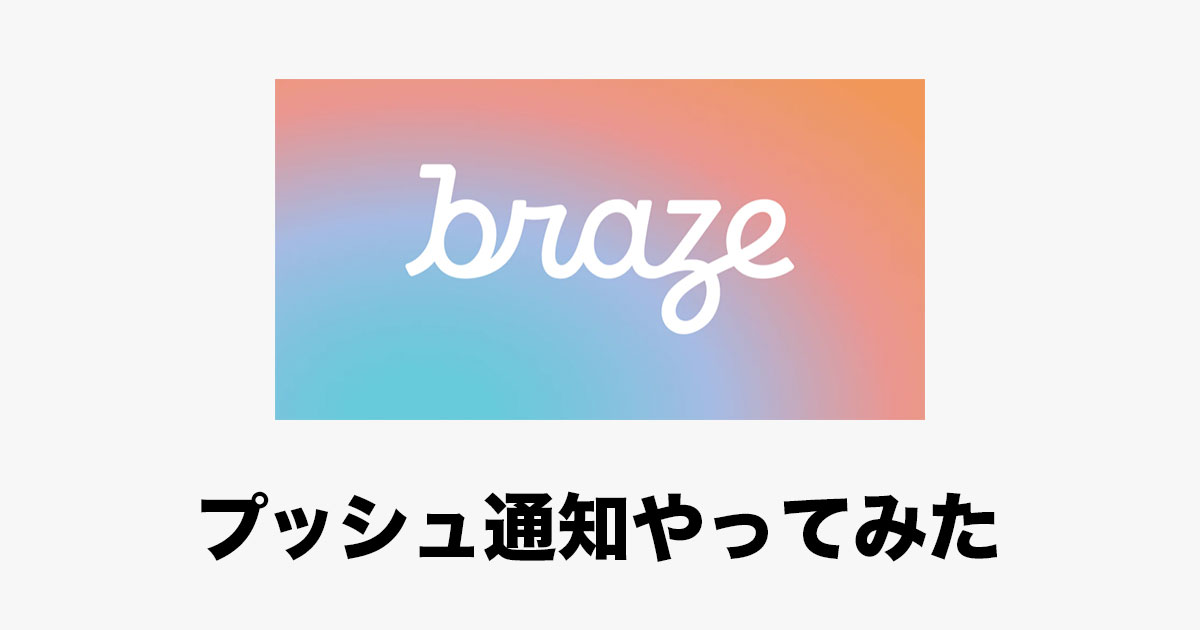
BrazeでiPhoneにプッシュ通知を送ってみた
この記事は公開されてから1年以上経過しています。情報が古い可能性がありますので、ご注意ください。
Brazeで設定できるメッセージ通知の1つにプッシュ通知があります。
プッシュ通知にはWEBブラウザを経由して表示させるタイプとiOSのタイプと2種類ありますが、今回はiOSのタイプで設定してみようと思います。
キャンペーンで設定
キャンペーン右上のCreate Campaignをクリックしプッシュ通知を選択します。

キャンペーン名を入力し、プッシュ通知のプラットフォームはiOS Pushを選択します。

作成画面では実際に表示させるメッセージを入力しながらdemo画面での確認ができます。

demo画面はiPhoneのロック画面以外にもアプリ稼働中の表示やアクティブ状態での表示が確認できます。


demo画面にはApple Watchの表示画面もあります。

さらに!
プッシュ通知にメッセージだけだと寂しいなぁ。。
という方のために何と画像をつける機能もあります。

ちなみに画像を入れてみるとこんな感じ。

テスト配信で仕様を確認するには、タブ右側のテストでテスト配信ができます。

テスト配信をすると実際のiPhoneでの挙動が確認できます。
画面ロックがかかっている時は通知のみですが、解除されるとメッセージが表示されます。
▼画面ロックがかかっている状態

▼画面ロックが解除された状態

ちなみにこの左側のアイコンはアプリのアイコンが表示されるようになっています。

時間指定して本番配信
テスト配信の挙動が確認できたので実際に時間を指定して配信してみます。

メッセージ部分の調整以外は他のアプリ内メッセージと操作は変わりません。
時間を6月15日10:15配信で設定して配信を待ちます。

さて、時間になったのでiPhoneをチェックして見ます。

無事配信されてました。
Push通知に関してはこちらのドキュメントでも紹介がされています。
Braze導入をご検討の企業様
クラスメソッドではBrazeの導入支援から導入後のサポートも一貫して行なっております。
Brazeについてご興味ある方はぜひお問合せください。










