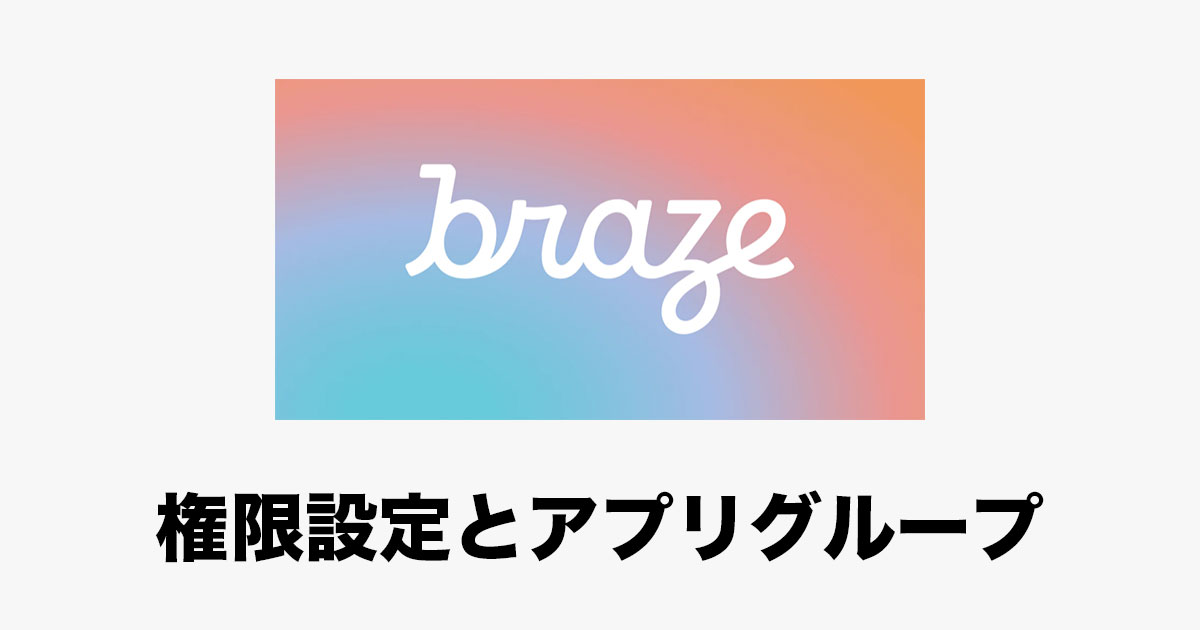
Brazeのアプリグループや権限設定についてまとめてみた
Brazeを運用する際に「誰がどこまでの操作を行えるようにするか」などの権限を決めるのは非常に重要な要素となってきます。
例えば数人規模のチームにおいても全員がなんでもBrazeの設定を調整することができる管理者権限を持っていると、設定周りの事故が起こるリスクも総じて上がりやすくなります。
今回の記事では導入初期に決めておきたいアプリグループや操作者の権限設定についてご紹介します。
アプリグループ
Brazeでは複数のアプリがある場合、「アプリグループ」という機能を使って各アプリ毎の環境設定を切り分けて使うことが可能です。
アプリグループの追加はダッシュボードの左上から行うことができ、以下のように複数登録することができます。

アプリグループ間では以下のデータを共有することができません。
- ユーザーデータの共有はできない
- セグメント、キャンペーン、キャンバスの共有はできない
アプリグループの使い所としては
「本番用」と「開発用」の切り分け
「ブランド」毎に環境の切り分け、などをしたい場合に活用できます。
以下ではアプリグループを分ける場合のメリット、デメリットについて記載します。
| 分けるメリット | 分けるデメリット |
|---|---|
| ユーザーデータやキャンペーンの管理をアプリグループ単位で行える | ユーザーデータやキャンペーンの共有をアプリグループを跨いでできない |
| 操作者の権限をアプリグループ単位で定義できる | 操作者の権限をアプリグループ単位で定義する手間が出てくる |
総じて言うとアプリグループを分けて登録した場合は全く別の環境になるため、アプリグループ毎に設定が必要となりますので、各設定の手間は発生します。
ただ、運用観点で見れば完全に切り分けている環境のため、誤送信や管理者の設定ミスなどのリスクが抑えられます。
ちなみに複数のアプリやWEBでのクロスセル施策を検討している方は、同じアプリグループ内に設定をまとめることがオススメです。
オススメする理由としては、アプリグループを分けている場合、各データの共有がアプリ(またはWEB)間でできないためです。
またアプリグループを分けたとしても、DPの消費は各アプリグループ毎に発生するので、そこは忘れないように注意してください。
アプリグループについては以下ドキュメントでもまとめています。
ユーザーの権限設定
Brazeのユーザー権限は以下2つに分けられます。
- Administrator(管理者)
- Limited(制限付き)
ユーザー追加の設定画面だと以下部分にあります。

Administrator(管理者)は全ての機能にアクセスできます。
運用する際の事故のリスクを抑えるのであれば、Administrator(管理者)は必要最低限の人数にしておくのがオススメです。
Limited(制限付き)は制限の範囲を色々とカスタマイズできます。
以下ではLimited(制限付き)のカスタマイズ範囲についてご紹介します。
Limited(制限付き)のカスタマイズ範囲
会社レベルの権限

会社の設定を管理できます
こちらはBrazeのタイムゾーンやエラー設定やレポートの通知を受け取る範囲が設定できます。
詳しくは以下ドキュメント記載。
アプリグループを追加/削除できます
冒頭で説明したアプリグループの追加削除の権限が付与できます。
アプリグループレベルの権限

アプリグループ毎の権限範囲を設定することができます。
例えば「Aのアプリグループの"セグメント作成可""キャンバス、キャンペーン作成可"」「Bのアプリグループの"セグメント作成不可""ユーザープロファイル閲覧可"」など、アプリグループによって設定できる範囲をカスタマイズできます。
以下はアプリグループに設けられる権限範囲の内訳を記載します。
| 権限名 | 説明 |
|---|---|
| Access Campaigns, Canvases, Cards, Segments, Media Library | キャンペーンやキャンバスの作成、ニュースフィード、セグメント、テンプレートの表示ができます。 |
| Send Campaigns, Canvases | キャンペーンとキャンバスの操作ができます。 |
| Edit Segments | セグメントの作成ができます。 |
| Export User Data | セグメント、キャンペーン、キャンバスからユーザーデータをエクスポートできます。 |
| View User Profile | ユーザープロファイルが見れます。 |
| Manage Dashboard Users | ダッシュボードユーザーの追加、編集ができます。 |
| Manage Media Library | メディアライブラリにアップロードできます。許可がない場合でも既にアップロードされている画像の使用はできます。 |
| View Usage Data | データの使用率が見れます。 |
| Import And Update User Data | CSV形式でのユーザーデータインポートができます。 |
| View Billing Details | データポイントなどが見れます。 |
| Access Dev Console | 開発者コンソールへアクセスできます。APIキーやイベントユーザーログが見れます。 |
| Manage External Integrations | テクノロジーパートナーのアクセスやCurrent、サードパーティ製品への統合を許可します。 |
| Manage Apps | 左メニューの【設定の管理】内のアプリ設定が調整できるようになります。 |
| Manage Events, Attributes, Purchases | カスタム属性、カスタムイベント、パーチェスを編集できるようにします。 |
| Manage Tags | タグを編集できるようにします。 |
| Manage Email Settings | メールの送信設定が行えます。 |
| Manage Subscription Groups | メール、SMSのサブスクリプショングループの編集を行えます。 |
| Manage Approval Settings | メール、SMSのサブスクリプショングループの編集を行えます。 |
その他、詳細については以下ドキュメント記載。
Teams
ここまでで紹介した権限設定はアプリグループ毎のカスタマイズでしたが、同じアプリグループ内で権限を振り分けたい運用をしたい方もいらっしゃると思います。
そのような場合はTeamsという機能が活用できます。
Teamsを活用すると、同じアプリグループ内でのキャンペーン、キャンバス、セグメントをTeams毎に権限を振り分けて運用することが可能となります。
例)area01,area02,area03というTeamsがあった場合
area01のTeamsを付与された操作者はarea01に紐づけられたキャンペーン、キャンバス、セグメントしか扱えない
Teamsの利点としては、例えば全国レベルで支店を展開している企業が各支店毎に運用の権限を与えたい場合などに、担当支店以外のデータに干渉することなく、運用を行うことができます。
企業の規模によっては、現場担当者レベルでBrazeの運用を多角化する戦略を練るケースもあり、そういったケースで活用ができます。
その他、詳細については以下ドキュメント記載。
以上、Brazeでのアプリグループや権限設定についてのご紹介でした。
Brazeを活用されている方の参考にして頂ければ幸いです。







