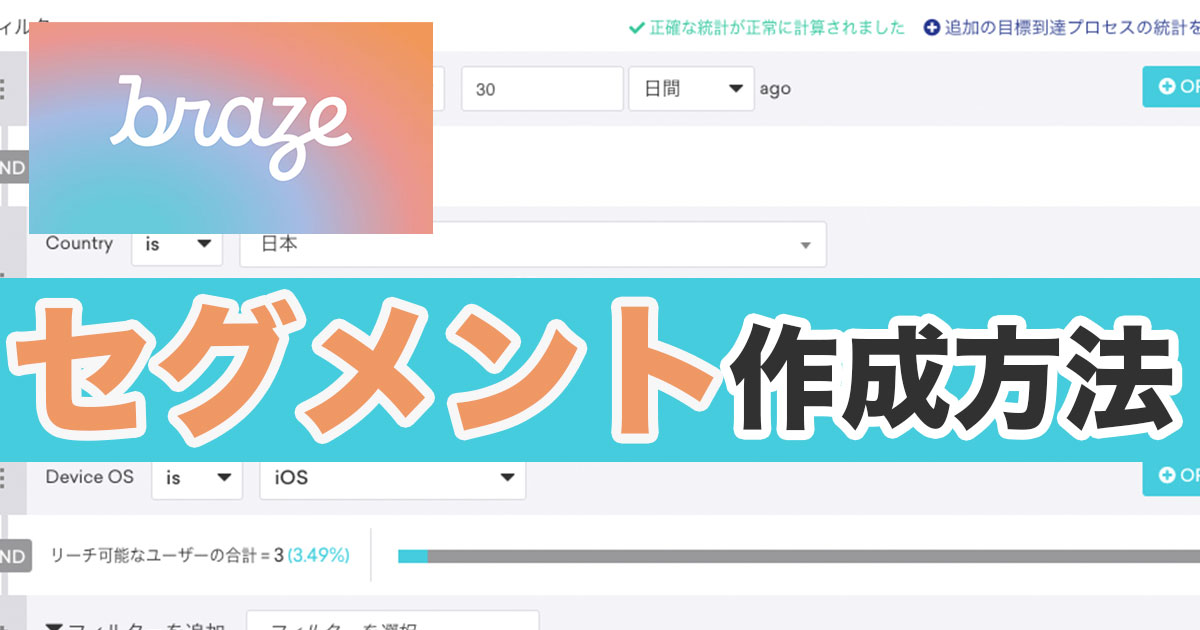
Brazeのセグメント作成方法について紹介!
この記事は公開されてから1年以上経過しています。情報が古い可能性がありますので、ご注意ください。
当記事ではBrazeのセグメント機能について紹介します。
セグメントの作成方法やセグメントに関する様々な機能について知りたい方のご参考にしていただければと思います。
セグメント作成方法
Brazeでセグメントを新規作成する際は左メニューのセグメントをクリックし、右上のCreate Segmentをクリックします。

以下の画面が表示されるのでセグメント名を入力します。

Brazeを活用するほどセグメントの数は増えていくことが想定されます。
今後、数が増えることを踏まえて運用のしやすい名前でつけていくのをお勧めします。
また、セグメント名の下の+セグメントの説明を追加をクリックすると説明も入力できます。
簡単な説明を加えておくと、作成者以外でもセグメントの中身を把握しやすくなります。

セグメントを作成をクリックするセグメントの詳細設定に移ります。
使用したアプリ
セグメントの詳細を設定する画面では、以下の使用したアプリのチェックがあります。
デフォルトではすべてのアプリのユーザーを含めるにチェックが入っています。

1つのアプリグループ内に複数アプリを登録しているケースで、アプリ毎のセグメントを作成したい場合は、対象となるアプリのみにチェックを入れ直す必要があります。

スマホアプリだとiOS、Androidを1つのアプリグループ内にそれぞれ登録しているケースも多いので、各デバイス別にセグメントを作成したい場合などはここのチェックを調整する必要があります。
またこちらの注意点としてドキュメントでは以下のことが記されています。
[すべてのアプリのユーザーを含める]が選択されている場合、またはアプリグループにアプリが1つしかない場合は、セグメントメンバーシップの計算方法が異なります。これらのシナリオでは、セグメントメンバーシップには、セッションがログに記録されているユーザーと、セッションがなくアプリデータがないユーザー(通常はユーザーインポートまたはREST APIを介して作成されたユーザー)の両方が含まれます。
[すべてのアプリのユーザーを含める]がオフになっていて、アプリグループに複数のアプリがある場合、セグメントメンバーシップには、選択したアプリにログインしているセッションを持つユーザーのみが含まれ、セッションやアプリデータがないユーザーは除外されます。したがって、1つのアプリが選択された個々のセグメントの合計は、選択されたすべてのアプリのユーザーを含めるセグメントと等しくなりません。
使用したアプリのチェックを調整する際は上記のことを意識する必要があります。
フィルター設定
そして、その下ではフィルターの設定画面が出てきます。
こちらのフィルターでセグメント条件を細かく決めることができます。

例①:「30日間以上アプリを開いていない」人

andやorを用いてさらに絞り込みをかけることもできます。
例②:「30日間以上アプリを開いていない」、かつ「国が日本」または「これまでアプリを3回より多く開いている」、かつ「iOS」

セグメントフィルターの条件はドキュメントで詳しく紹介しています。
User Lookup
フィルター下のUser LookupではユーザーのExternal IDまたはBraze IDで作成したセグメントにユーザーが該当するかをチェックすることができます。
作成したセグメントに該当しないユーザーの場合は以下の表示になります。

作成したセグメントに該当するユーザーの場合は以下の表示になります。

保存
上記の設定までして保存したらセグメントの作成は完了です。
セグメントの新規作成は上の手順まででできますが、セグメント詳細設定画面にはその他の機能も見れる部分があるので以下ご紹介します。
メッセージングの使用
作成したセグメントを使っているセグメント、キャンペーン、キャンバスが確認できます。

セグメントインサイト
全てのユーザーと作成セグメントの各指標の差が比較できます。

上画像のより多くのセグメントと比較もしくは左メニューのSegment Insightsをクリックすると、他のセグメントとの比較も確認することができます。

まとめ
以上Brazeでのセグメント作成についての紹介でした。
Brazeを使う上でセグメント作成はかなり使う機能ですが、ご紹介したように扱いやすいダッシュボードになってますので、そんなに操作に迷う方は少ないかと思います。
細かい仕様についてはドキュメントでも紹介されていますので、さらに詳しく知りたい方はこちらもご活用ください。










