
会社名刺にSNS連携用シールを貼ってオフライン交流でのソーシャル情報をスムーズに共有出来ている話
この記事は公開されてから1年以上経過しています。情報が古い可能性がありますので、ご注意ください。
様々な企業や職種の方が一同に介するイベント、ここでは「各種カンファレンスイベント」や「コミュニティ主催の勉強会」等をイメージして頂ければと思いますが、そういった場では参加者同士で名刺交換をする機会も幾度となくやってくることがあります。
昨今、SNSを通じて参加者同士の交流が為される事も多く(というかSNS連携は半ば必須なのではと思えるような位置付けになっているのでは、と個人的には思います)、イベント会場で名刺交換をする際には
「◯◯◯◯◯◯◯◯の△△△△と申します。ちなみにSNSではこういう名前、IDでやっています」
と合わせて紹介はするものの、やはり口頭だけでは説明が仕切れず、名刺を受け取った相手側としてもその場で「会社としての所属や立ち位置、本名」と「SNSで活動している名前やID、アイコン情報」が紐付けられるかといえば確実にYESか、と言われると難しいのではないか...と思います。(イベント会場では少なくない人数、同じような名刺交換や会話交流が為される訳ですからね)
名刺交換の際にこういった「SNS情報の共有を合わせて行える」ようにする施策としては主にこういった案が考えられるでしょう。(個人的にはプレーリーカードは試してみたい)
- SNS等の情報が含まれた名刺を作成、用意する
- 会社用の名刺とは別に、SNS紹介用の名刺を別途発注・作成する
- デジタル名刺(プレーリーカード)を作成する
そんな中で、上記で挙がった要件を満たしつつ、比較的手っ取り早く安価で対応出来ると個人的に考えている『名刺にSNS情報を紹介するためのシールを貼って対応する』手順について、私が直近実践しているものを当エントリで紹介したいと思います。
SNS情報紹介用のイメージを作成
まずは名刺に貼るシールの元素材を作成します。私が現在所属している組織の名刺は縦型のものであり、横長のシールを貼れるスペースがある形のものでしたのでそこに合うサイズのシールを作ることにしました。
画像素材はCacooを使って作成。
- SNSで活用している名前やID
- 利用している主なSNSアイコンの情報
- それらの情報をまとめているWebサイトのURLにアクセス出来るQRコード
- こちらの情報は数が多くなっていたのと、自分なりに細かくカスタマイズしたかったので「Notion&Wraptas」で簡易的なポートフォリオページを用意しました。世間一般で展開されているプロフィールサービス等を利用するでも勿論OKだと思います)
などを横長に配置した要素を準備しました。Cacoo上で100%サイズで表示した際の1つ辺りのサイズはおおよそ縦1.8cm、横5.0cmといったところでしょうか。(このへんサイズ感については実際に貼ることになる名刺のスペースを踏まえて調整頂ければと思います)
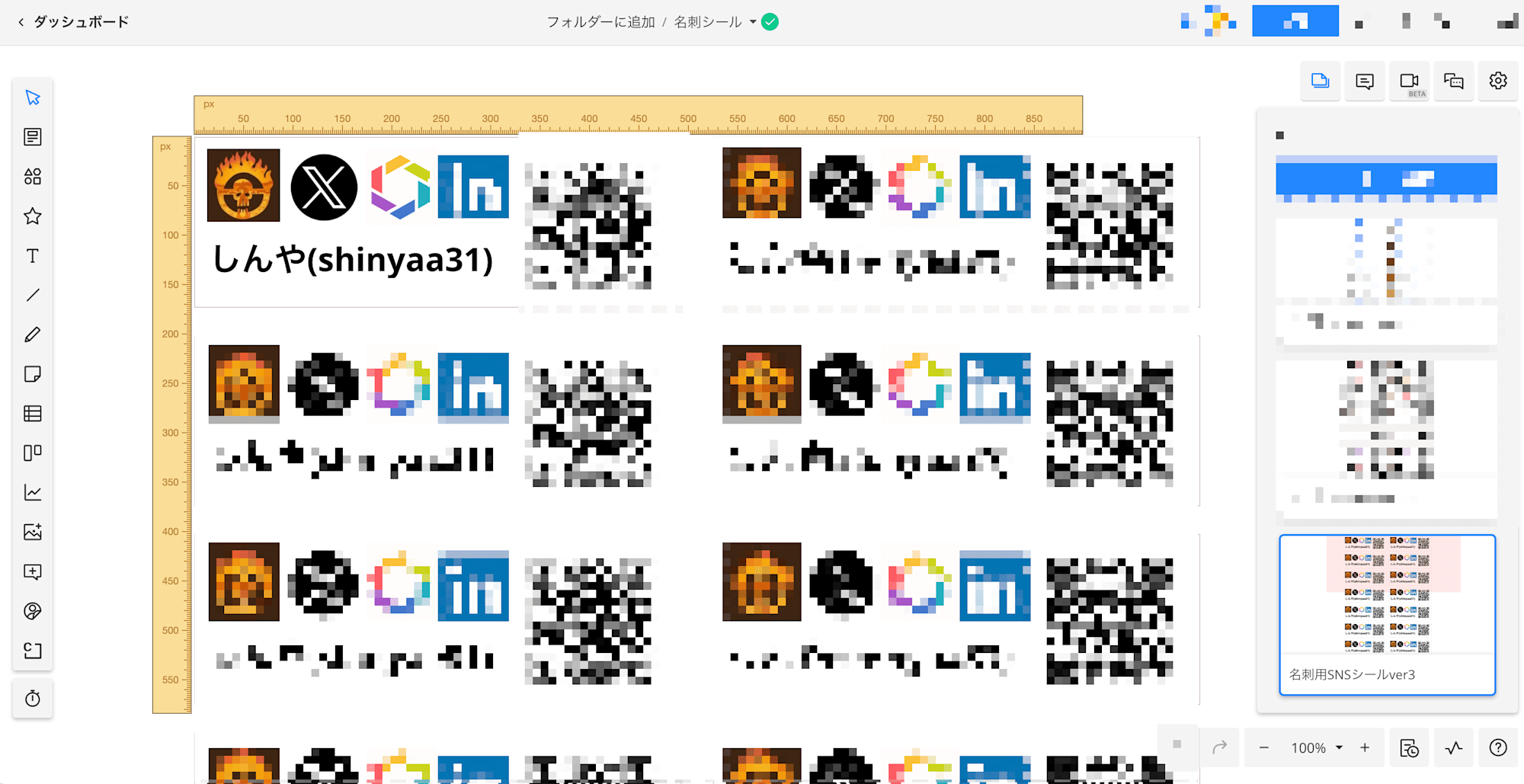
要素が1つ出来たら、それらを複製して程良く配置。ここでは横2x縦7個の配置としました。作成した画像ファイルは任意の名前でエクスポートしておきます。
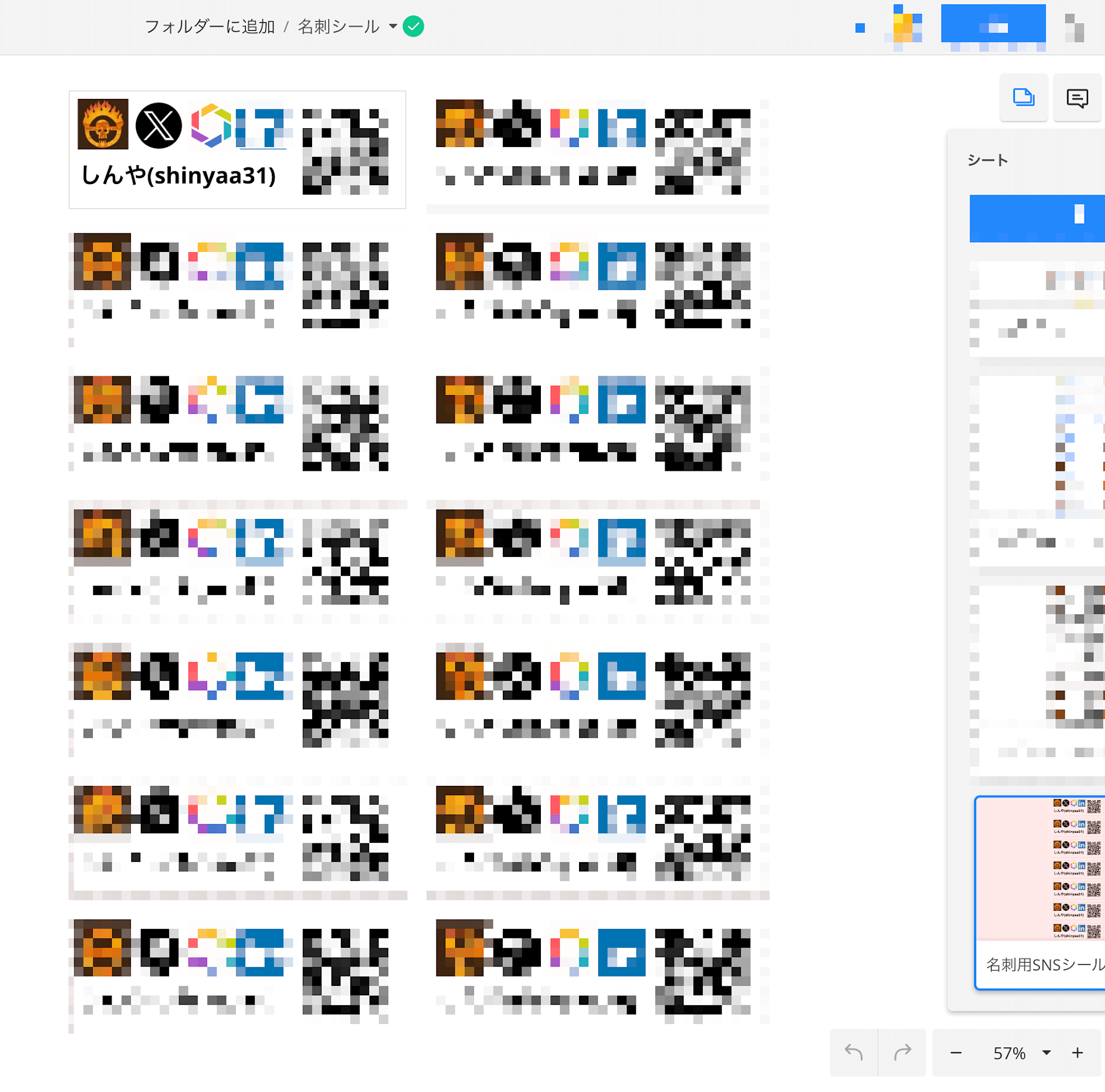
作成したイメージを印刷サービスへ登録
次に、上記で作成した画像を印刷する準備を行います。今回はファミリーマートやローソンで様々な印刷が可能な『ネットワークプリントサービス』を使いました。会員登録(無料)を行ってログインして利用します。

ログインを済ませ、『画像を登録する』を選択。
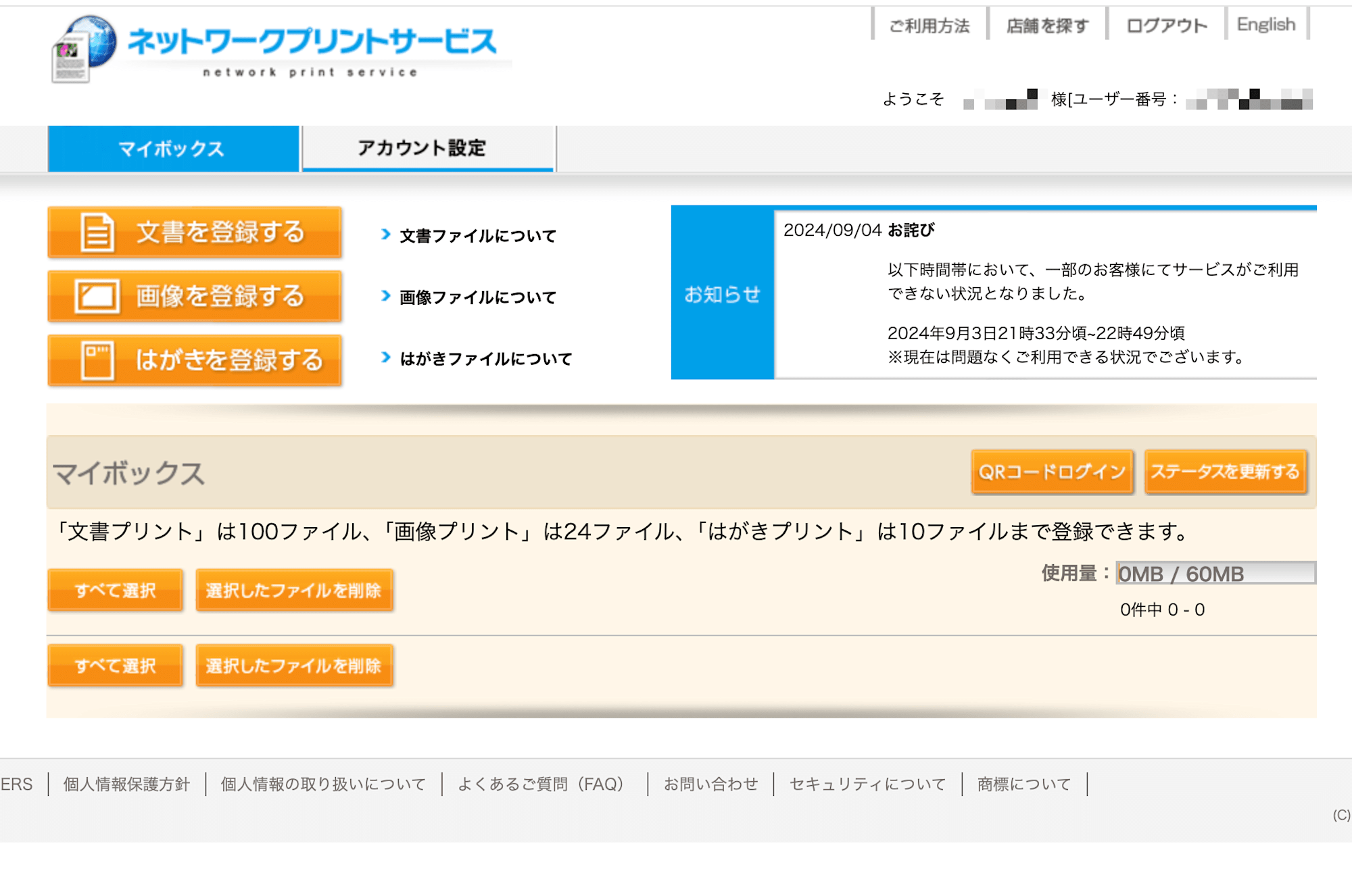
上記で作成(エクスポート)したファイルを登録。
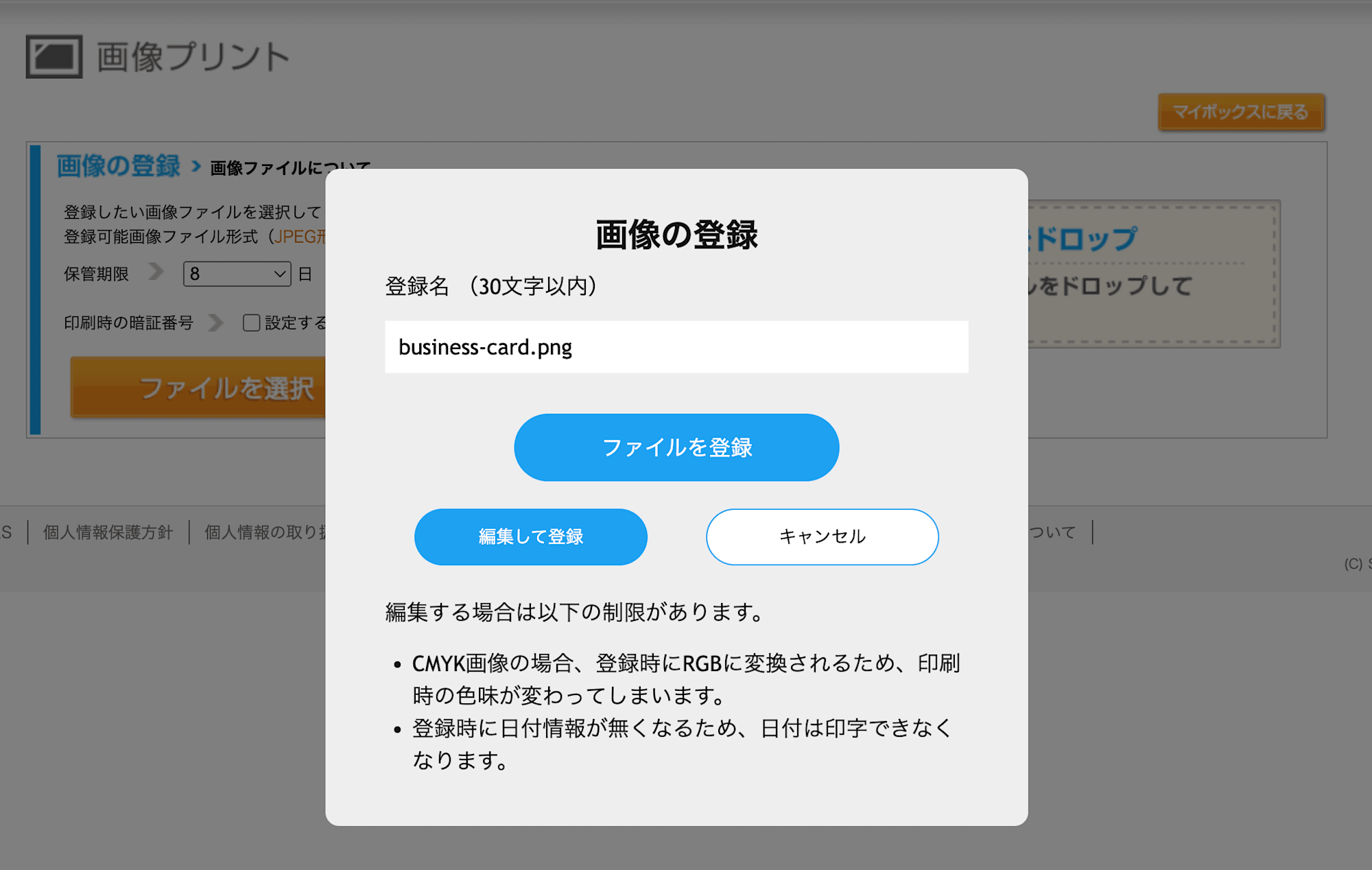
必要な画像を登録出来たら「マイボックスに戻る」を選択。
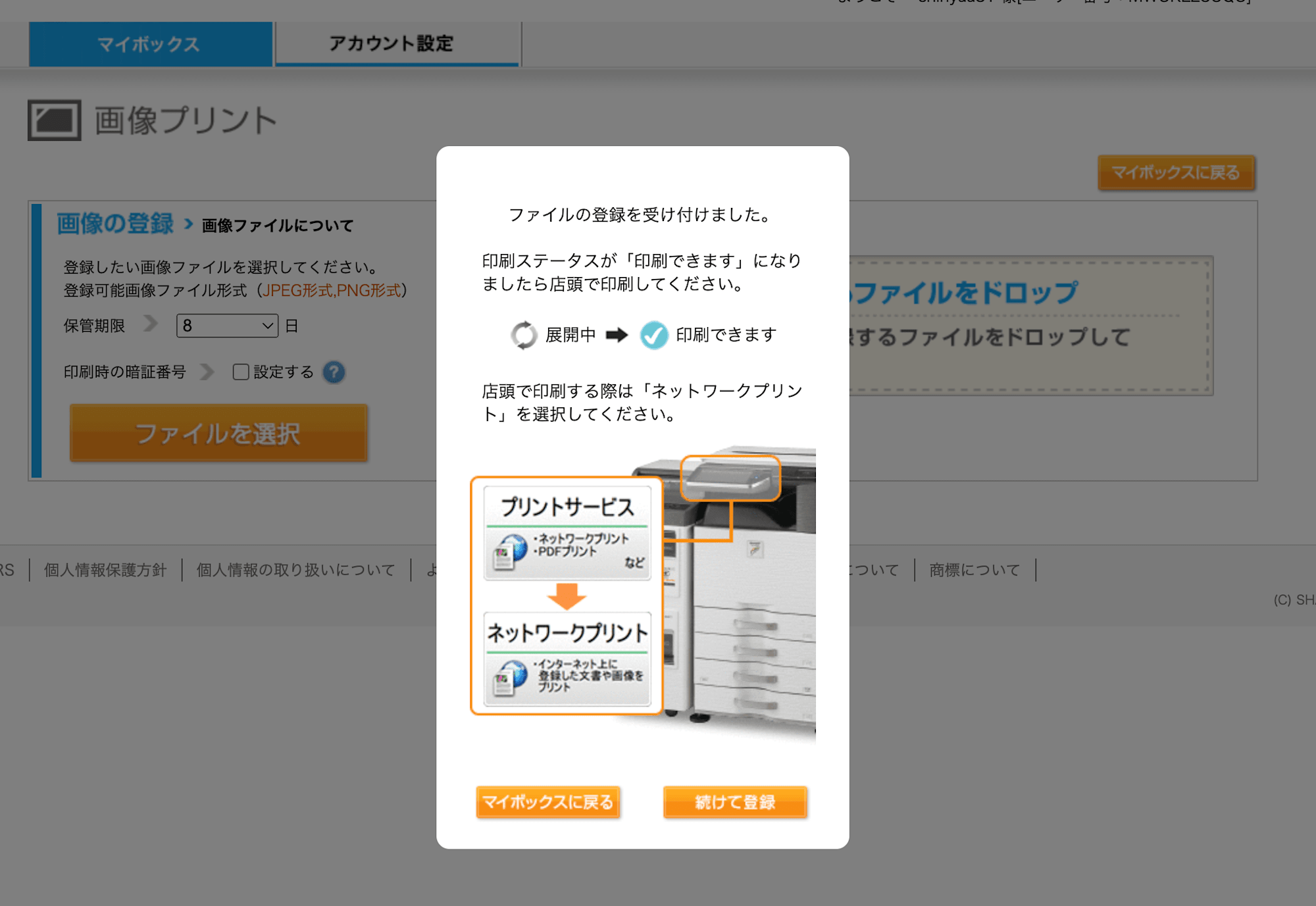
サービスに画像が登録出来ました。これで準備完了です。
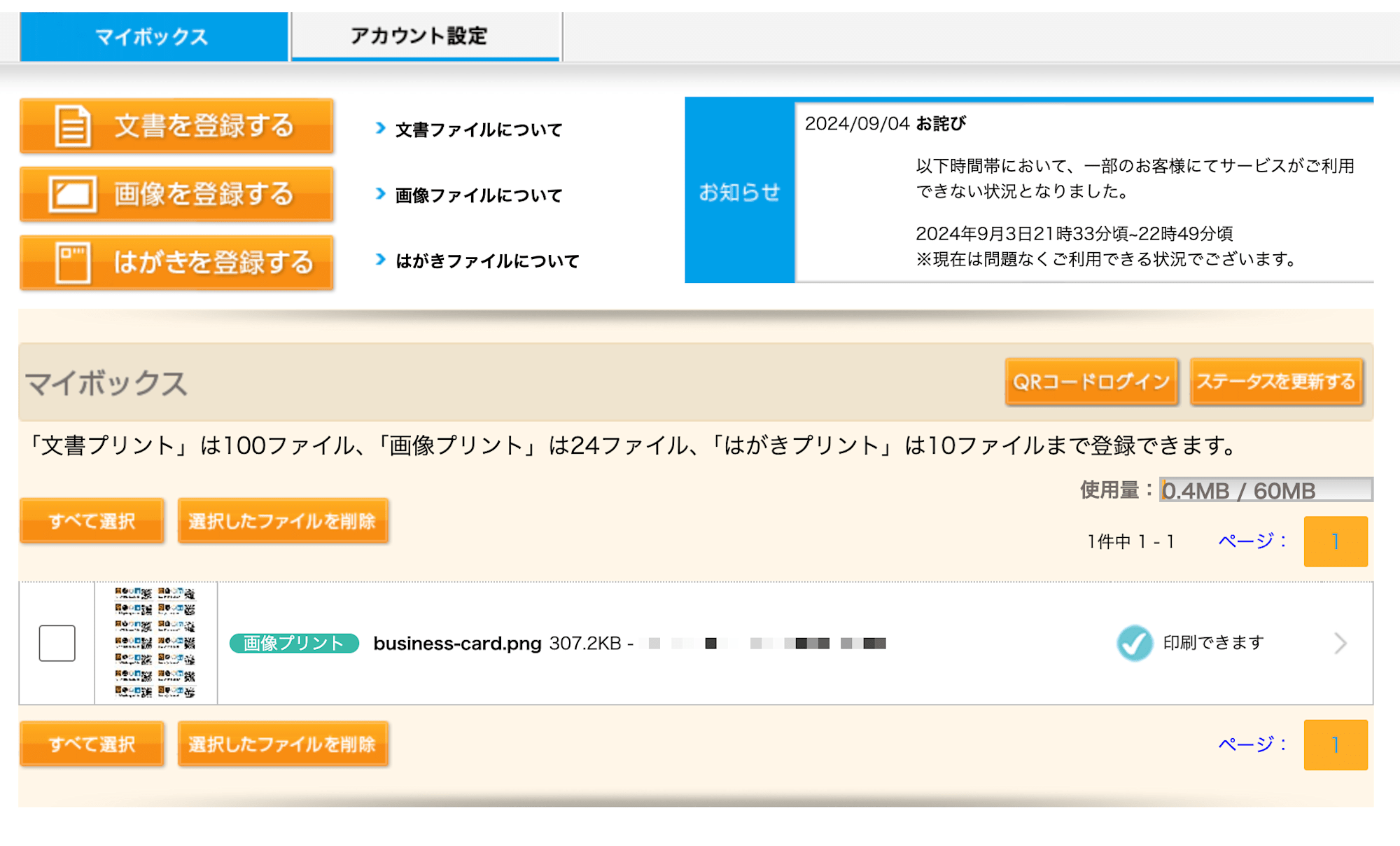
作成したイメージを印刷
画像が準備出来たら印刷を行います。お近くのサービス対応しているコンビニに向かってください。今回はローソンで印刷作業を行いました。サービス端末で「ネットワークプリント」を選択。
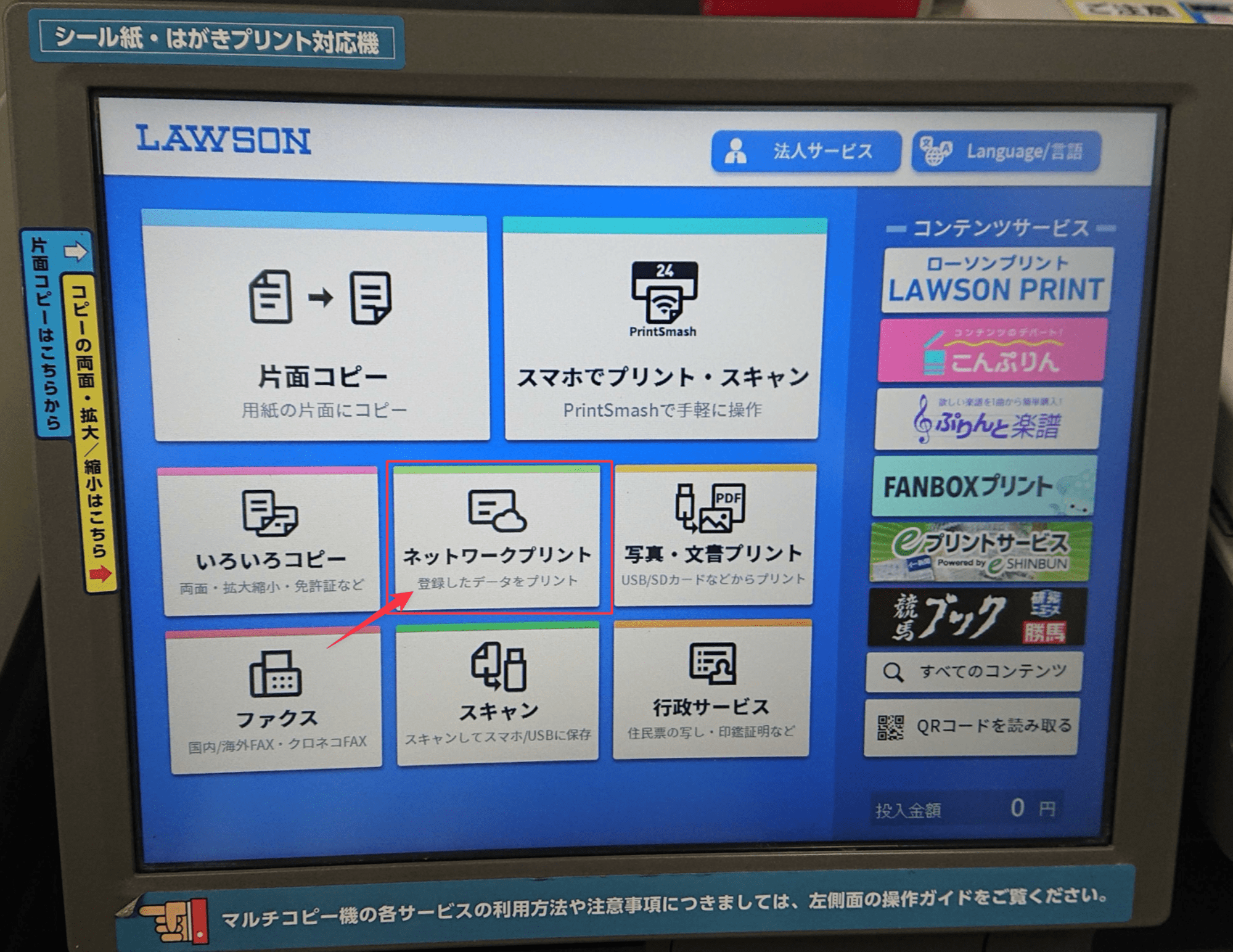
ログインした上でサービスを利用登録していたので、必要なユーザー番号を入力し次へ。
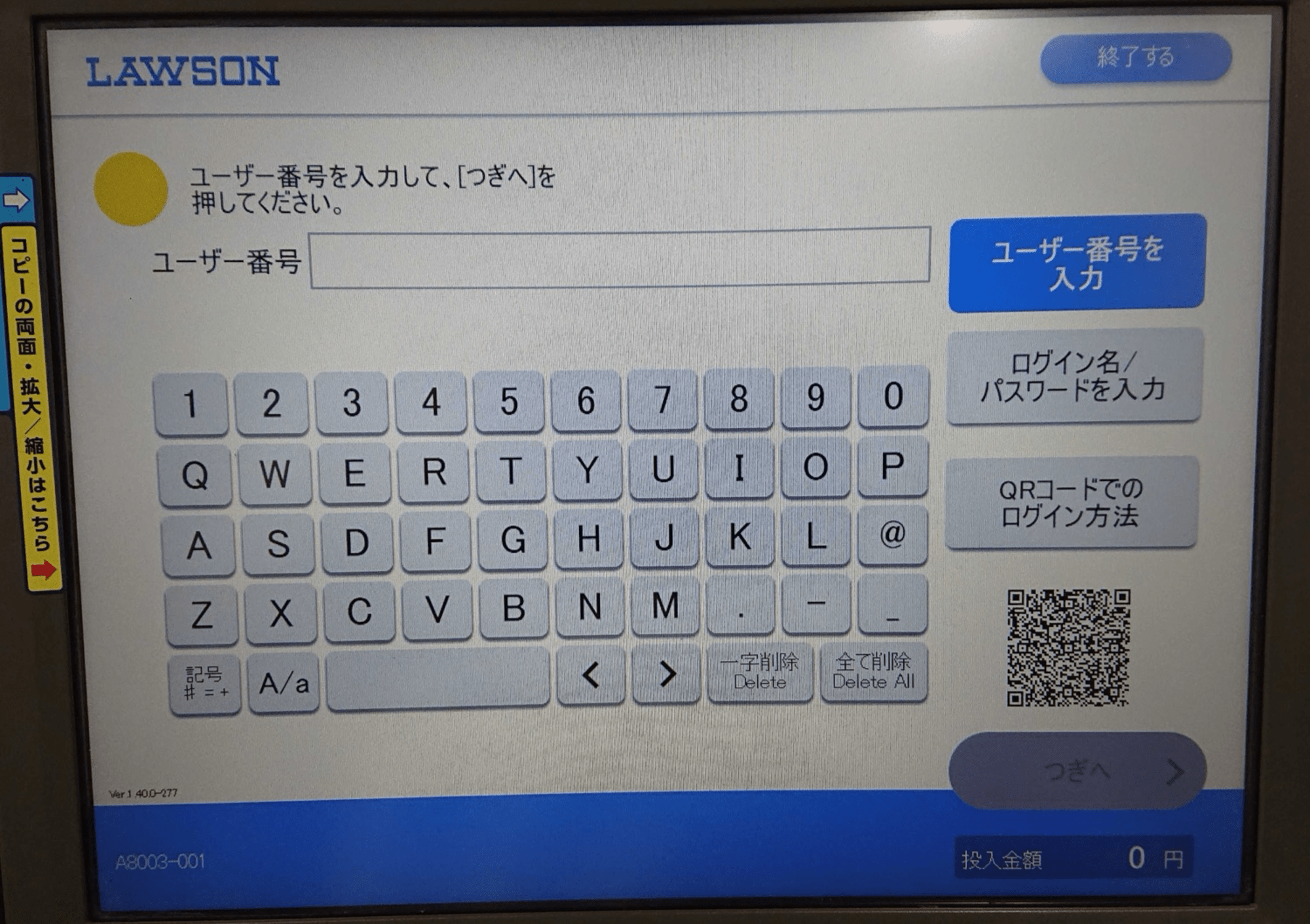
用紙のタイプは「シール紙」を選択、
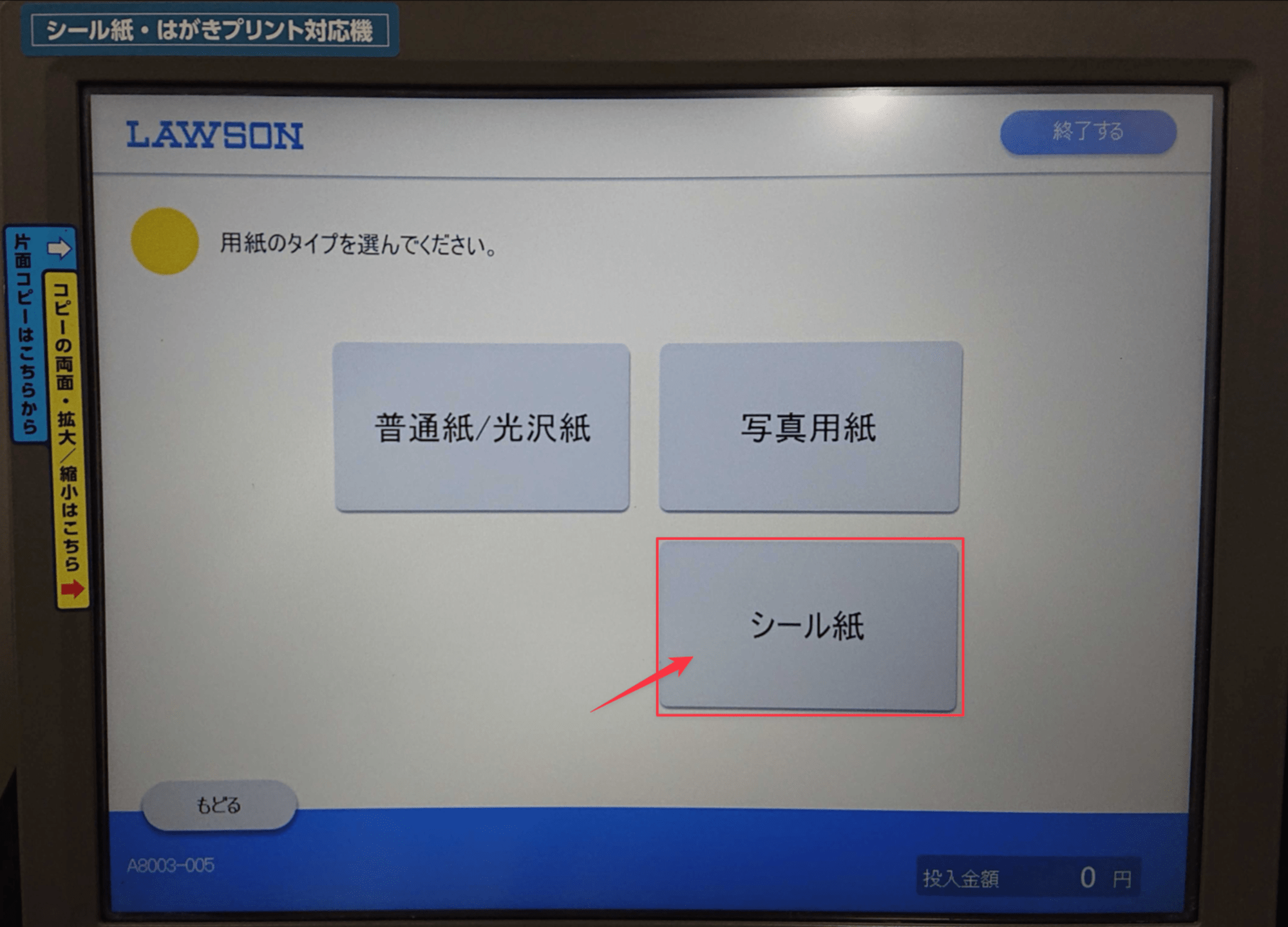
印刷メニューは「写真プリント(L/2L)」を選択。
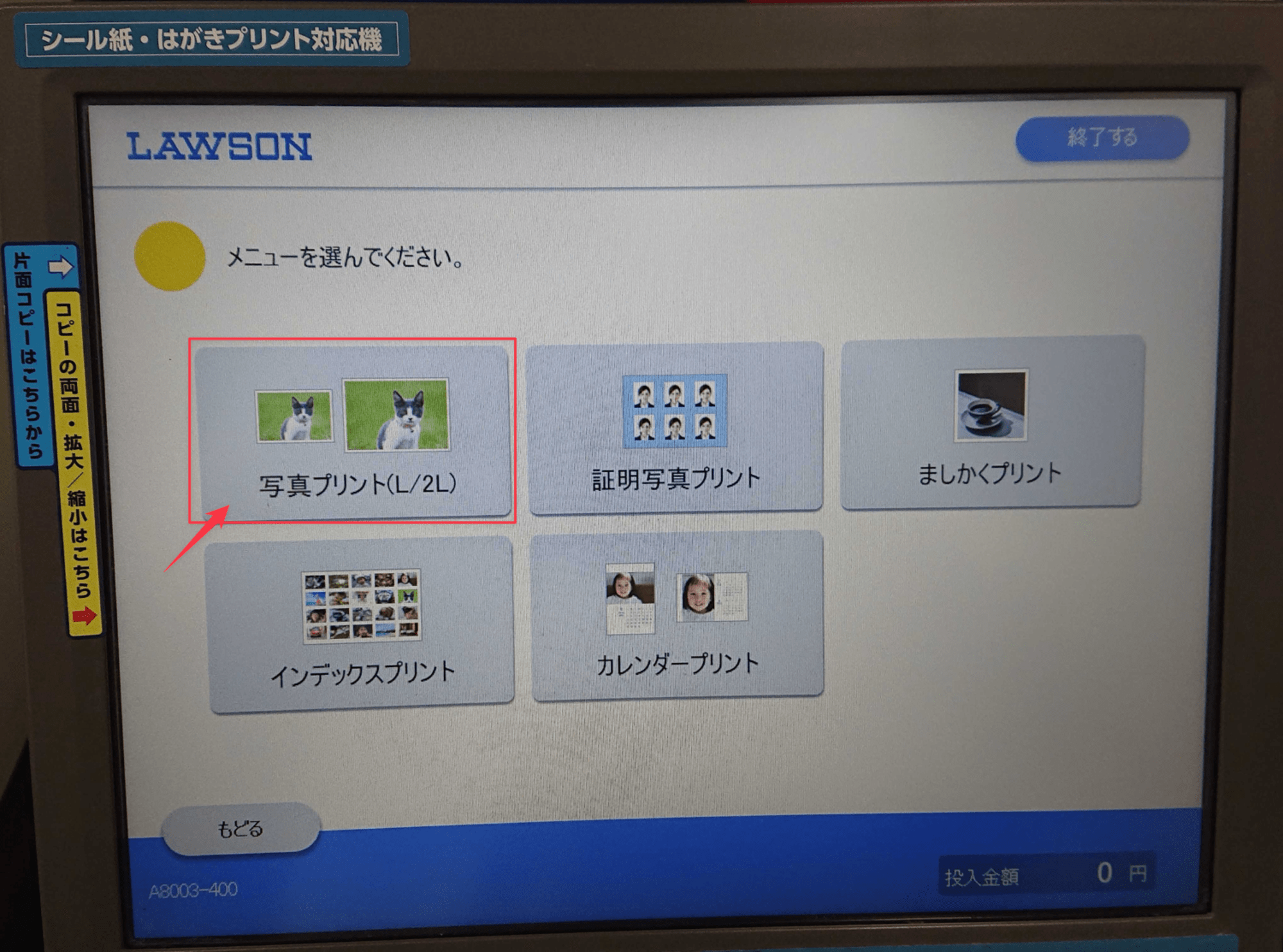
用紙サイズは「L判」を選択。
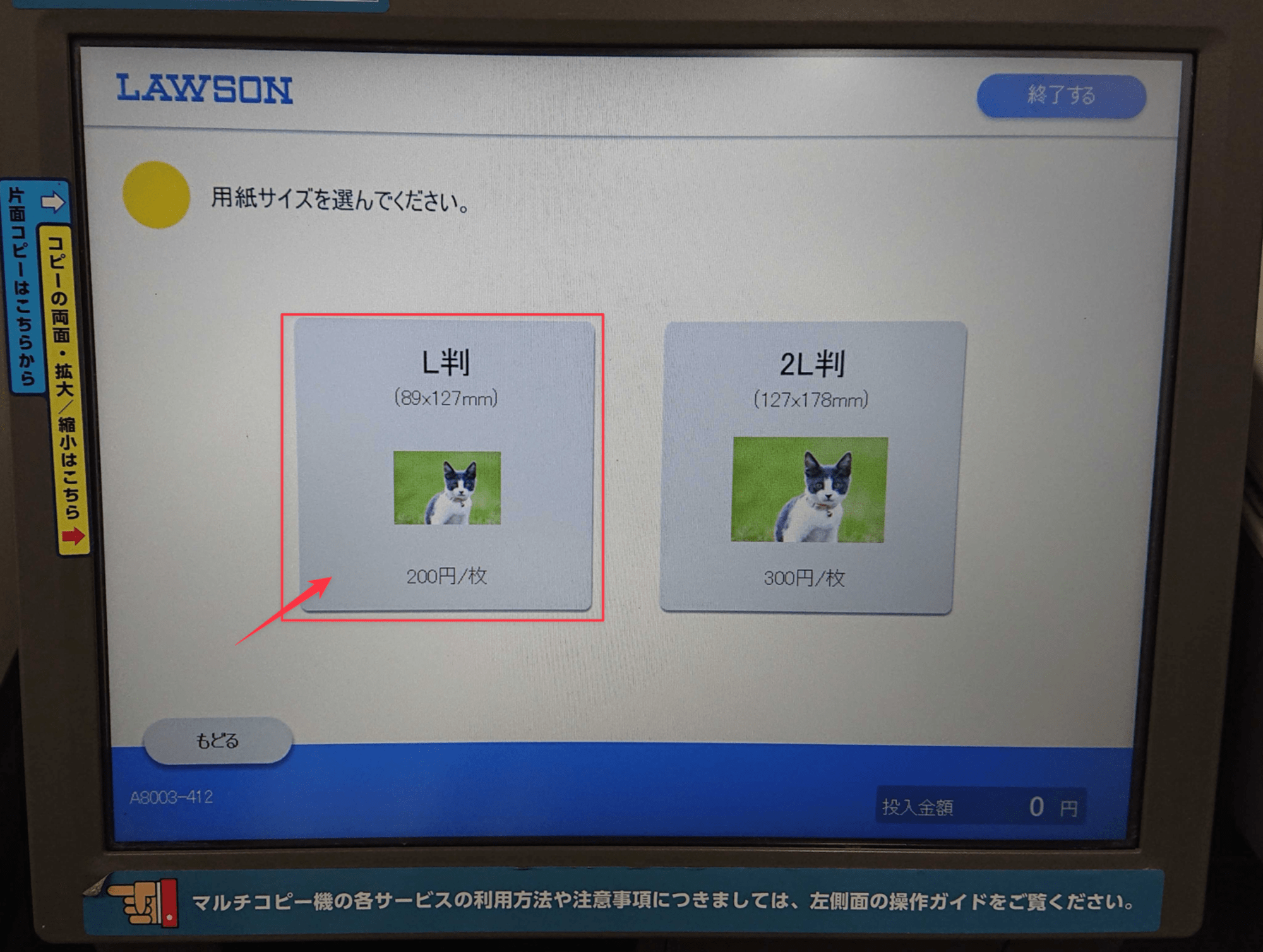
プリント枚数を選択。今回は(後工程で)3枚としていますが、まずは1枚お試しでやってみるのが良いかと思います。
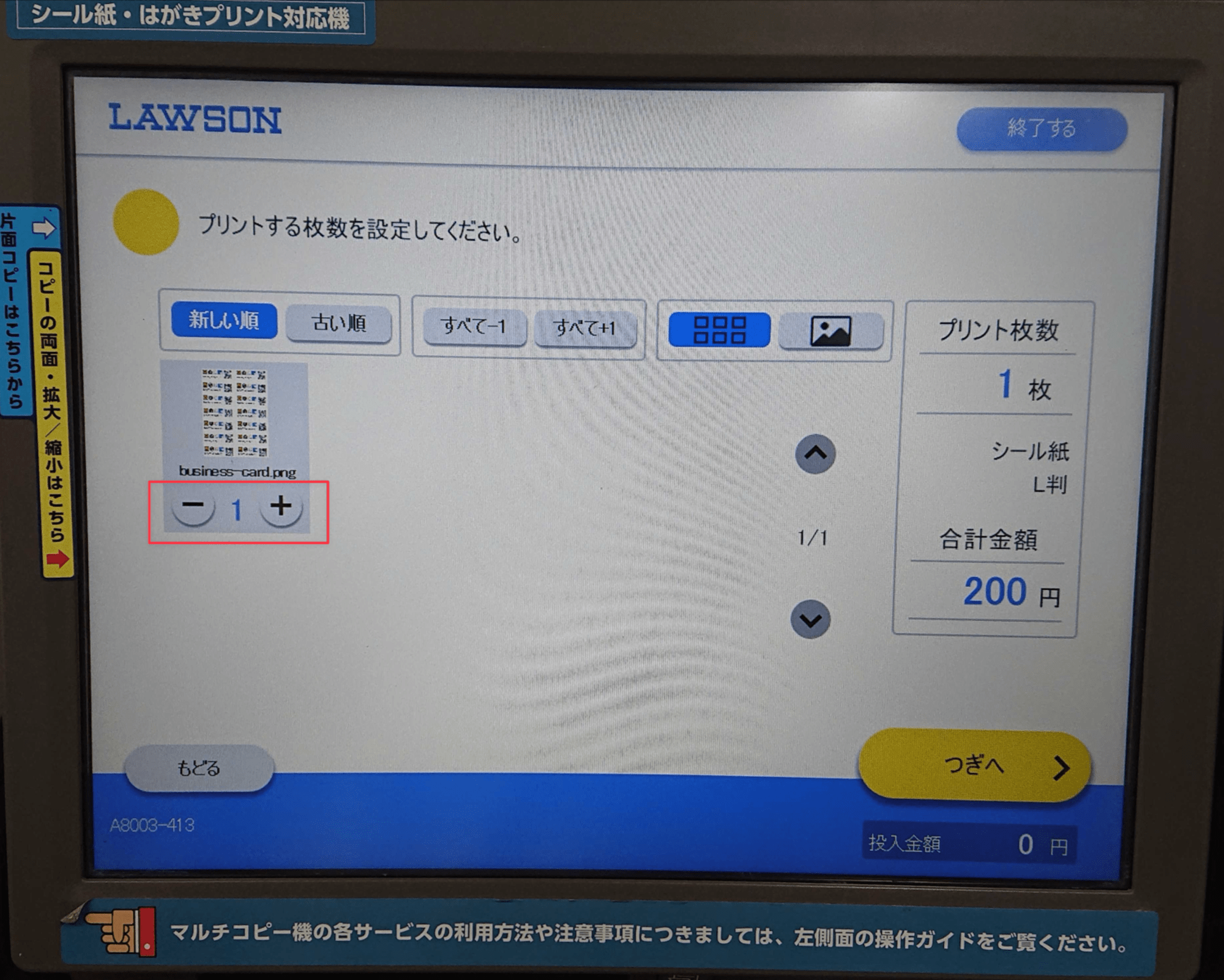
印刷内容詳細。ここでは「プリント領域」で全ての内容を用紙サイズに収まるようにする、というのを選んでください。

一通りの設定が完了しました。必要な料金を投入し、印刷スタート。ちなみにこの設定手順では1枚あたり200円掛かります。印刷工程はおおよそ2分程で印刷が完了します。
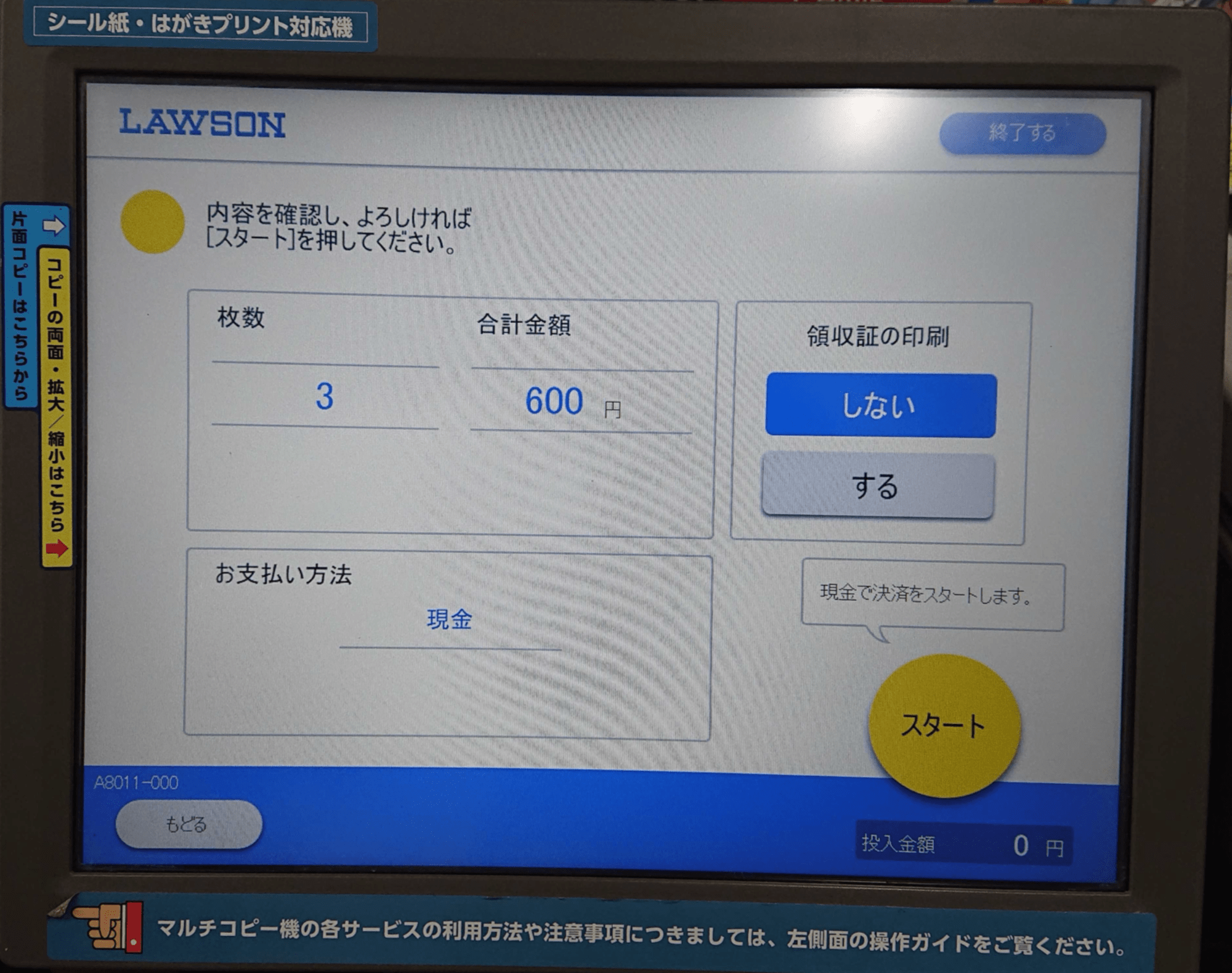
出来上がったシールがこちらです。
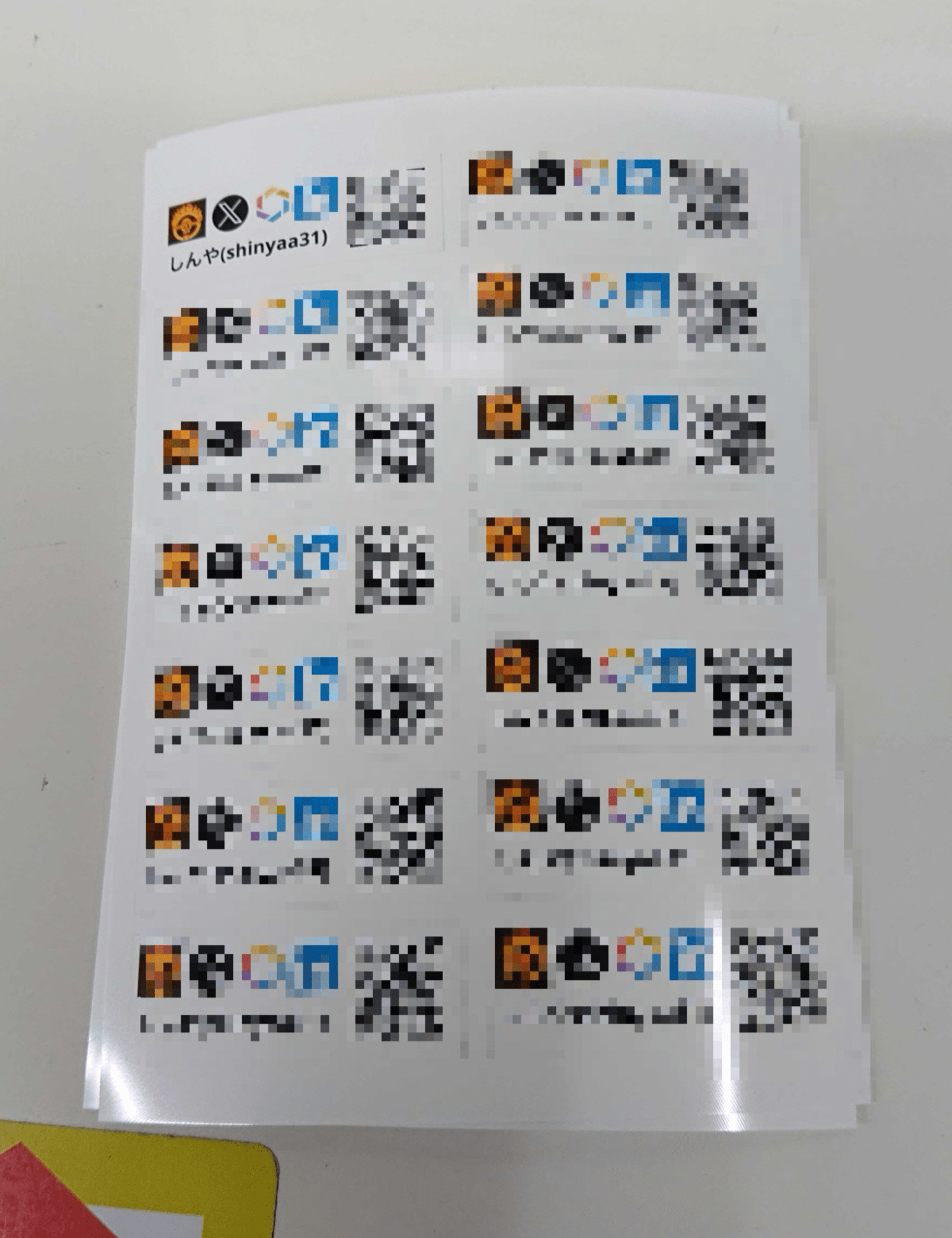
印刷したシールを名刺に貼る
このサービスでのシール印刷はあくまでも指定の内容をそのままシールとして印刷するだけなので、カット自体は自ら行わなければいけません(個体それぞれで良い感じで切り離せる、というものではない)。ハサミやカッターなどで1個ずつ、切り離した上で名刺に貼り付けていってください。
実際にカットしたものを名刺に貼ったイメージがこちらです。従来の名刺にSNS情報を記載したシールを貼ったことで、SNSで個人を想起させるイメージアイコンを合わせてシールに掲載しておくことで「あー、このアイコン見たことあります!」という会話もスムーズに進みやすくなります。
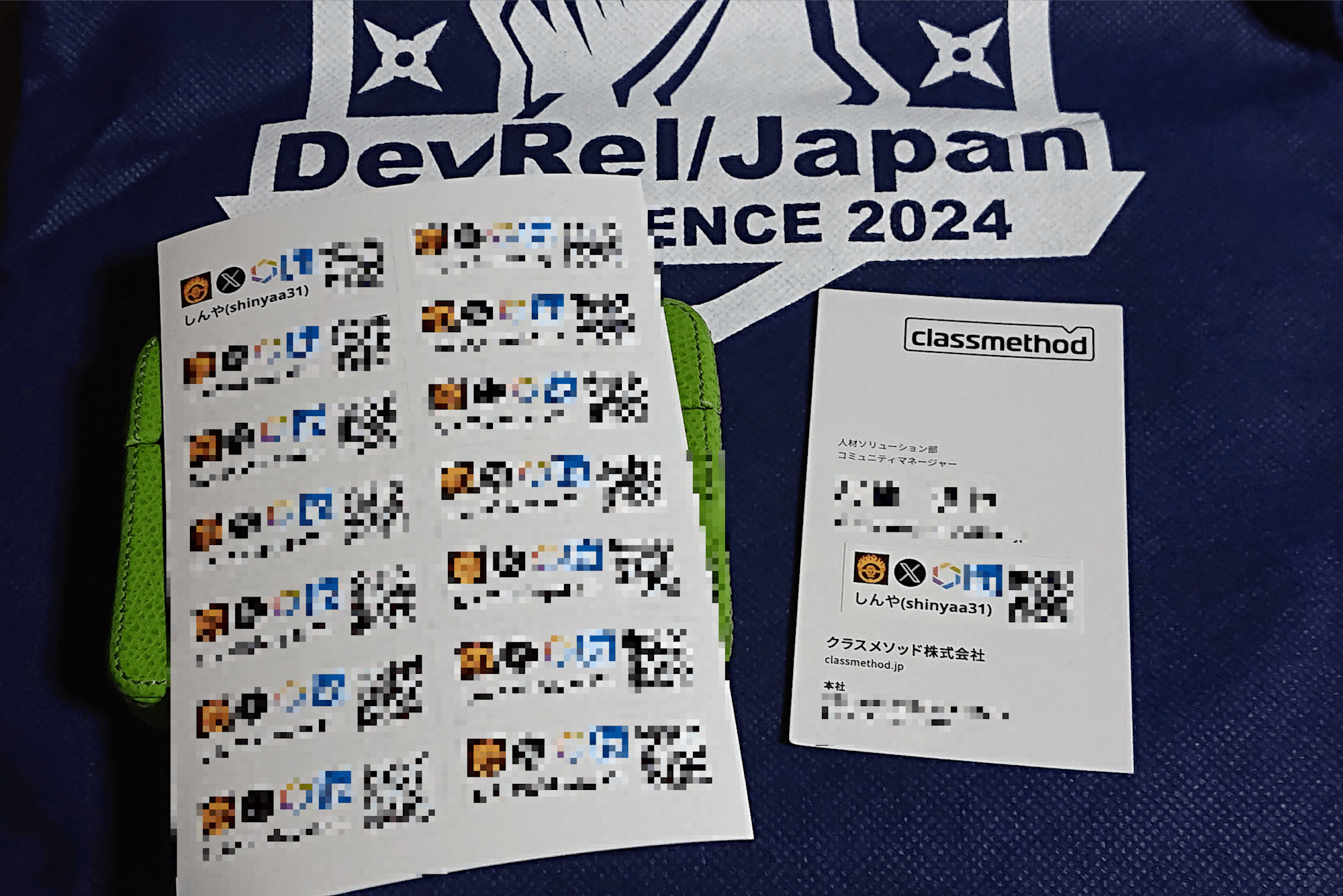
まとめ
ということで、最近個人的に実践している「名刺交換の際にSNS情報をスムーズに連携する手順」の紹介でした。冒頭紹介したように「所属している企業の情報」と「所属企業以外のソーシャルな情報」をあわせて相手に伝える方法は幾つかありますが、手軽に&安価に、お試しでやってみるという点では今回紹介したアナログな方法もありなのでは、と個人的には考えています。宜しければ是非試してみてください。






