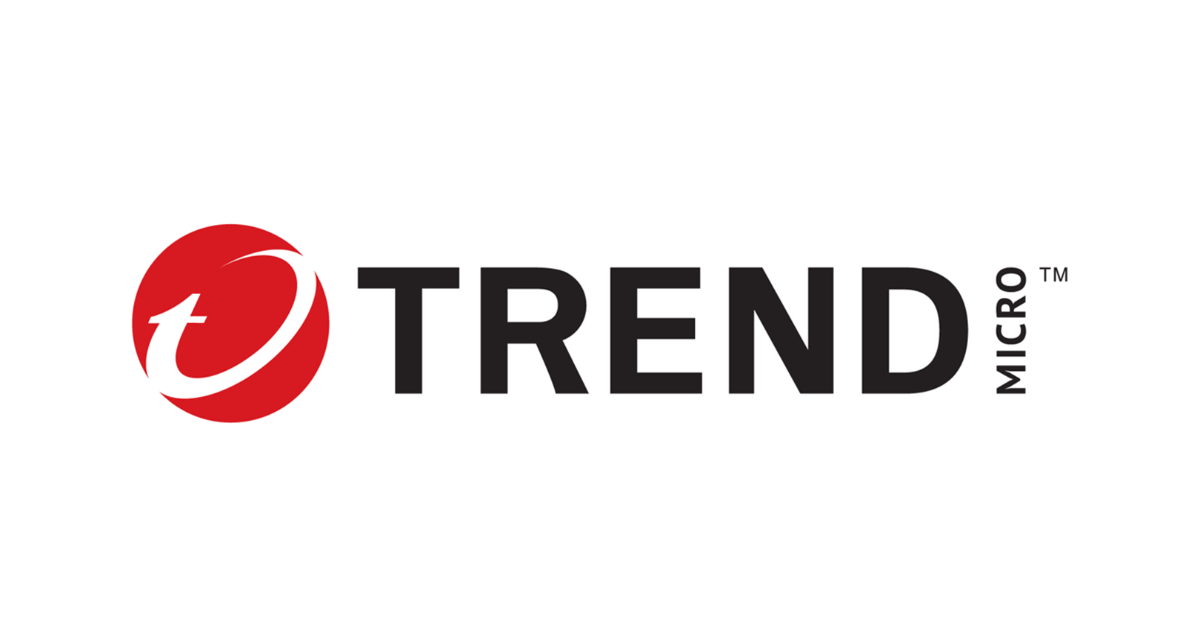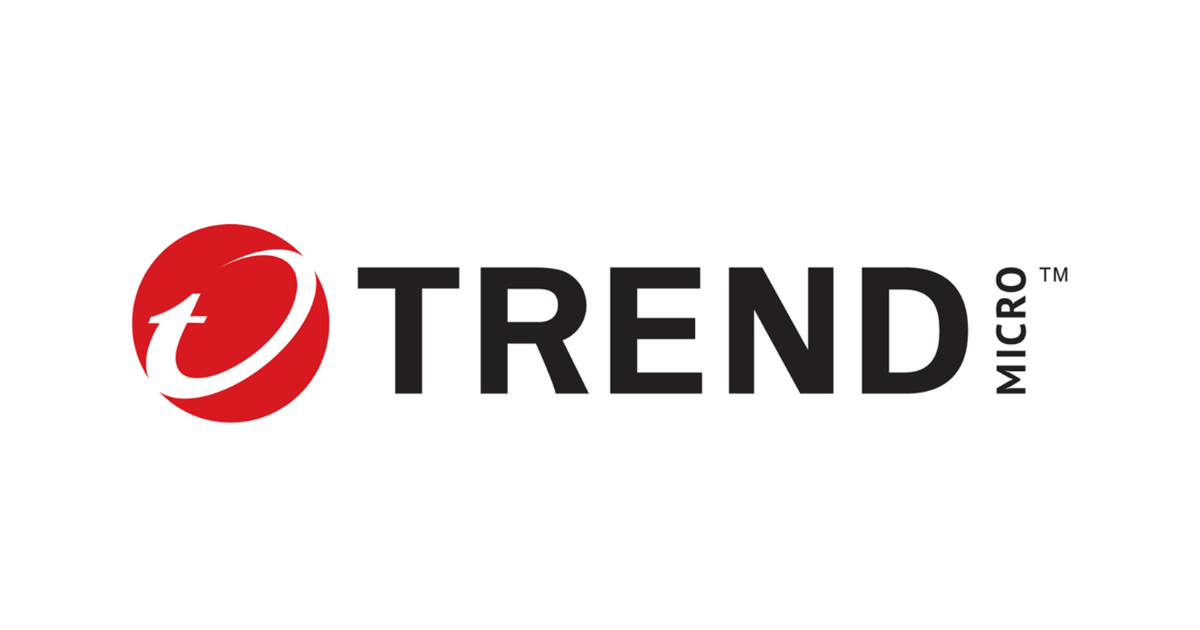
Cloud One にSPPOライセンスを適用する方法(解除も)を動画でわかりやすく説明してみました
こんにちは、コンサル部@大阪オフィスのTodaです。
トレンドマイクロ社が提供しているCloud Oneで弊社ご提供のAWSアカウントの場合、特別なプラン Solution Provider Private Offers (SPPOライセンス)にてご利用頂くことが可能でございます。
数回当ブログでもご紹介させていただきましたが、設定方法の部分で説明が難しい部分がございました。
今回は動画にて設定方法をご案内させて頂きたいと思います。
動画
SPPOライセンス設定手順について
AWS Marketplaceの画面にてCloudOneのページを表示します。
製品情報の画面上部に表示される[View purchase options]をクリックします。
■ Trend Micro Cloud One - AWS Marketplace
https://aws.amazon.com/marketplace/pp/prodview-g232pyu6l55l4
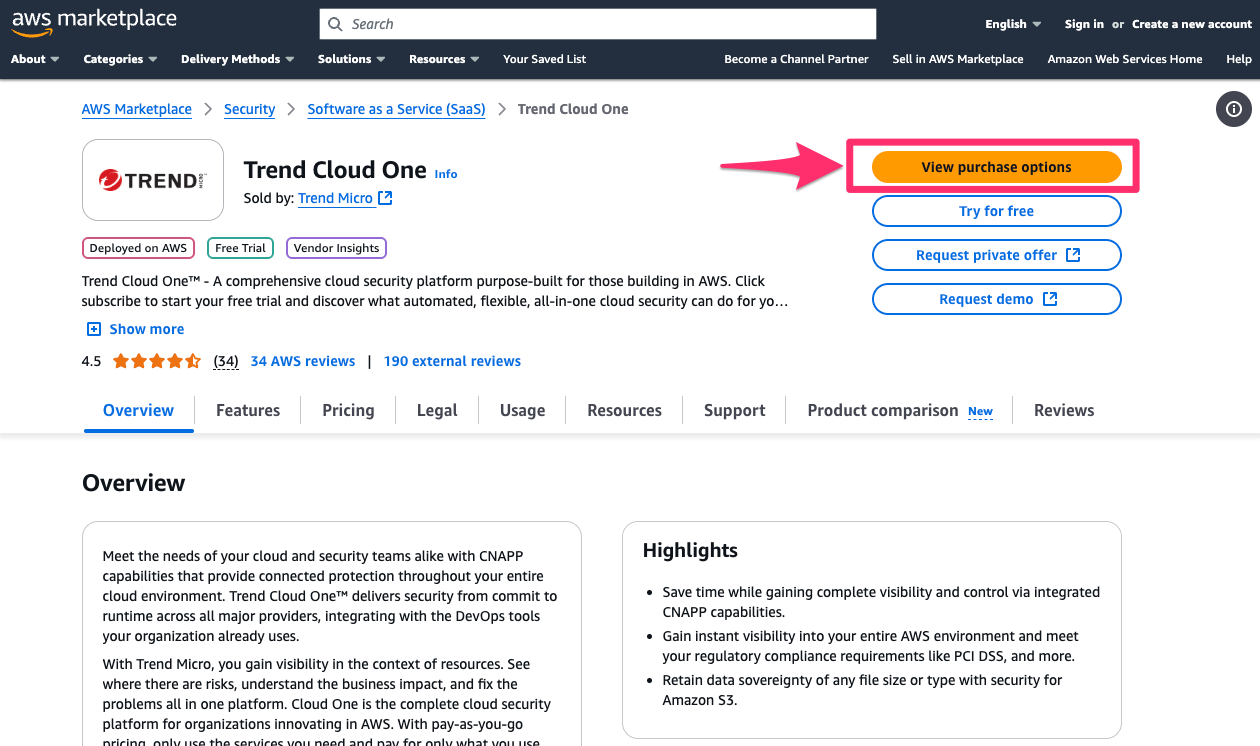
AWSアカウントへのログイン
ログイン画面が表示されるためサブスクリプションを設定するAWSアカウントにログインします。
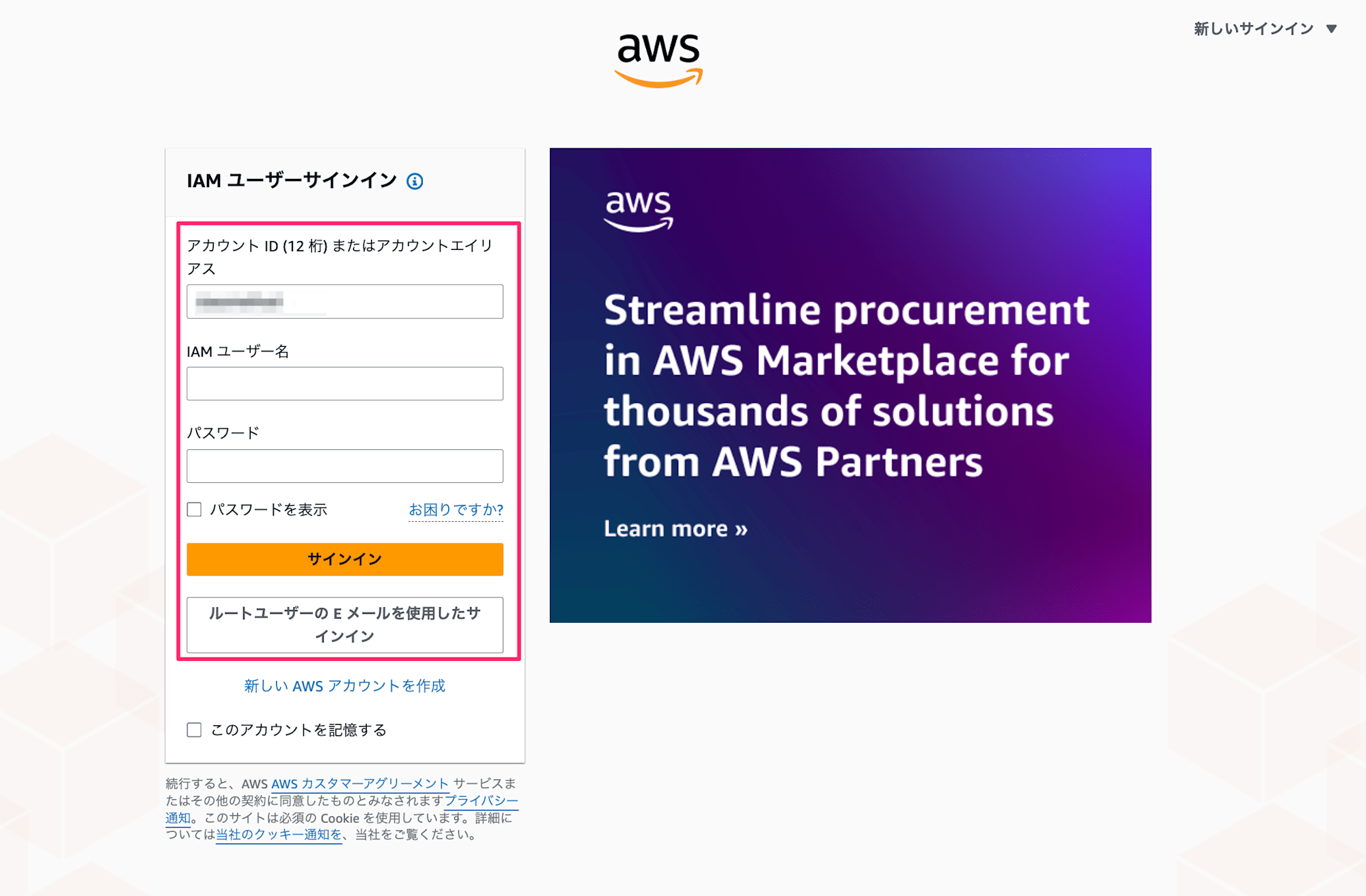
サブスクライブの選択
Subscribe to c Cloud Oneの画面が表示されますと画面に「Offer type」と「Acailable offers」の選択が表示されます。
弊社SPPOライセンスはPrivate Offerとなりますので下記選択を頂き、画面下の「Subscribe」をクリックください。
■ ご選択いただく設定
・Offer type : Private Offer
・Available offers : offer-XXXXXXXXXXX - PRIVATE
※ XXXの箇所はアカウントにより可変いたします。
※ Offerの提供が 「Classmethod, inc.」となっていることを確認ください。
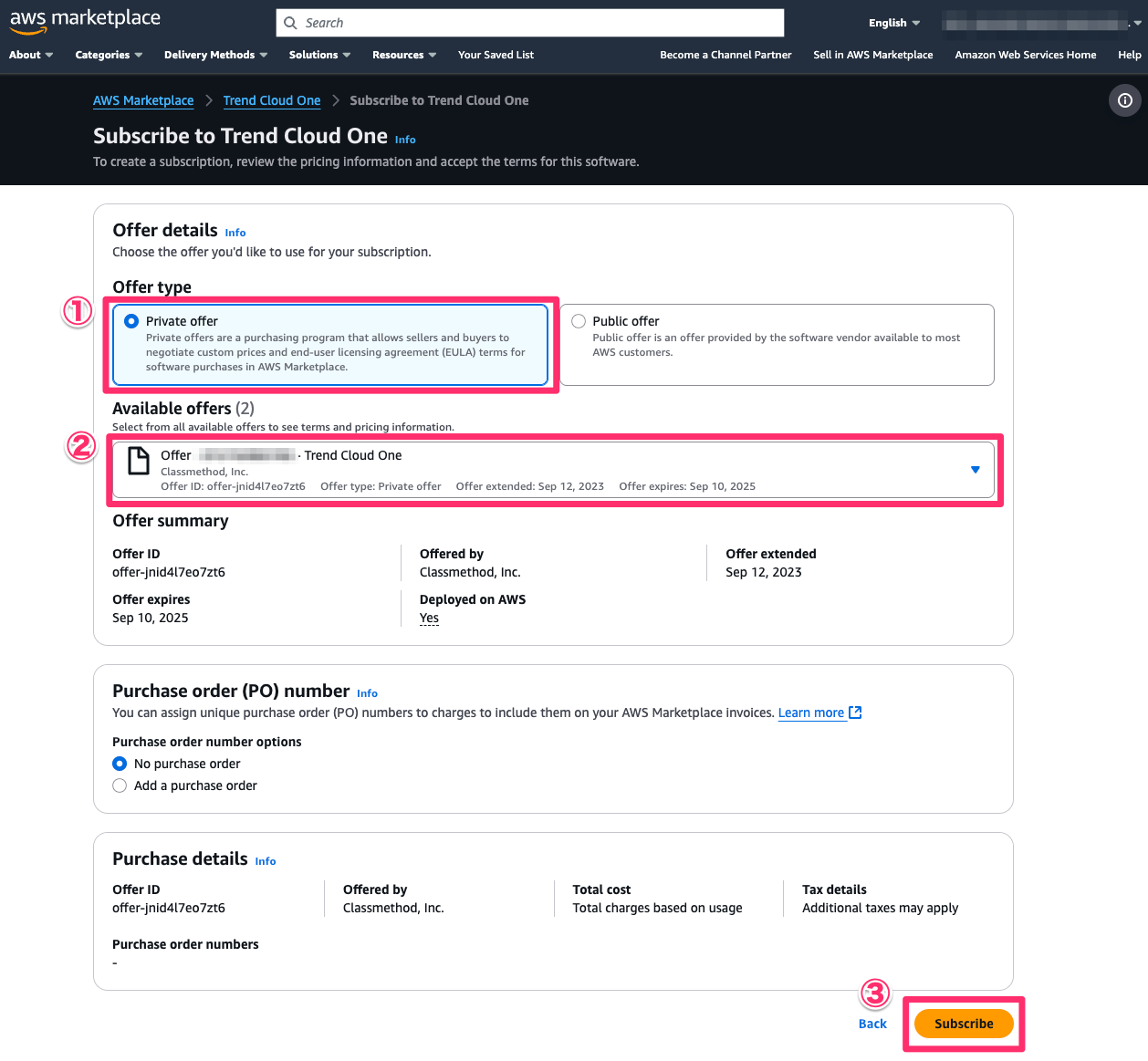
画面が上部に戻り、「Your subscription is in progress. You can now set up your account on the vendor's website.」というメッセージが表示されたらしばらく画面を変更せずステータスが変わるのを待ちます。
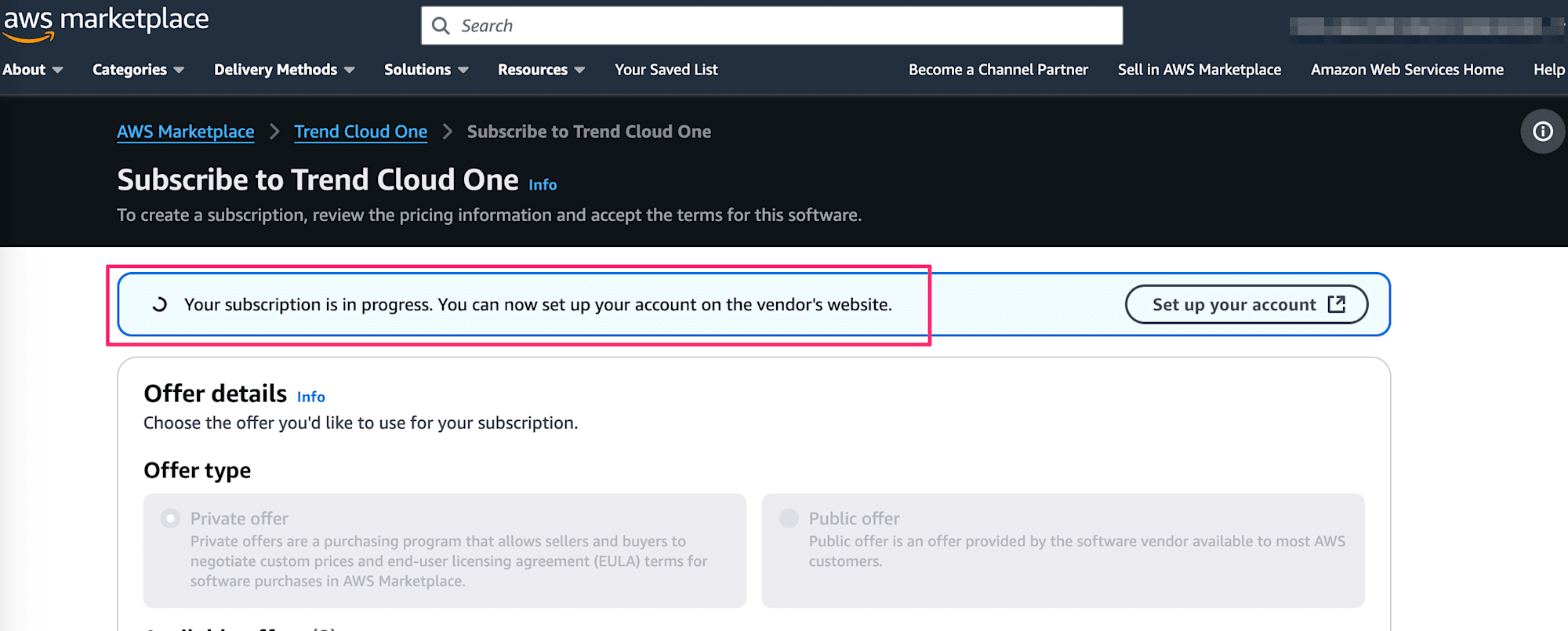
メッセージが変わり緑色のバーで「Your purchase of Trend Cloud One is complete」のメッセージが表示されたらAWS MarketPlase側での設定操作は完了になります。
続いて、CloudOne側へのライセンスの紐付け操作をおこないます。
バー内の[Set up your account]をクリックします。
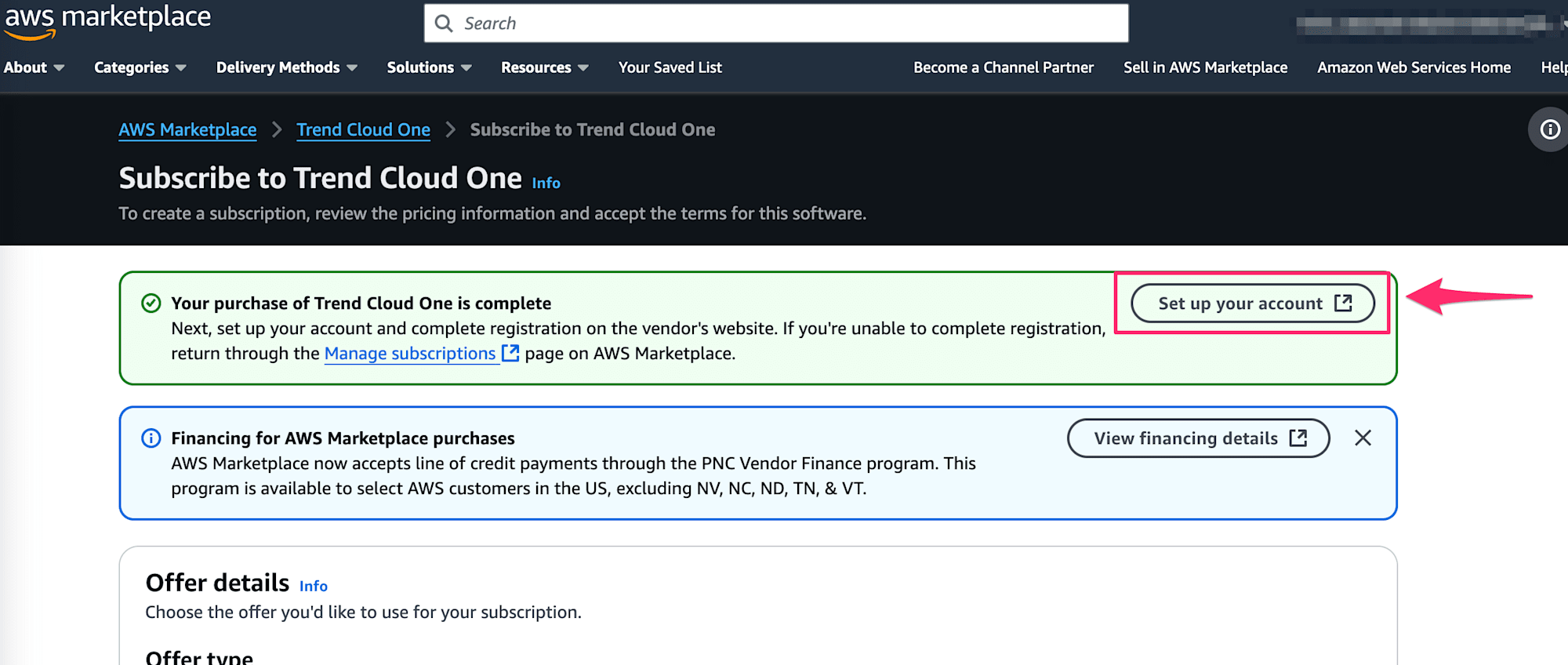
CloudOneへのログイン
CloudOneのログイン画面に自動で移動いたします。
サブスクリプションを関連付けするCloudOneにログインをします。
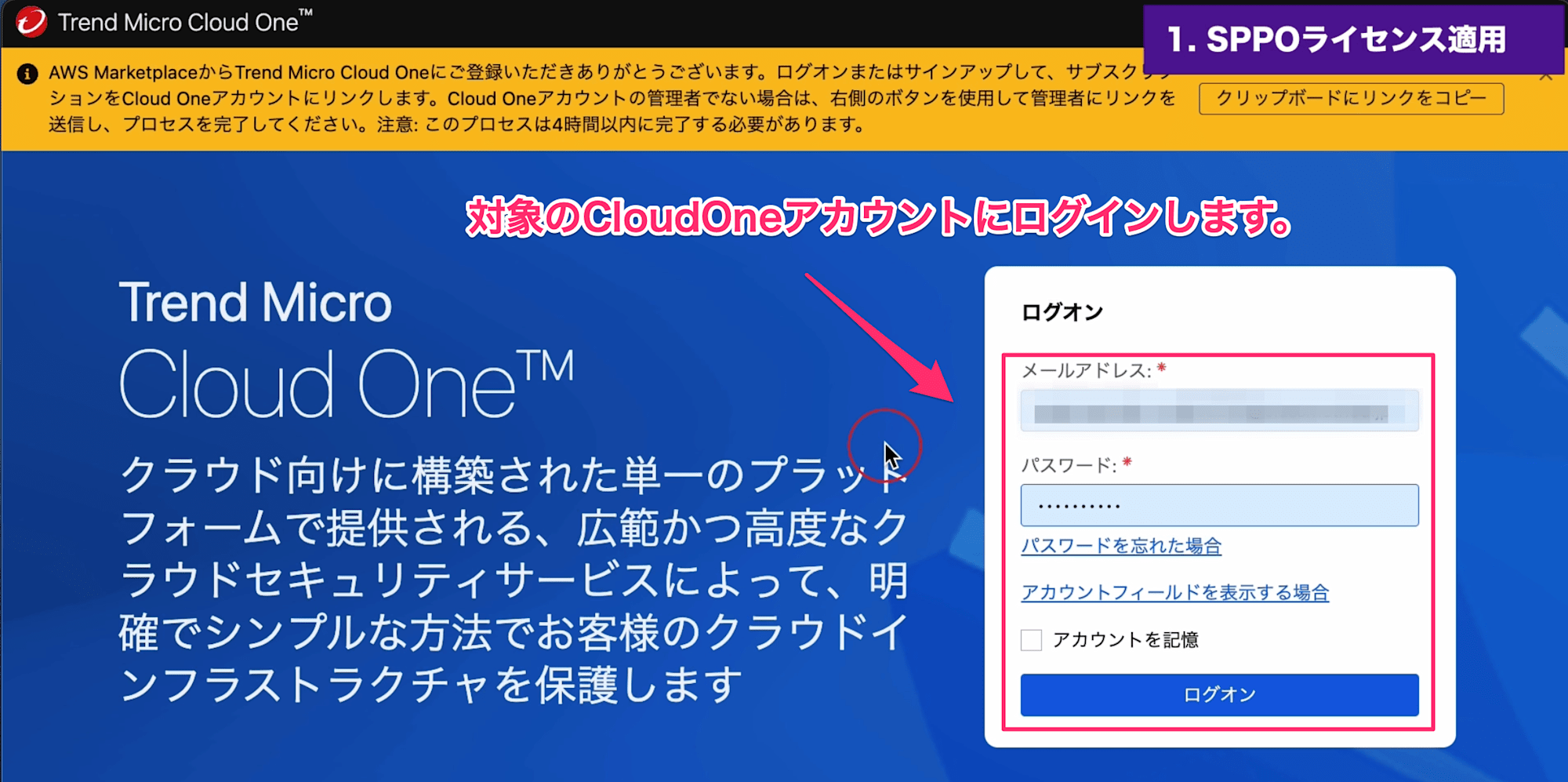
アカウントの選択
CloudOneはログインユーザ毎に複数のアカウントを管理できます。
サブスクリプションを関連付けするアカウントを選択して[サブスクリプションのリンク]をクリックします。
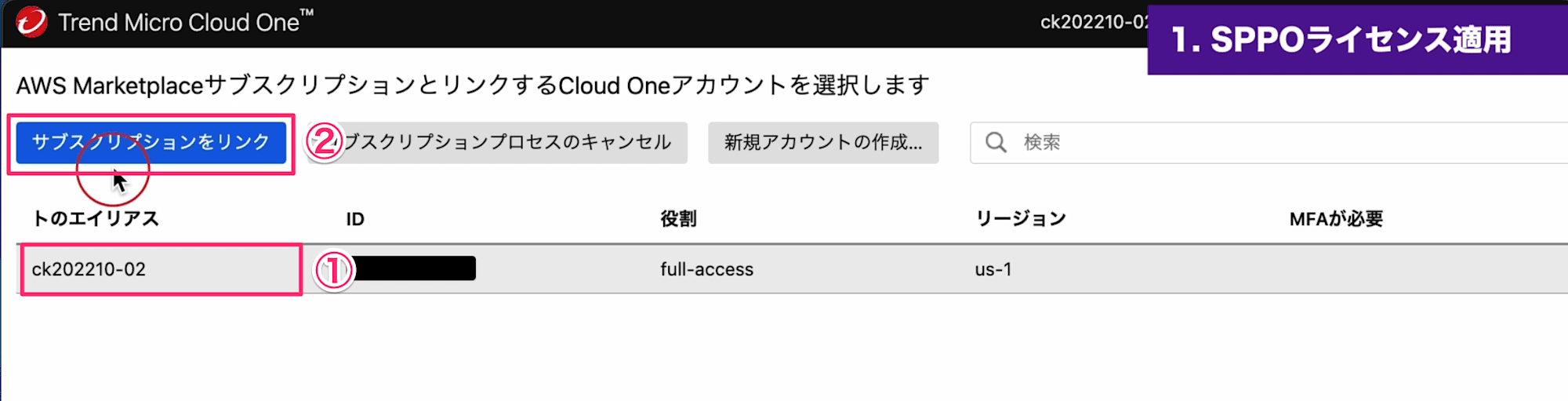
サブスクリプションの確認
サブスクリプションの設定にて確認画面が表示される場合があります。
下記は、既にAWSアカウントにCloudOneのサブスクリプションが関連付けされている場合、または直前までサブスクリプションされていた場合に表示されます。
サブスクリプションして問題ないかを再確認して、[はい、AWS Marketplace...]のボタンをクリックします。
別でサブスクリプションが設定されている場合は、古いサブスクリプションがキャンセルされるためご注意ください。
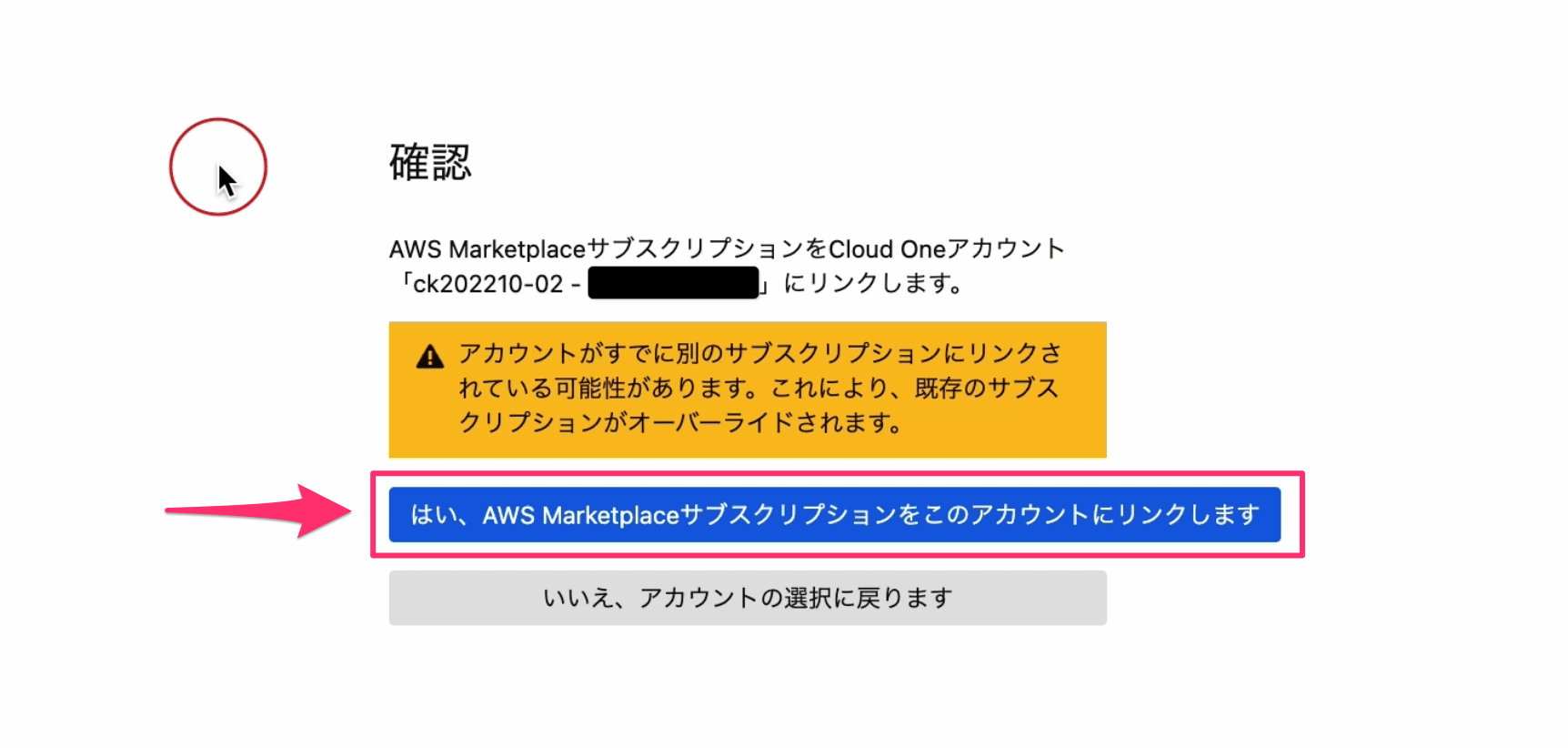
サブスクリプションの完了
正常にサブスクリプションが完了すると、CloudOneのサブスクリプション管理画面にてサブスクリプションが「登録済み」となり、サブスクリプションタイプが「AWS Marketplace」と表示されます。
表示される事を確認頂く事でSPPOライセンスの設定が出来ております。
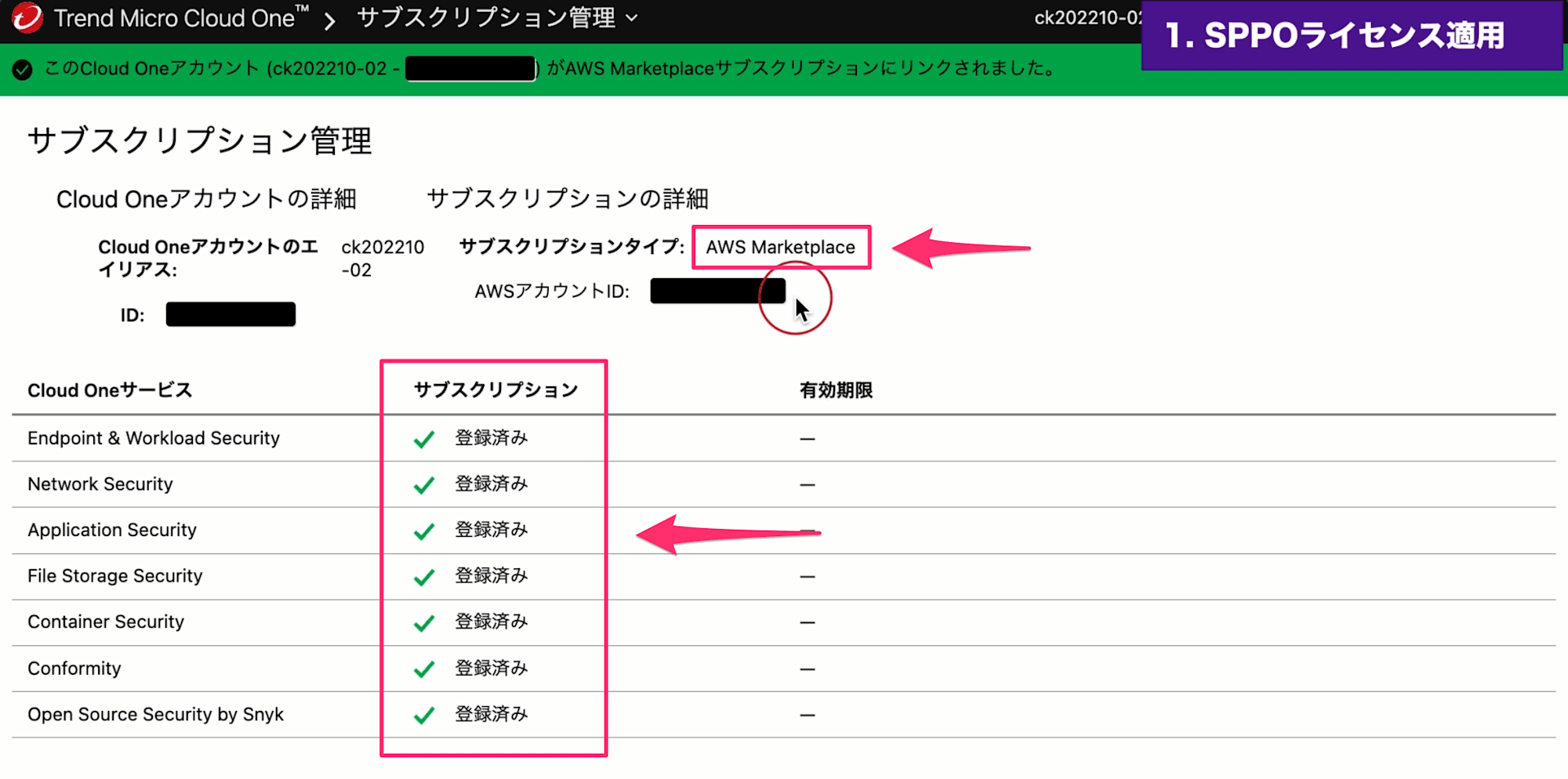
SPPOライセンスはインスタンスのサイズに合わせた従量課金のサービスになります。
インスタンスのサイズを判定するには別途「AWSとの連携」が必要でございます。
未設定の場合は、下記も合わせて設定ください。
AWSとの連携手順について
AWSアカウントの追加
CloudOneにログインをいただき、Workload Securityの画面を表示します。
画面上部メニューから[コンピュータ]を選択して、左メニューから[コンピュータ]サブメニューの[AWSアカウントの追加]をクリックします。
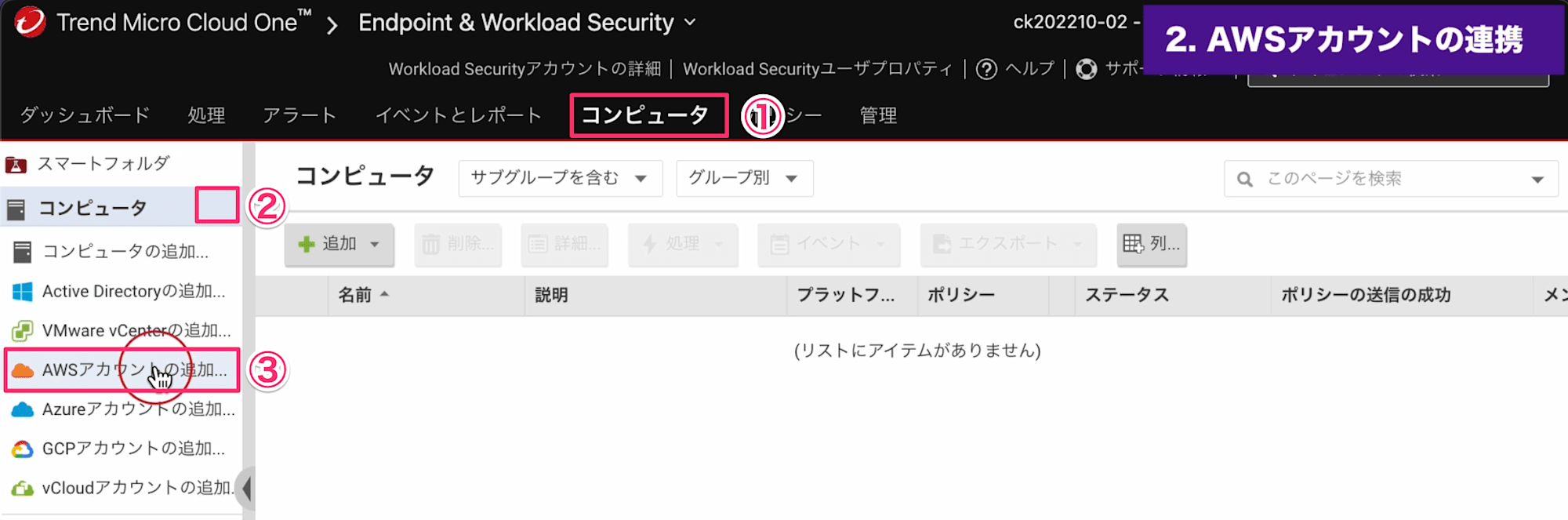
セットアップ
AWSアカウントの追加設定が開くため、セットアップタイプを[クイック]にて[次へ]をクリックします。
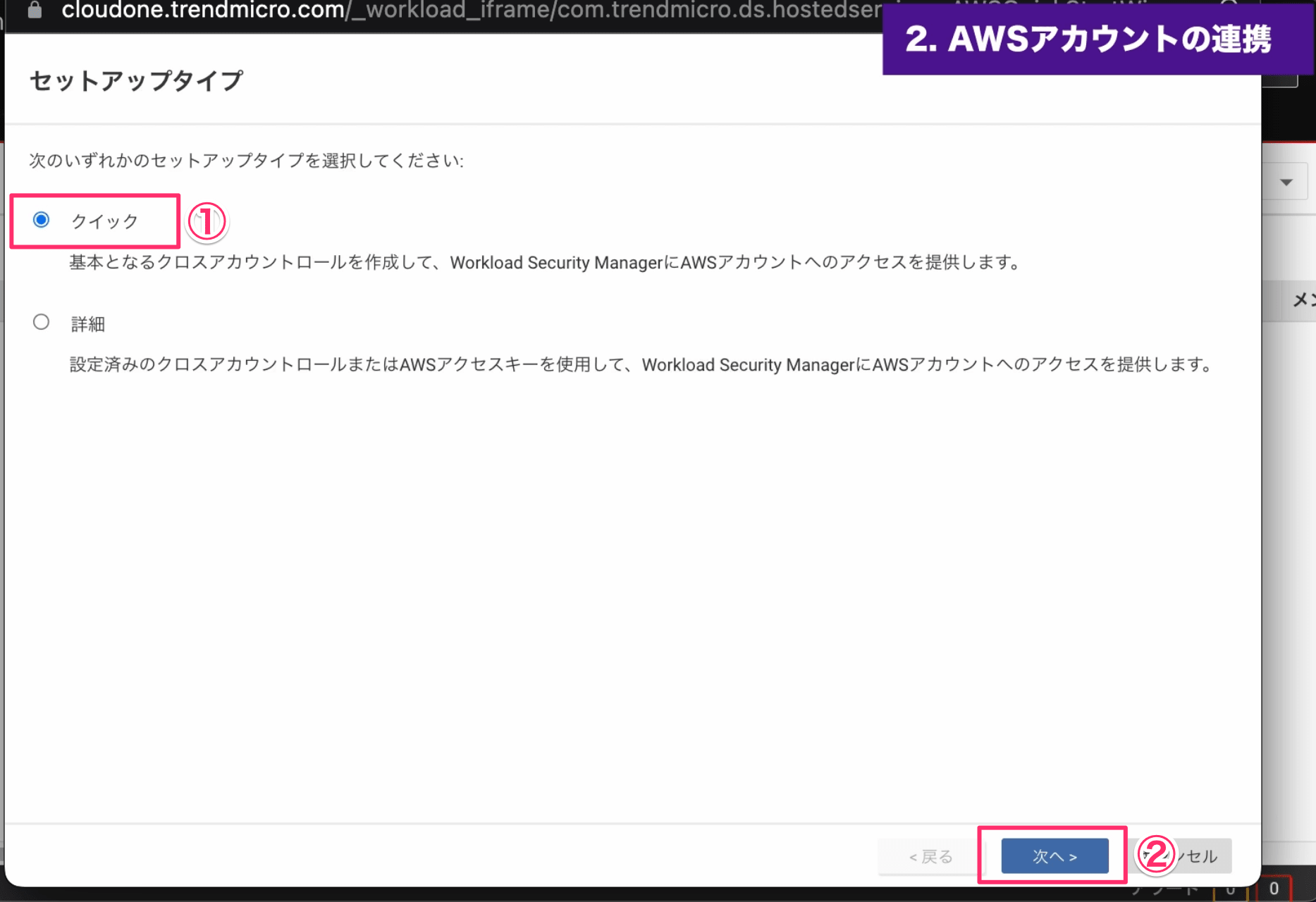
リンクのクリック画面では特に操作をおこなわず[次へ]をクリックします。
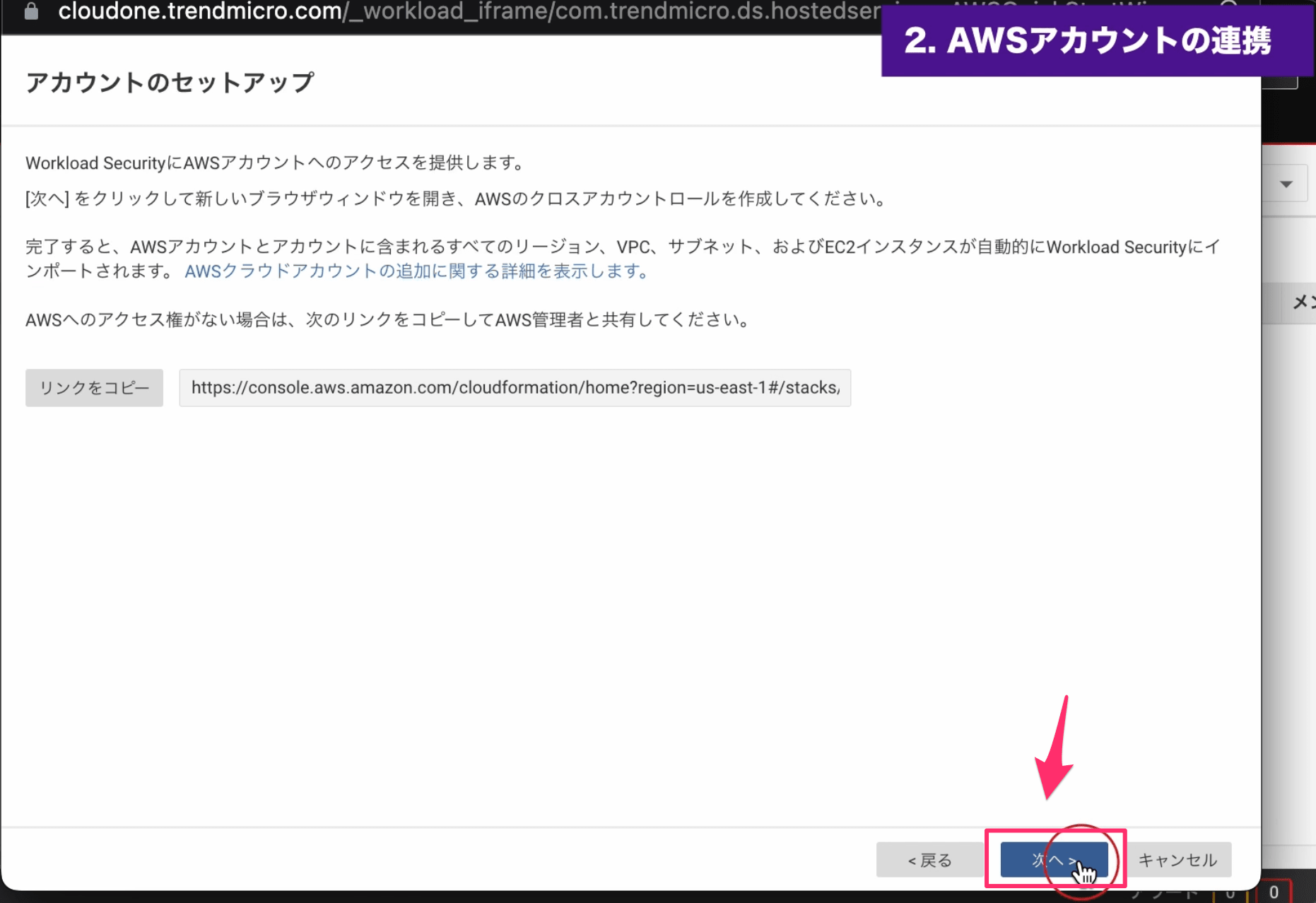
AWS CloudFormation操作
AWS CloudFormationの画面に遷移しますのでリージョンが海外になっている場合は、 東京リージョンなど普段ご利用頂くリージョンを選択します。
CloudFormationの設定は特に変更せず、画面下までスクロールをおこない[次へ]をクリックします。

スタックの詳細画面でも特に変更はせず[次へ]をクリックします。
最後のレビュー画面にてIAMに関する設定がある点の承認チェックがありますのでチェックをおこない[スタックの作成]をクリックします。
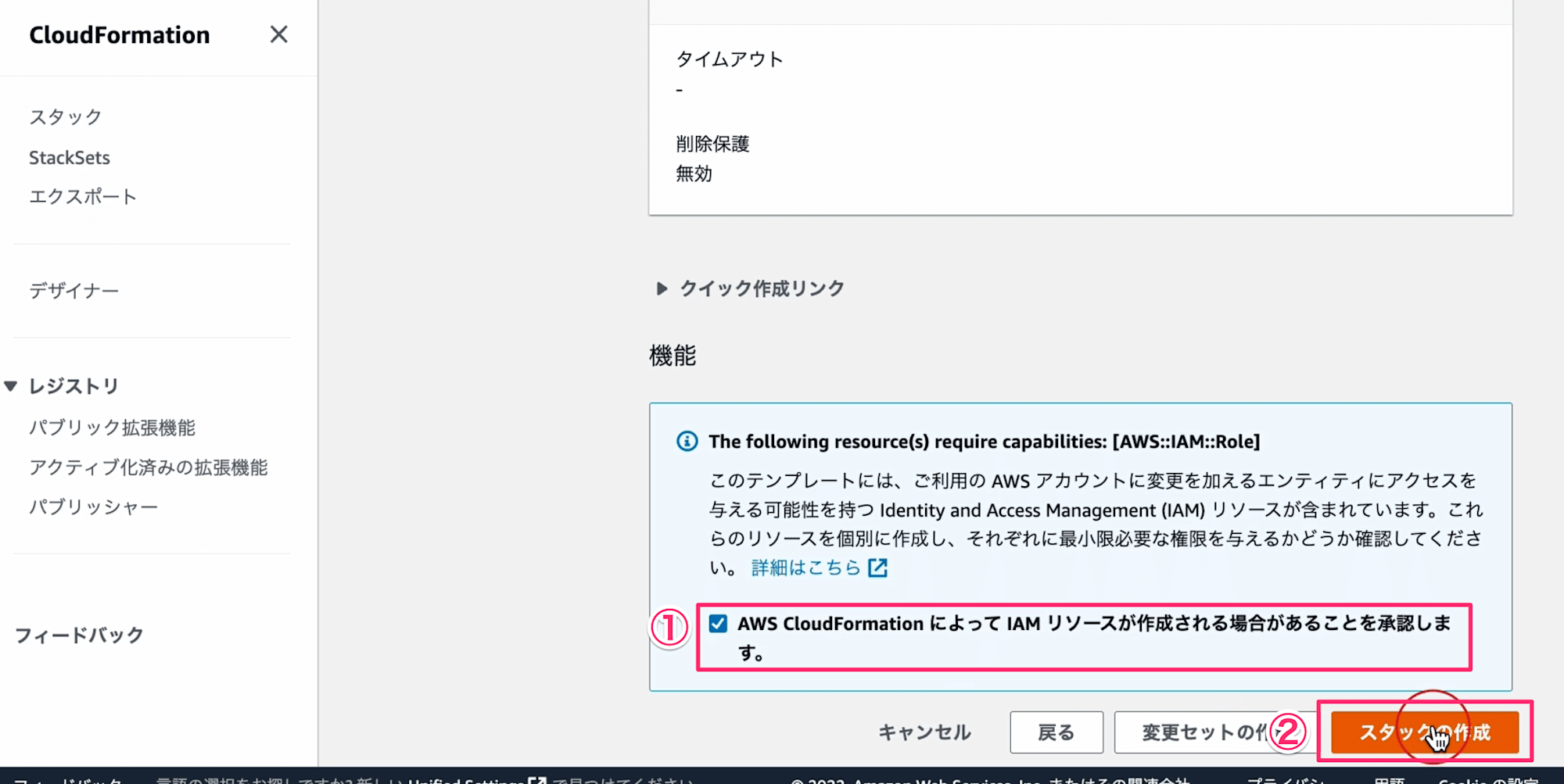
スタックの作成にてステータスが「CREATE_COMPLETE」になるまで待ちます。
CloudOneのコンピュータ画面確認
AWSとの連携が正常に完了するとWorkload SecurityのコンピュータにAWSで管理をしているインスタンスが一覧で表示されます。
なお、ステータスが「非管理対象」となっている物は従量課金の対象外になりますのでご安心ください。
表示されない場合は、しばらく時間をおいて再度ご確認ください。
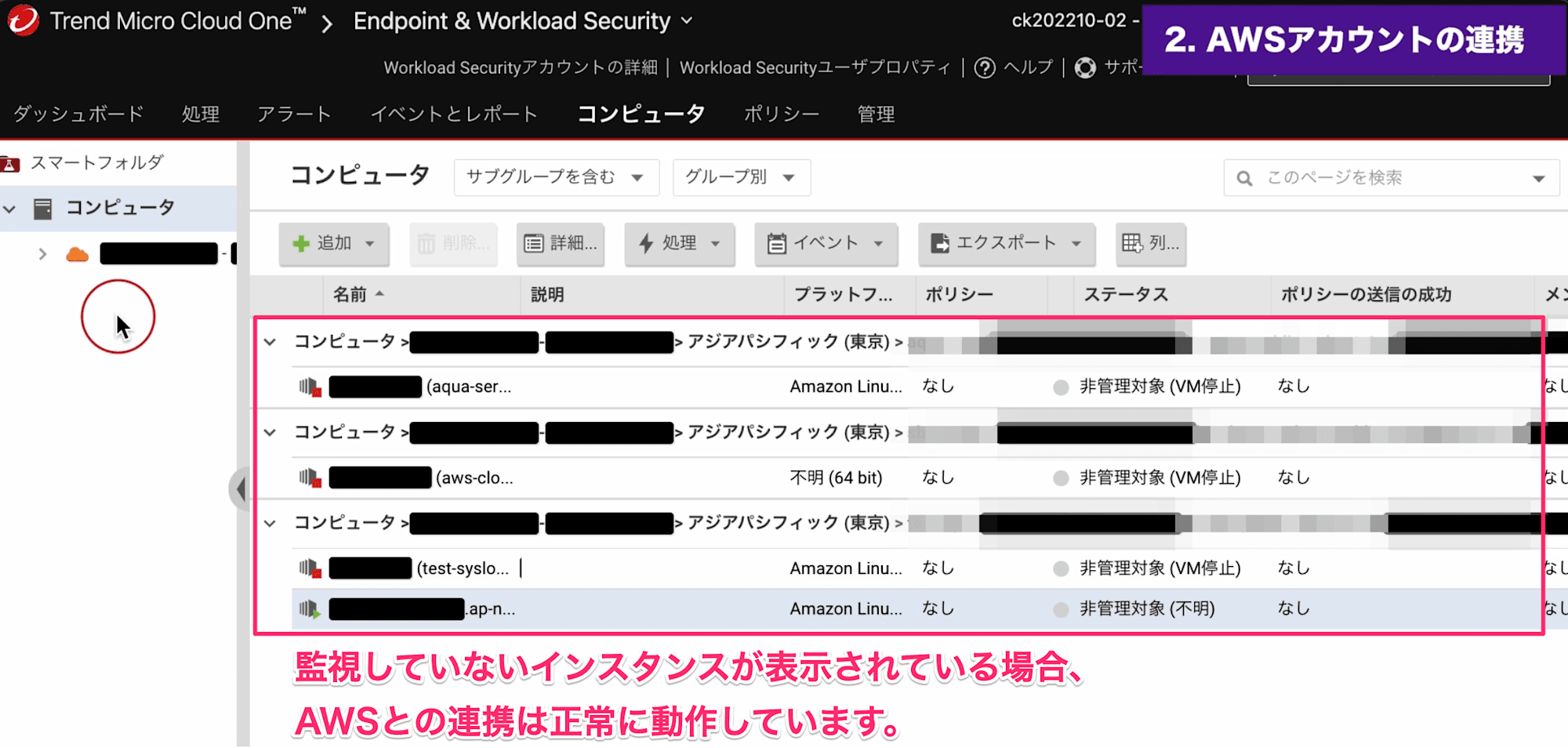
不必要なスタック削除
CloudFormationの画面に戻ります。 先ほど作成したCloudFormationスタックはCloudOneとの初期設定をするために作成した物になります。
連携完了後は不必要になるため作成された「DeepSecuritySetup-XXXXXX」のスタックを削除します。
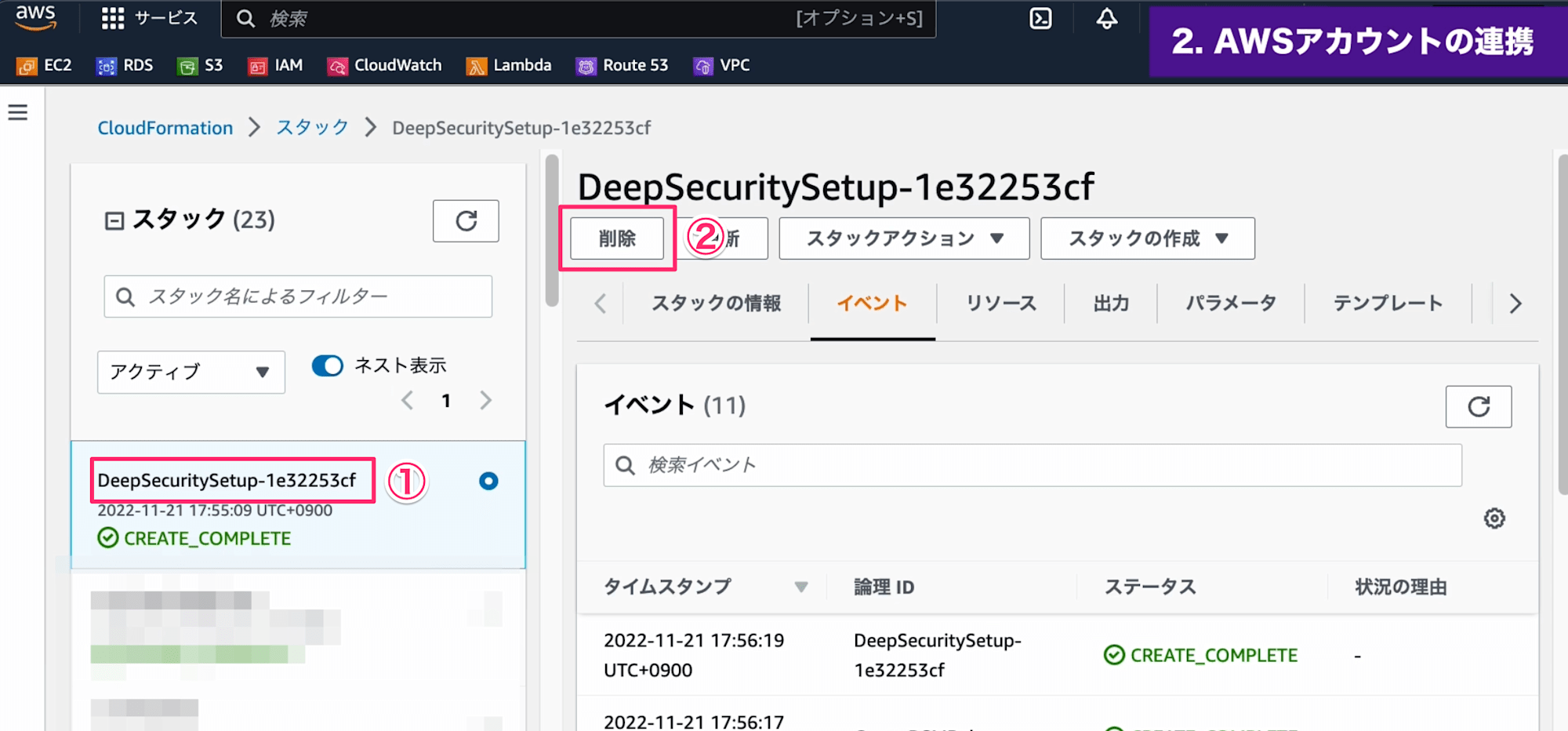
上記にてAWSとの連携手順は完了になります。
利用後の削除について
CloudOneのご利用手順についてご案内いたしました。
ちなみに検証等でご利用後に、製品が合わない場合やご利用終了のケースの場合は削除作業が必要です。
削除作業について下記手順にてご案内させていただきます。
動画 (削除について)
AWS連携の削除
C1WSで設定いただいたAWS連携を削除します。
CloudOneのコンソールにログインを頂き、Workload Securityの画面に移動をおこないます。
画面上部、[コンピュータ]をクリックして表示される左メニューからAWSのアイコンを探し、サブメニューから[AWSアカウントの削除]をクリックします。
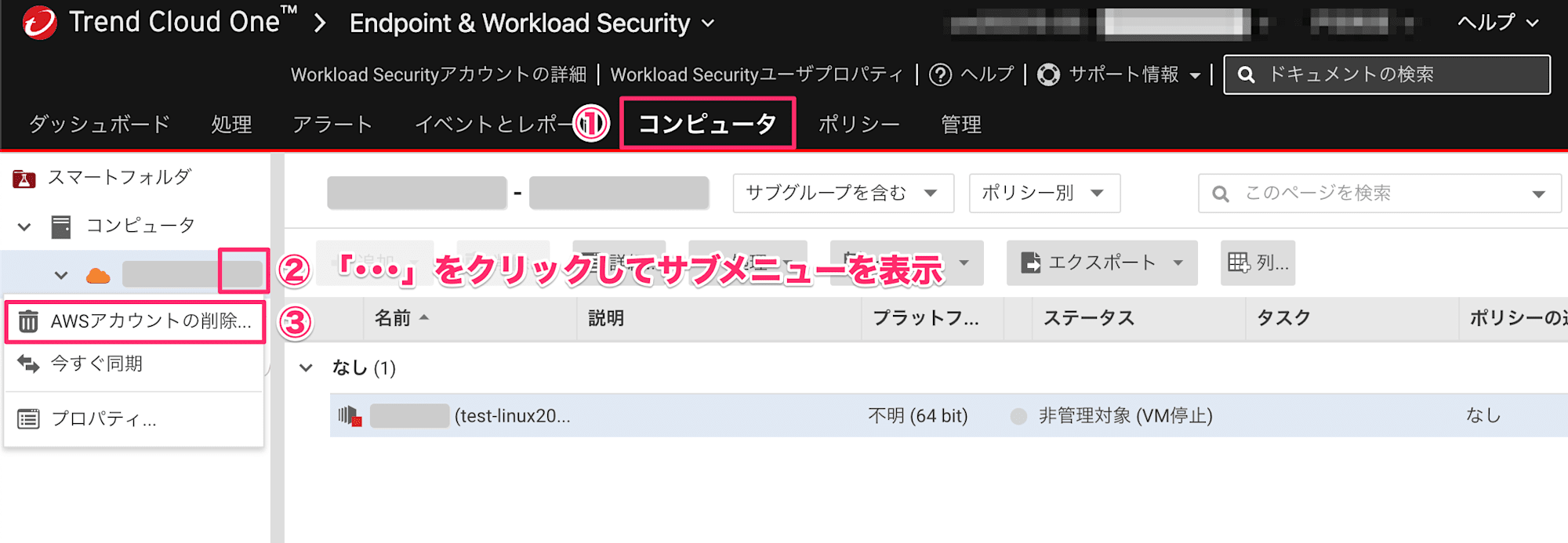
設定を削除後、AWSマネージメントコンソールにログインをおこないます。
AWSとの連携操作を頂いた場合、IAMロールに下記設定が追加されています。
それぞれロールがないかを確認いただき、存在する場合は削除をお願いいたします。
下記、XXXXの箇所は任意の文字列が入ります。
- IAMロール
- DeepSecurity-XXXX
SPPOライセンスの解約
SPPOライセンスの解約はAWS Marketplaceでおこないます。
AWSマネージメントコンソールにログインをおこないます。
サービスメニューから[AWS Marketplace]を選択します。
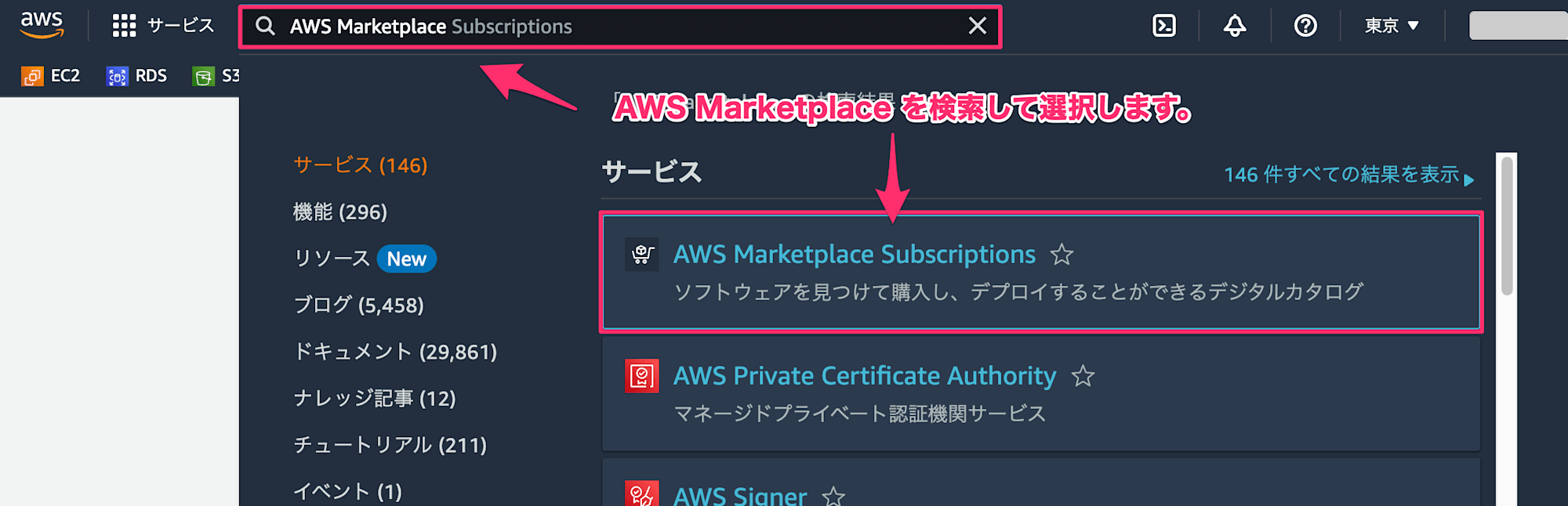
サブスクリプションの一覧が表示されますので「Trend Cloud One」のリンクをクリックします。
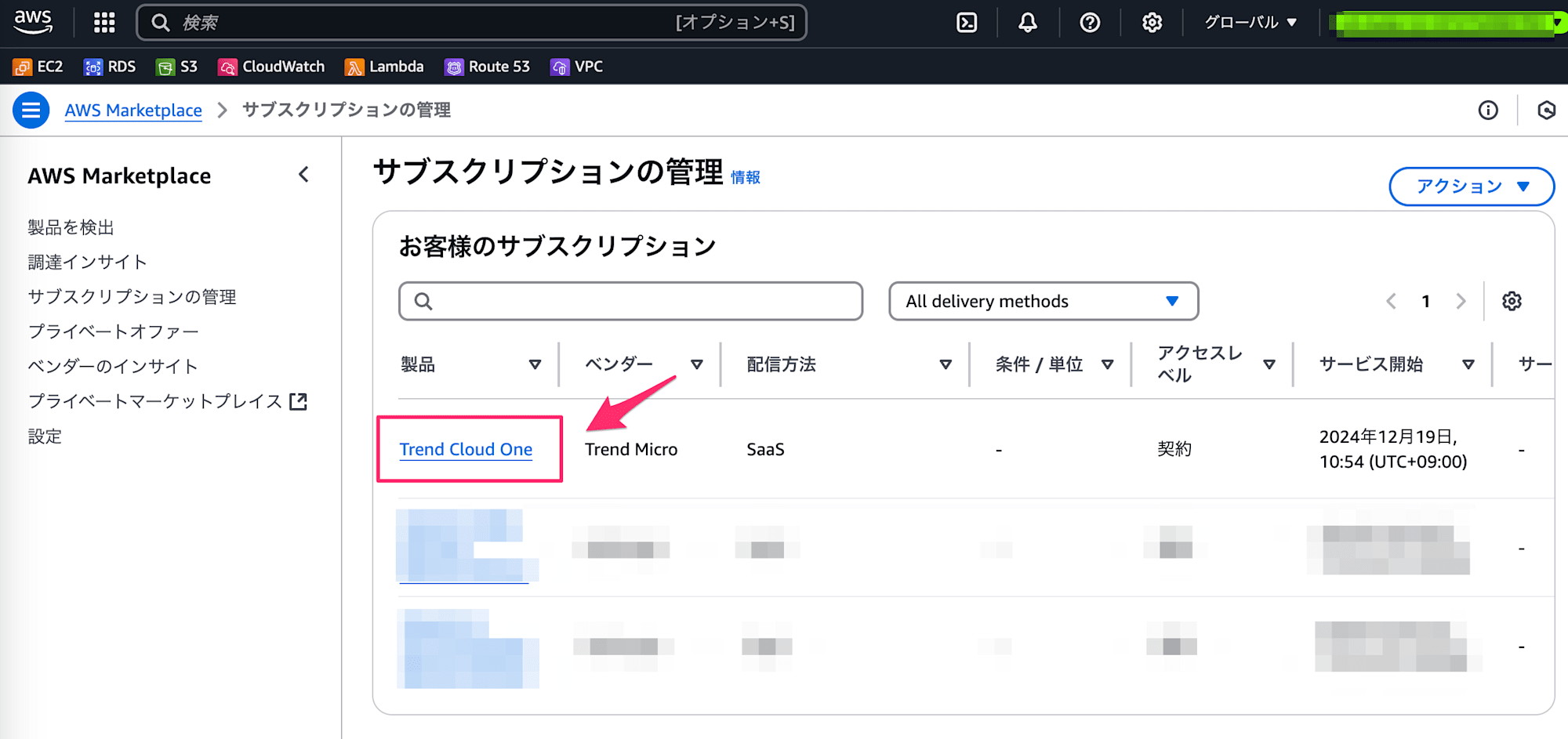
SPPOライセンスをキャンセルして良いかの再確認をおこない、問題なければ画面内の[アクション]ボタンをクリックして表示されるメニュー内の[サブスクリプションをキャンセル]をクリックします。
確認画面が表示されますので入力フォームに「Trend Cloud One」と入力を頂き、[はい、サブスクリプションをキャンセルする]をクリックします。
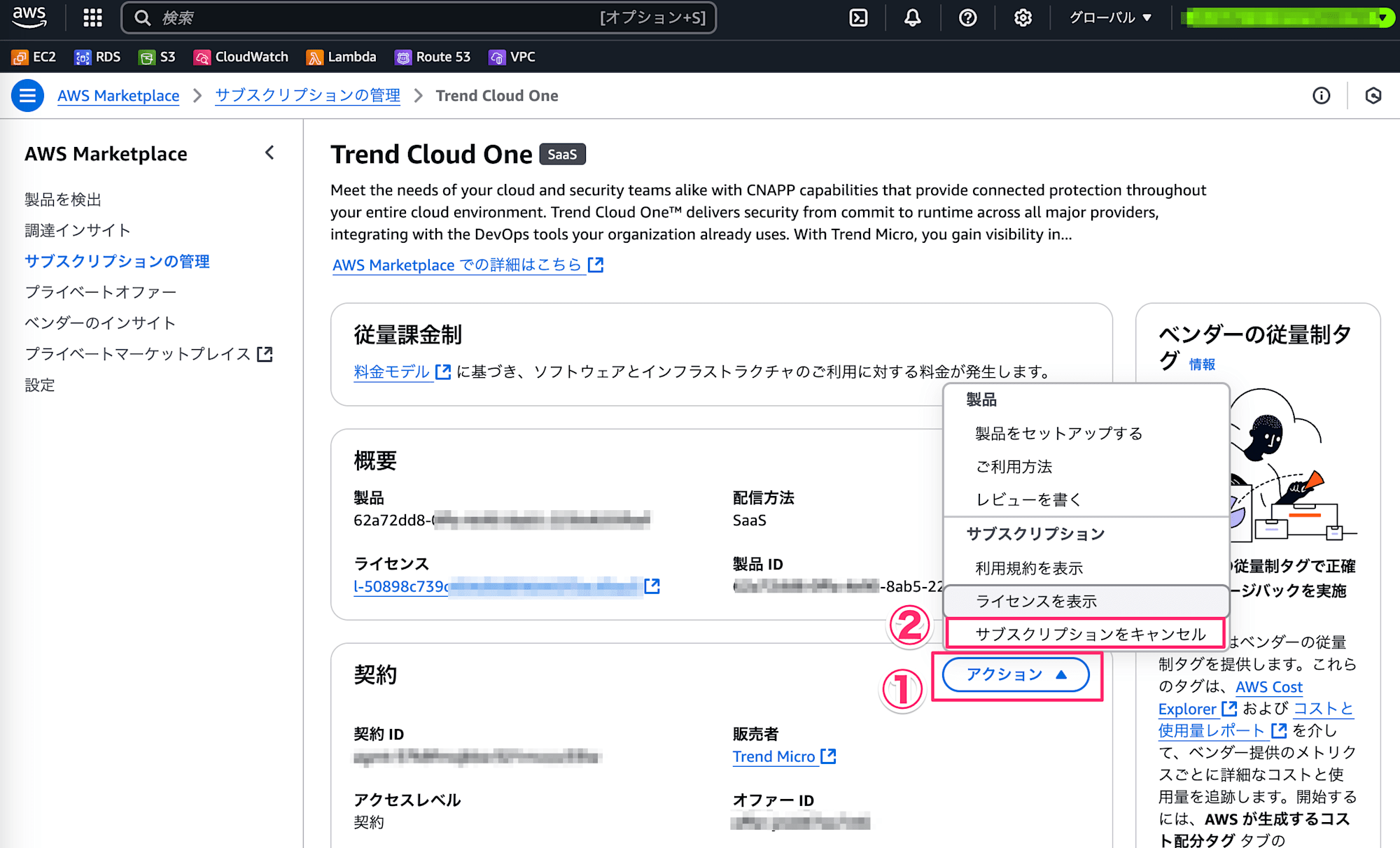
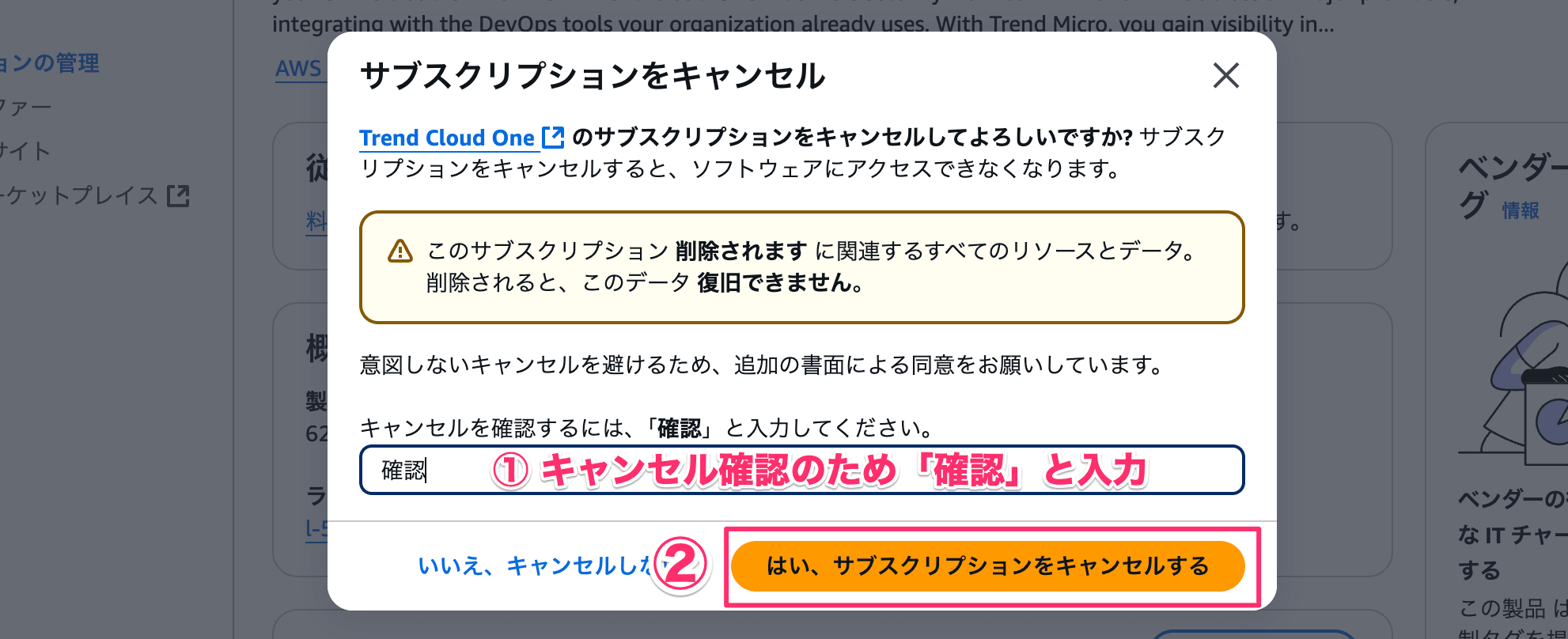
画面上部に「Trend Cloud Oneのサブスクリプションが正常にキャンセルされました。」と表示されたら解約手続きは完了になります。
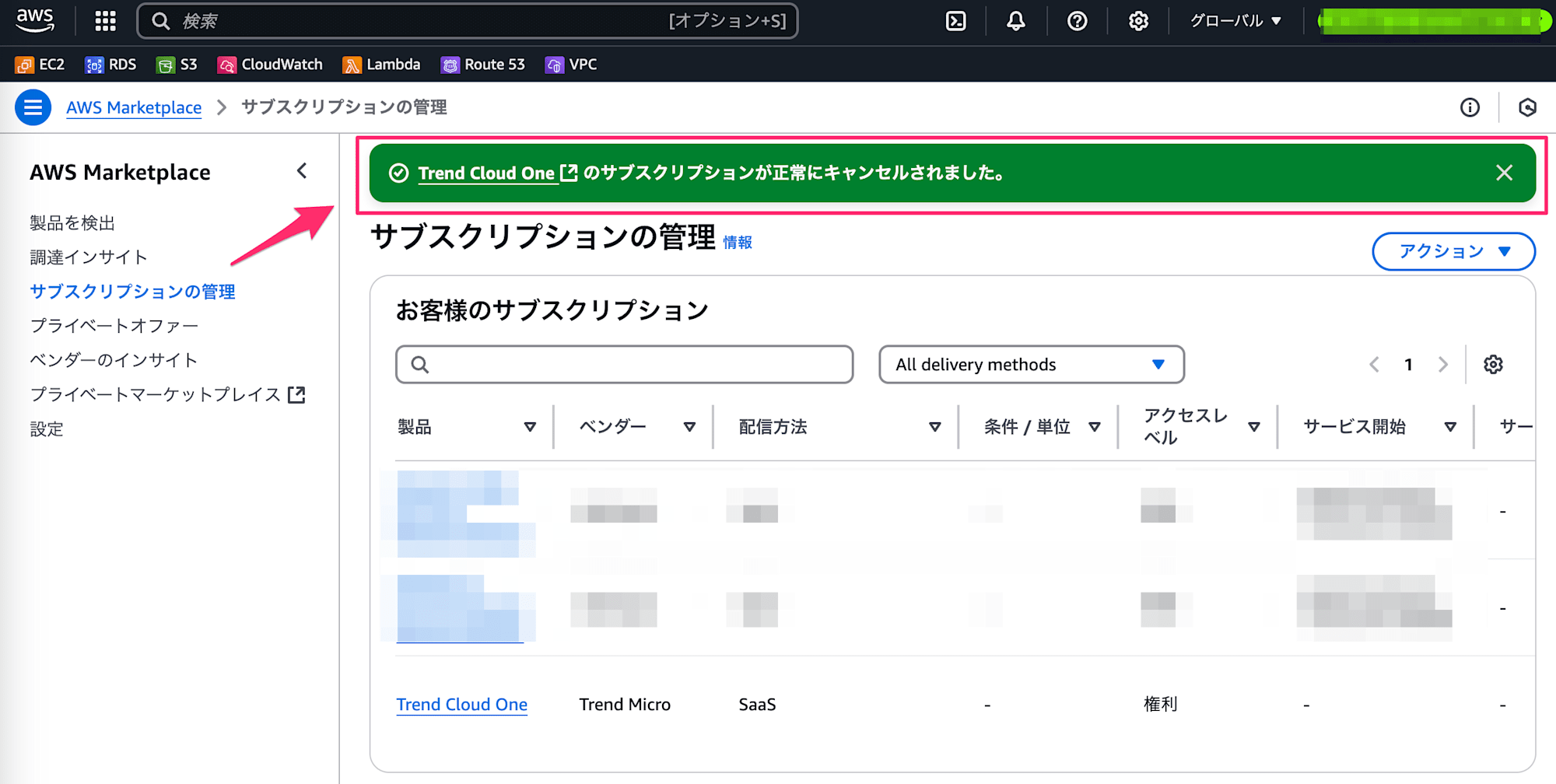
CloudOneにSPPOライセンスが解約された情報が反映されるには数時間かかりますので注意ください。
1日ほど時間をおいていただき、CloudOneのサブスクリプション管理にてライセンスが解除されていることを確認します。
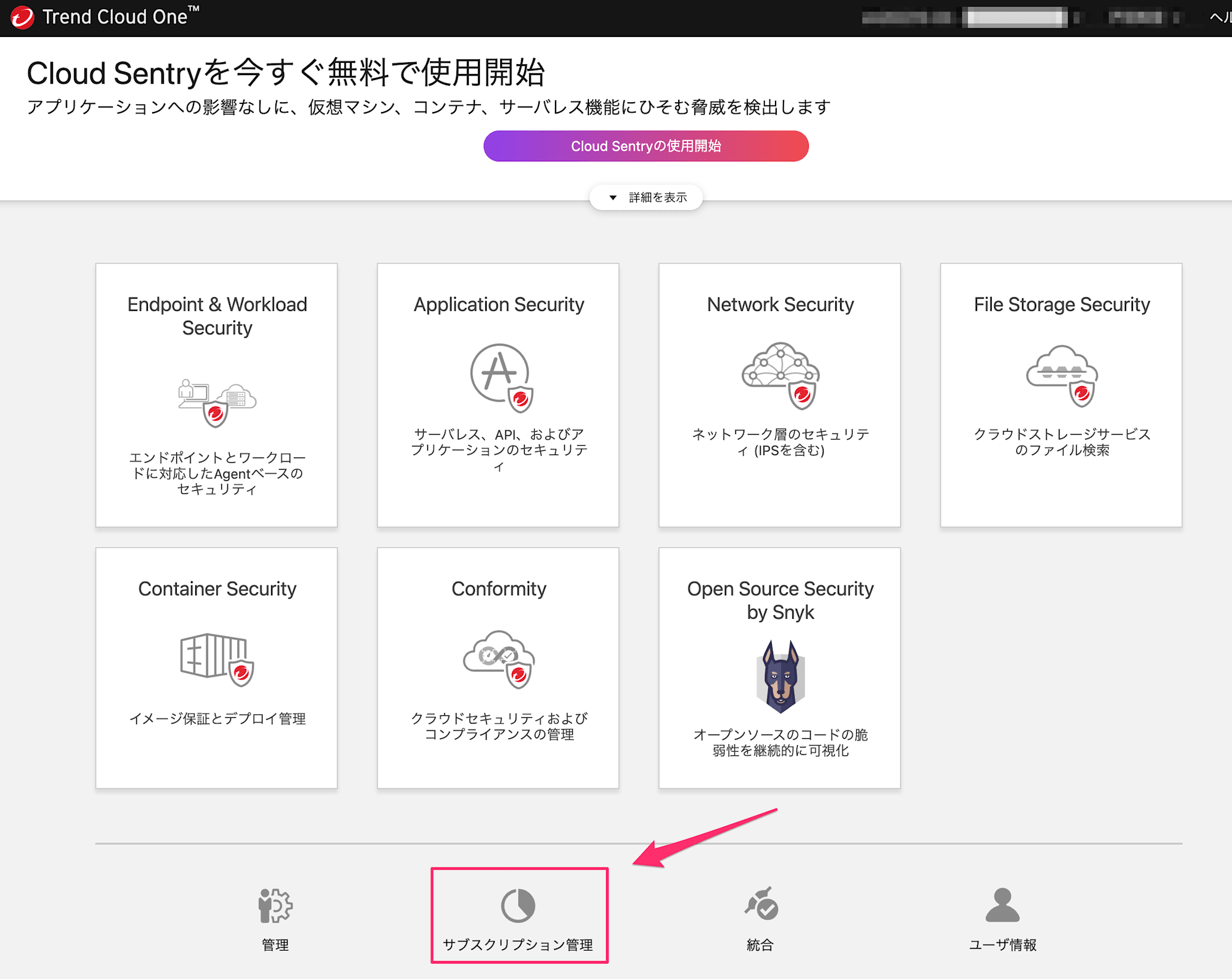
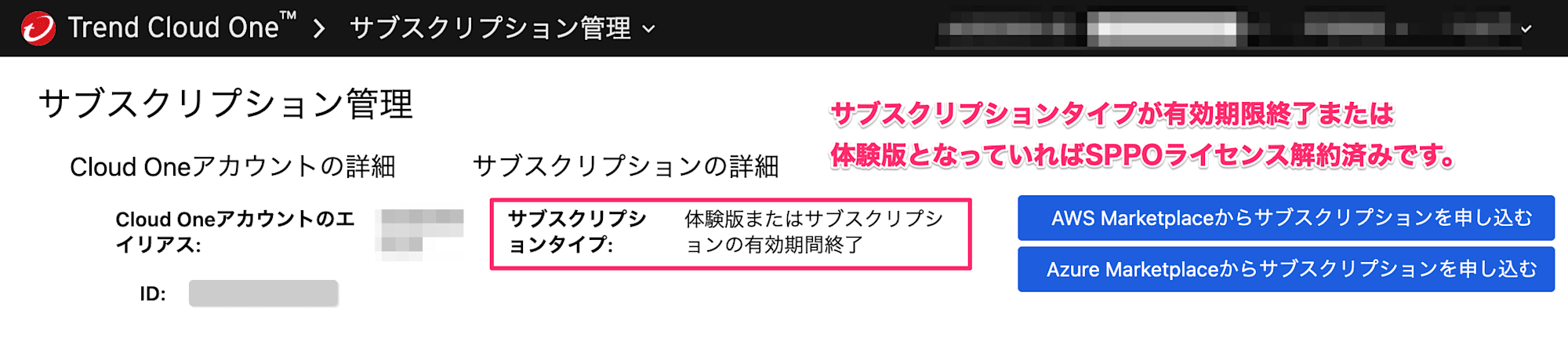
CloudOneアカウントの削除
CloudOneのアカウント削除をおこないます。
CloudOneにはログインで利用しているユーザが別でございます。
ユーザは解約手続きが出来ないためご注意ください。
アカウント解約をおこなうとご利用頂いたC1WSやC1FSSなどのシステムにはアクセスができなくなります。
アカウントは30日が経過すると完全削除されます。
CloudOneのコンソールにログインをおこないます。
画面上部のアカウントが表示されるところをクリックしてサブメニューから[アカウントの設定]をクリックします。
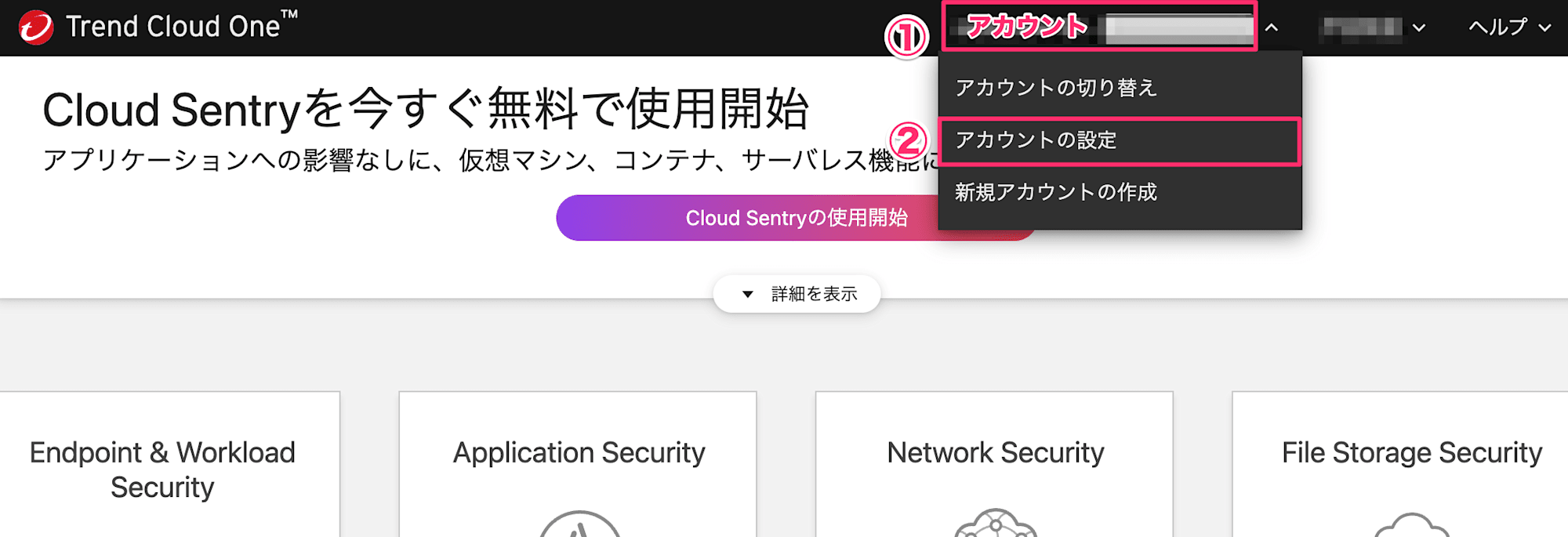
アカウントの設定画面の下に表示される[アカウントの削除]をクリックして削除画面を表示します。
対象のCloudOneアカウントを削除して良い事を再確認おこない、[上記を読んで理解しました]のチェックを付けて[このアカウントを削除]をクリックします。
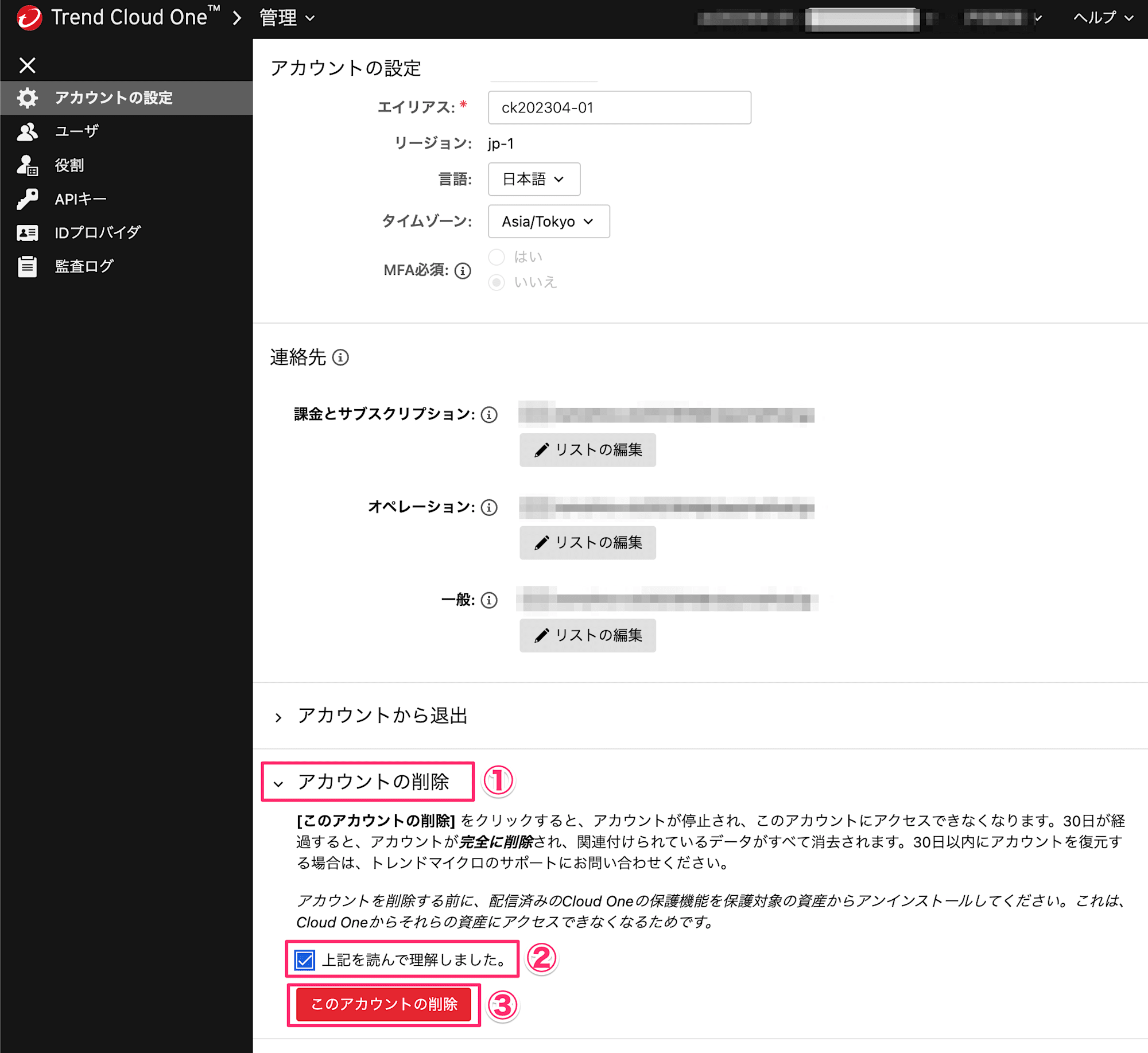
当操作でCloudOneのアカウント削除は完了になります。
動画内の資料
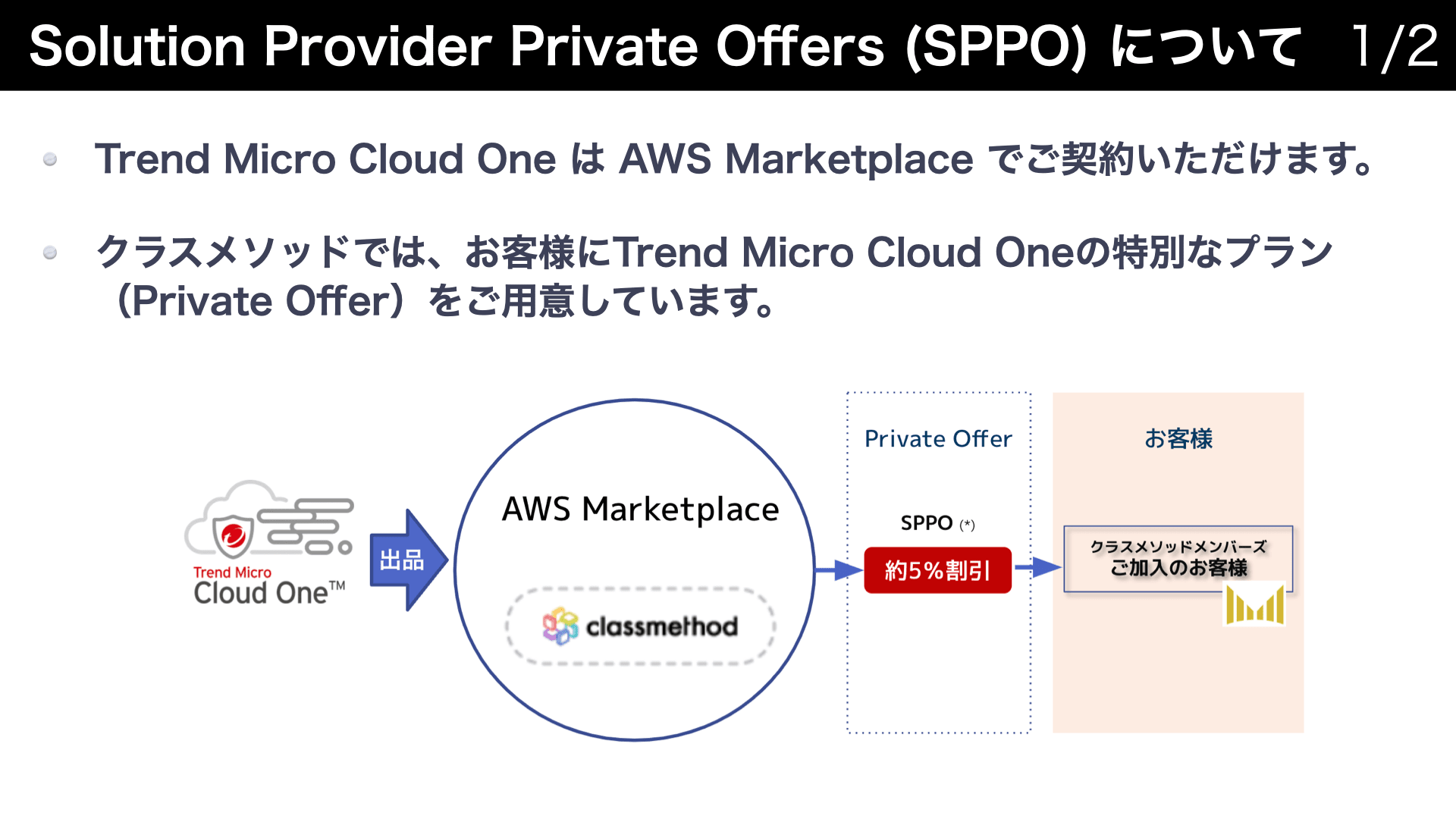
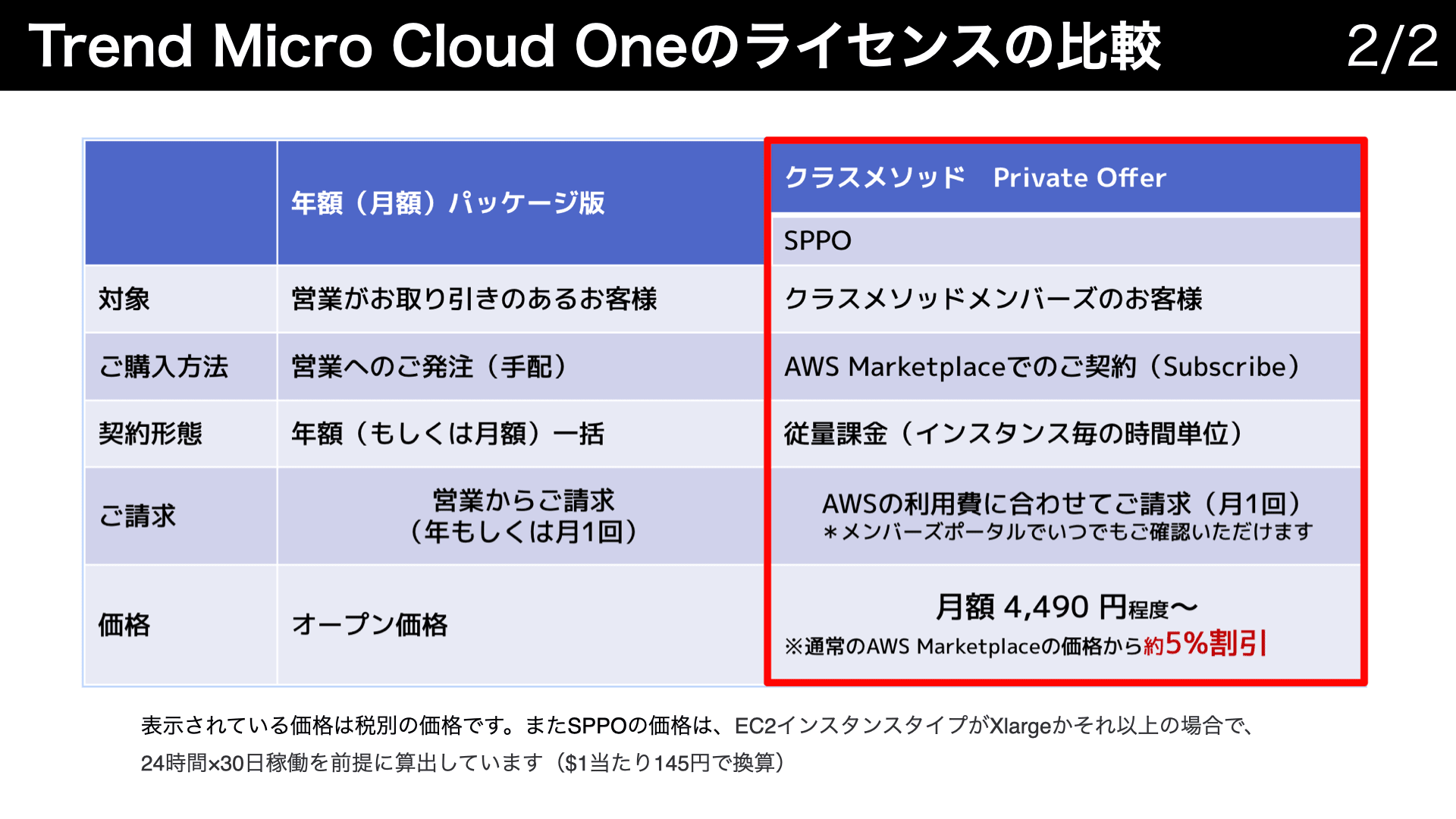
関係のある記事
- [Trend Micro]AWS上でライセンスを従量課金かつ安く調達できるSPPO使ってみた[Cloud One]
- CloudOneにSPPOライセンスが適用されているか確認する方法について
- CloudOneのSPPOライセンスを別のAWSアカウントに関連付け変更する方法について
さいごに
今回はCloud OneにSPPOライセンスを適用する方法をわかりやすく動画で説明してみました。
動画はテキストの記事と違い、短時間で効率良く操作方法を案内する事が出来ると考えています。
ただしサービスのアップデート等で操作方法が変わってしまい、陳腐化する場合もございますので今後テキスト記事と動画記事をうまいこと組み合わせてわかりやすくご案内出来ればと考えています。
少しでもお客様の参考になればと考えております。