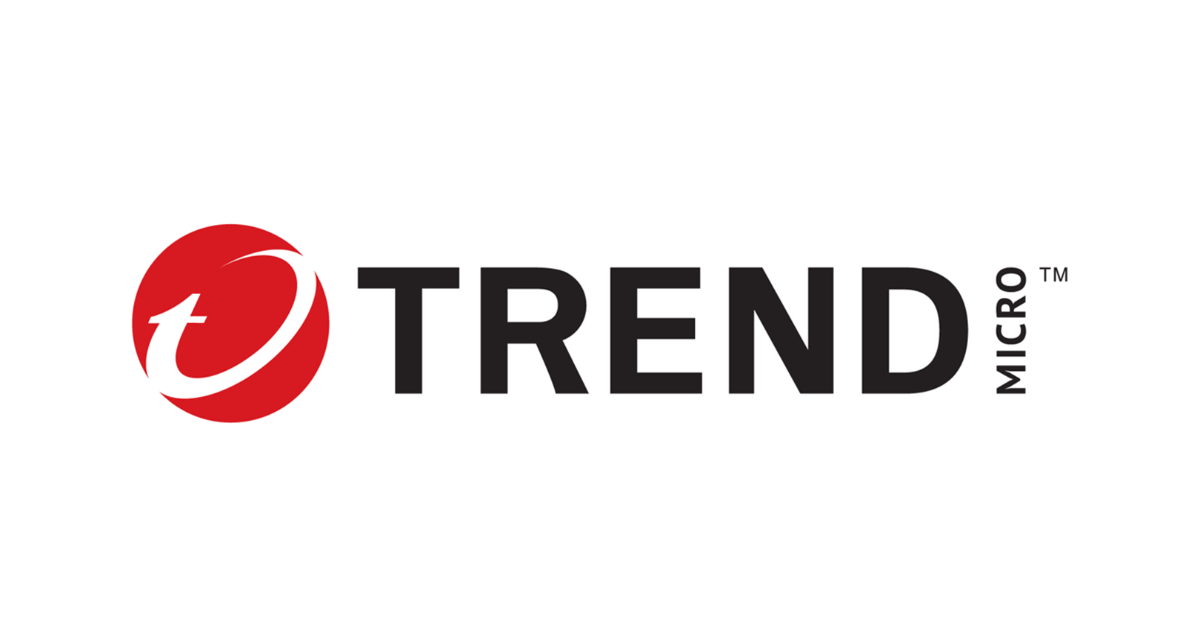Cloud One Workload Securityの予約タスクを利用してより安全なセキュリティ状態を維持できるように対応してみた
こんにちは、コンサル部@大阪オフィスのTodaです。
トレンドマイクロ社が提供しているCloud One Workload Securityをご利用頂く中で安全なセキュリティ状態を維持するために定期的に実行が出来る予約タスクが複数用意されています。
デフォルトの設定の場合は「セキュリティアップデートの確認」のみ設定されているためオススメのタスク設定をご案内いたします。
Cloud One Workload Securityとは?
Cloud One Workload SecurityはDeep Securityと表現すると知っている方も多いと思いますが、Trend Microのクラウド対応のセキュリティ製品群の1つです。
EC2などのサーバのセキュリティ対策は、Workload Securityを利用いたします。
サーバ上で動くアンチマルウェア/IDS/IPS/変更監視/セキュリティログ監視/Webレピュテーションなどのセキュリティ機能を有しており、多くの脅威からサーバを保護いたします。
■ Trend Micro Cloud One™ Workload Security
https://www.trendmicro.com/ja_jp/business/products/hybrid-cloud/cloud-one-workload-security.html
予約タスクについて
Cloud One Workload Security(以降C1WS)には決まった時間にてタスクを実行する機能がございます。
タスクは毎日、毎週、毎月、および1回のみを指定して実行が可能です。
下記が用意されているタスクになります。
| タスク | 標準設定 | オススメの設定 |
|---|---|---|
| セキュリティアップデートの確認 | ○ | ○ |
| コンピュータの不正プログラムを検索 | ○ | |
| コンピュータの変更を検索 | ○ | |
| コンピュータの推奨設定を検索 | ○ ※1 | |
| Agentのアップグレードの予約タスク | ||
| レポートの生成および送信 | ||
| 未解決アラートの概要の送信 | ||
| ポリシーの送信 |
※1: 推奨設定の検索はポリシーの設定内容により自動適用される場合がございます。
検証環境等で設定の確認をした後に本番に提供する運用をされている場合は、
「推奨検索タスクを設定しない」または「ポリシーにて推奨検索を自動適用しない」設定が必要です。
■ タスクを実行するためのWorkload Securityのスケジュール設定
https://cloudone.trendmicro.com/docs/jp/workload-security/scheduled-tasks/
オススメの設定について
セキュリティアップデートの確認
トレンドマイクロ社のアップデートサーバにセキュリティ更新プログラムを定期的に確認をして、最新があった場合にはC1WSに自動インポートします。
当タスクは初期状態で1日1回実行されるようになっています。
コンピュータの不正プログラムを検索
インスタンス内に不正プログラムが存在しないかのチェックをおこないます。
不正プログラム対策はポリシーにてリアルタイム検索が設定されていますが、別で定期的不正プログラムの検索をご利用頂くのが推奨されますので1日1回または週に1回の頻度で実行頂くのがオススメでございます。
コンピュータの変更を検索
インスタンスの設定で前回取得のベースラインと比較して変更点があった場合に通知をおこないます。
想定しない変更があった場合に状況を把握できるように1日1回の頻度で実行頂くのがオススメでございます。
コンピュータの推奨設定を検索
C1WSではインスタンス内に導入されているソフトウェアを検出して適切な保護ルールが設定されているかを確認いたします。
確認で追加した方が良いルールの適用や解除を自動化することも可能です。
自動化の方法については別途記事をご用意致します。
推奨設定の検索は1日1回または週に1回の頻度で実行頂くのがオススメでございますが、 事前に検証環境で設定ルールの確認をおこなった後に、本番環境に適用する運用をされている場合は 各ポリシー設定にて「推奨設定の自動適用」が[いいえ]になっている事を確認後に設定ください。
ポリシー設定の推奨設定の自動適用について

設定方法について
実際に予約タスクの設定をおこないます。
設定はC1WSのコンソール上から開始いたします。
予約タスクの設定と新規追加
C1WS画面にて画面上部の[管理]ボタンをクリックします。
左メニューから[予約タスク]を選択して表示される一覧の上部にある[新規予約タスク追加]をクリックします。

タスクと定期処理の間隔指定
タスクの種類と定期処理の間隔を指定します。
指定後は[次へ]をクリックします。

スケジュールの設定
開始日と時間、タイムゾーンの指定をおこないます。
参考画像は日単位の指定の場合で、開始時刻を設定すると以降、同じ時間にて定期処理が実行されます。
指定後は[次へ]をクリックします。

定期処理の範囲指定
定期処理を実行する範囲を指定します。
全てまたはグループ、ポリシー、指定のコンピュータを選択できます。
指定後は[次へ]をクリックします。

予約タスクの名称と設定確認
予約タスクの名称指定と設定内容の確認をおこないます。
[完了]ボタンを押すことで定期処理が設定されます。

正常に出来ているかの確認
登録が完了するとタスク一覧に表示されます。
正常に実行出来ているかは一覧内の「前回の実行時間」を予定の定期処理時間以降に確認頂き日付が入っている事を確認してください。

定期処理のスケジューリングについて
定期処理を実行するとインスタンスにインストールされているエージェントにて処理がおこなわれます。
処理中は負荷が発生しますので複数タスクを設定する場合は30分〜1時間ずらして設定を行ってください。
処理の無効化・有効化について
タスクを一時停止する場合は一覧画面にて対象タスクに右クリックをしてサブメニューを開き[無効]を選択してください。
再開する場合は上記操作にて[有効]を選択する事で定期タスクが再開します。

さいごに
今回はC1WSに用意されている予約タスクの設定についてご案内いたしました。
予約タスクは利用されていないケースもございますので適切に設定をいただきより安全なセキュリティ状態を維持できるように設定頂けたらと考えております。
少しでもお客様の参考になればと考えております。