
Zendesk Exploreでチケットと記事のクリック可能なリンクを作成する!
はじめに
Zendesk Exploreは、Zendesk Supportのデータから洞察を生成できるレポーティングツールを効率的に使用する方法を提供します。
このブログでは、Exploreレポートでチケットやナレッジベースの記事にクリック可能なリンクを設定する方法をご紹介します。
これらのリンクを設定することで、レポートから直接それぞれのチケットや記事に簡単にアクセスできるようになります。
なぜクリック可能なリンクを設定するのか?
デフォルトでは、Zendesk Exploreは特定のオブジェクト(チケット、ユーザー、組織など)のIDをクリックし、Open Linkを選択することで開くことができます。

しかし、クリック可能なリンクを作成することで、レポート全体で一貫性のあるユーザーフレンドリーな外観を確保し、ナビゲーションをスムーズにすることができます。
クリック可能なリンクの設定。
このブログは大きく2つのセクションに分かれています:
- チケットのクリック可能なリンクの設定
- 記事のクリック可能なリンクの設定
チケットのクリック可能なリンクの設定。
以下の手順は、Zendesk Exploreレポートでクリック可能なチケットリンクを作成するプロセスをナビゲートするのに役立ちます!
ステップ1:Exploreを開き、新しいレポートを作成する。
-
Zendesk Exploreに移動します。
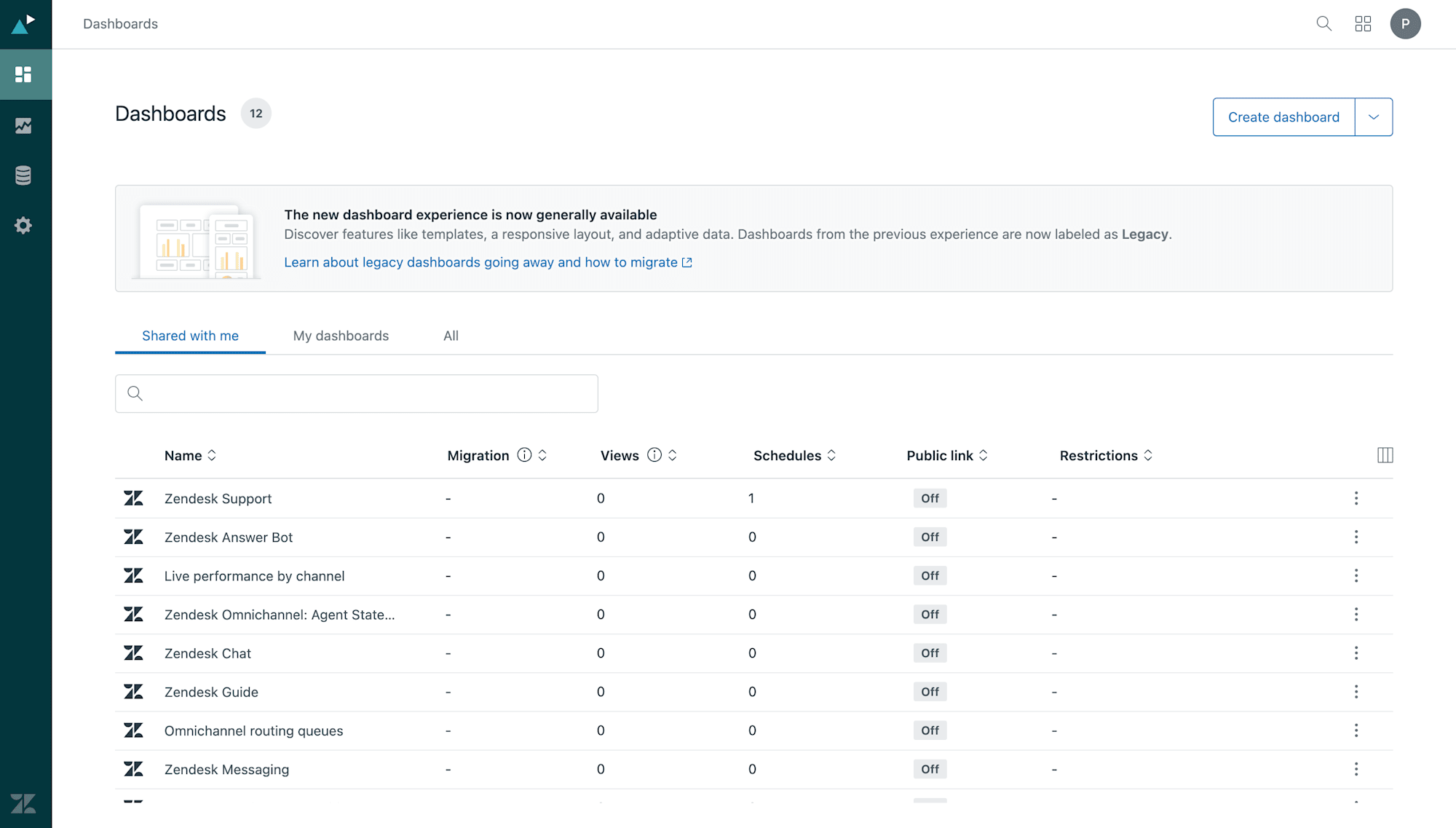
-
Reportsアイコンをクリックします。
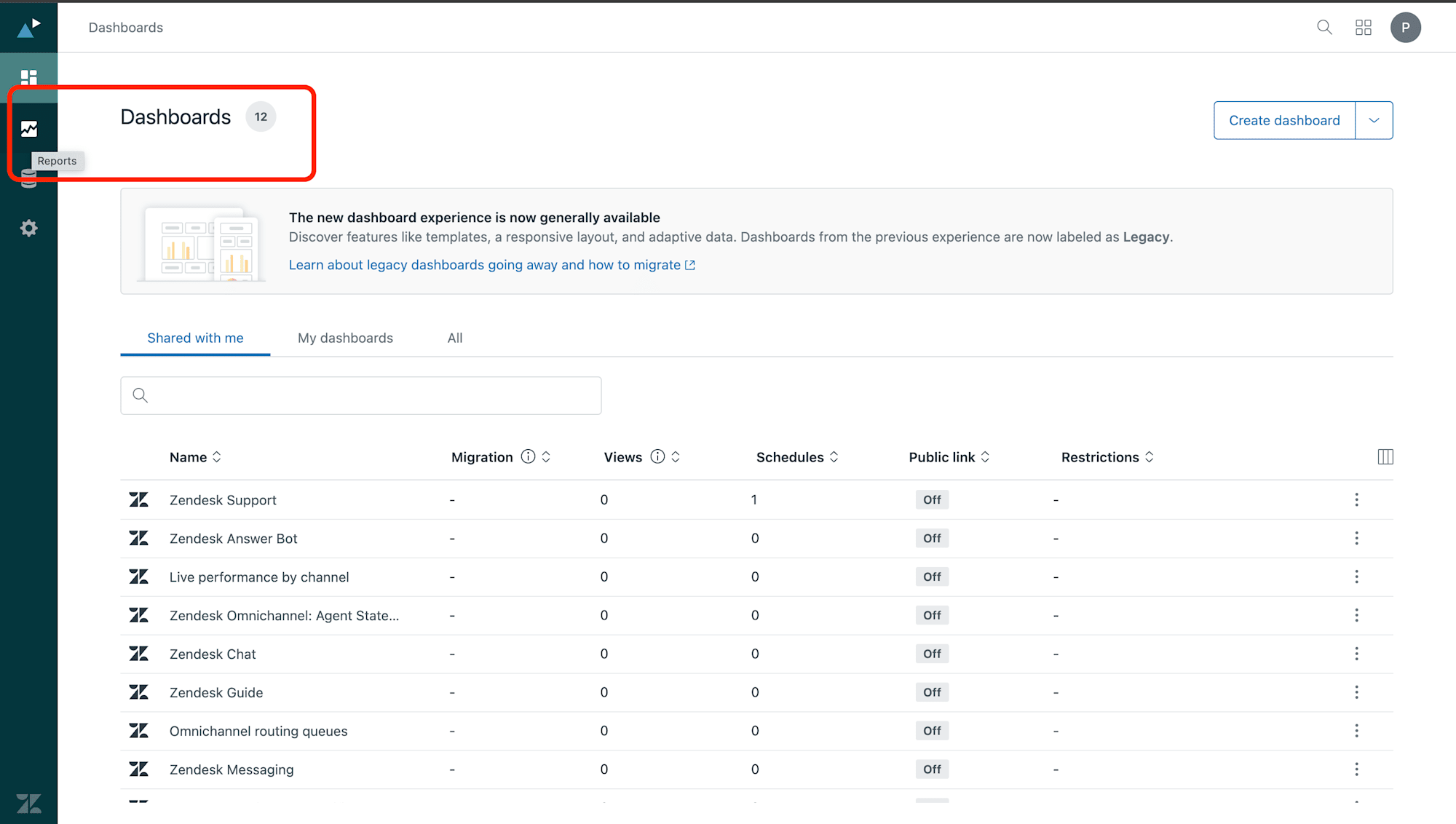
-
レポートライブラリで、
New reportを選択します。
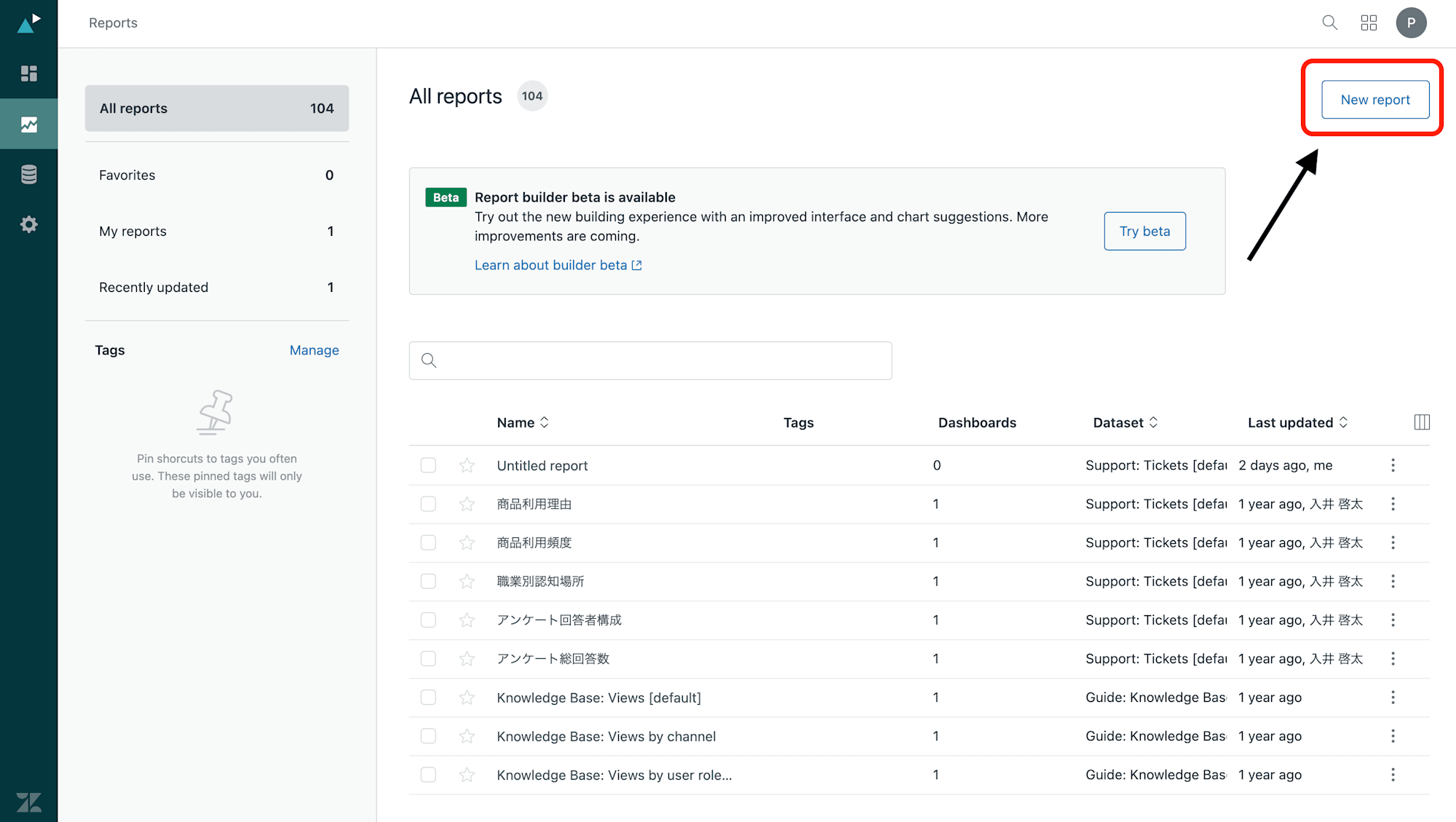
-
Select a datasetページで、Support - Ticketsを選択し、Start reportをクリックします。
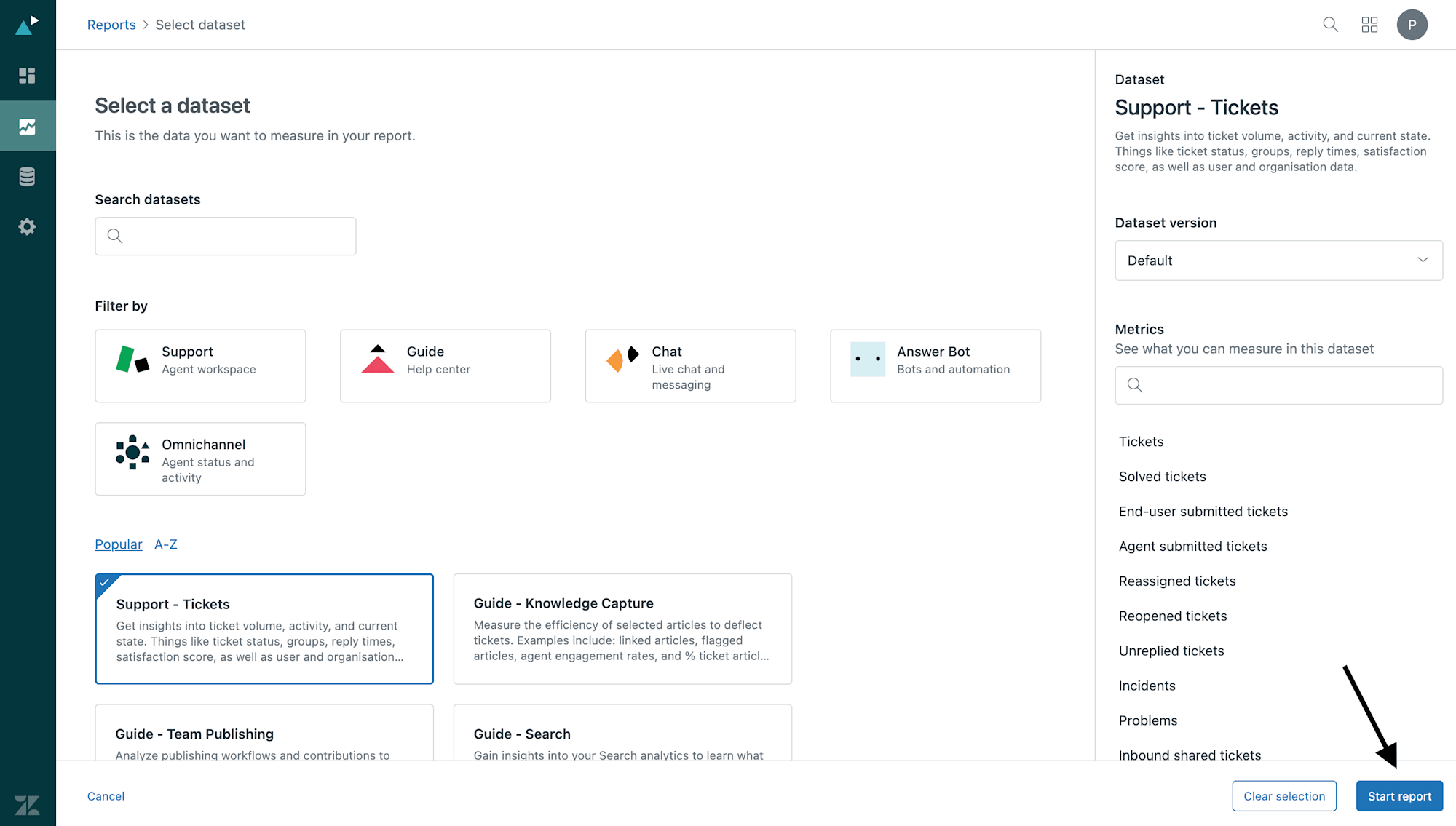
ステップ2:メトリクスを追加する。
Metricsパネルで、「Add」をクリックします。- メトリクスとして
Ticketsを選択し、Applyをクリックします。

ステップ3:標準の計算属性を作成する。
-
Calculationsメニューを開き、Standard calculated attributeを選択します。
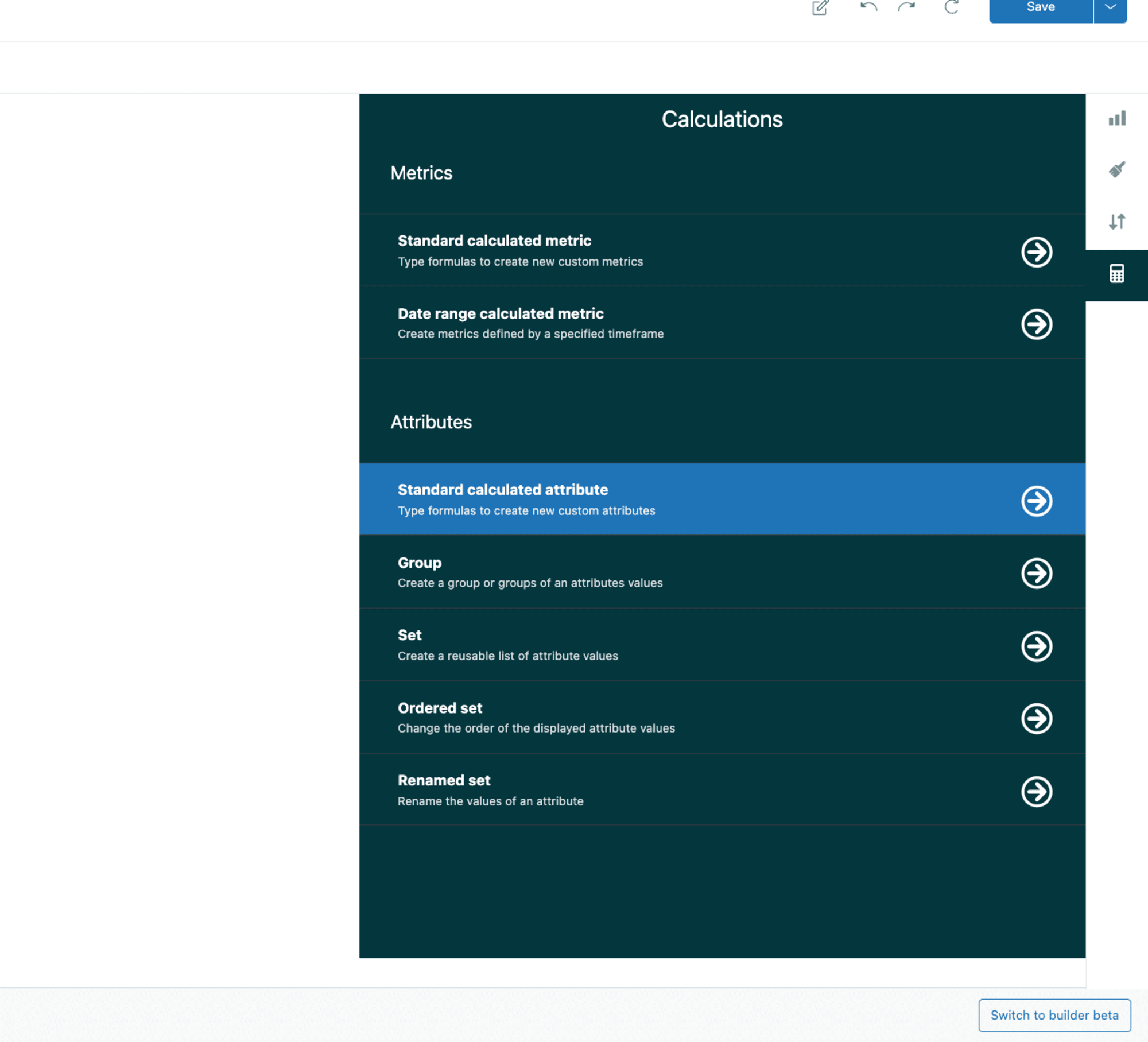
-
属性に
Ticket ID converted to stringという名前を付けます。
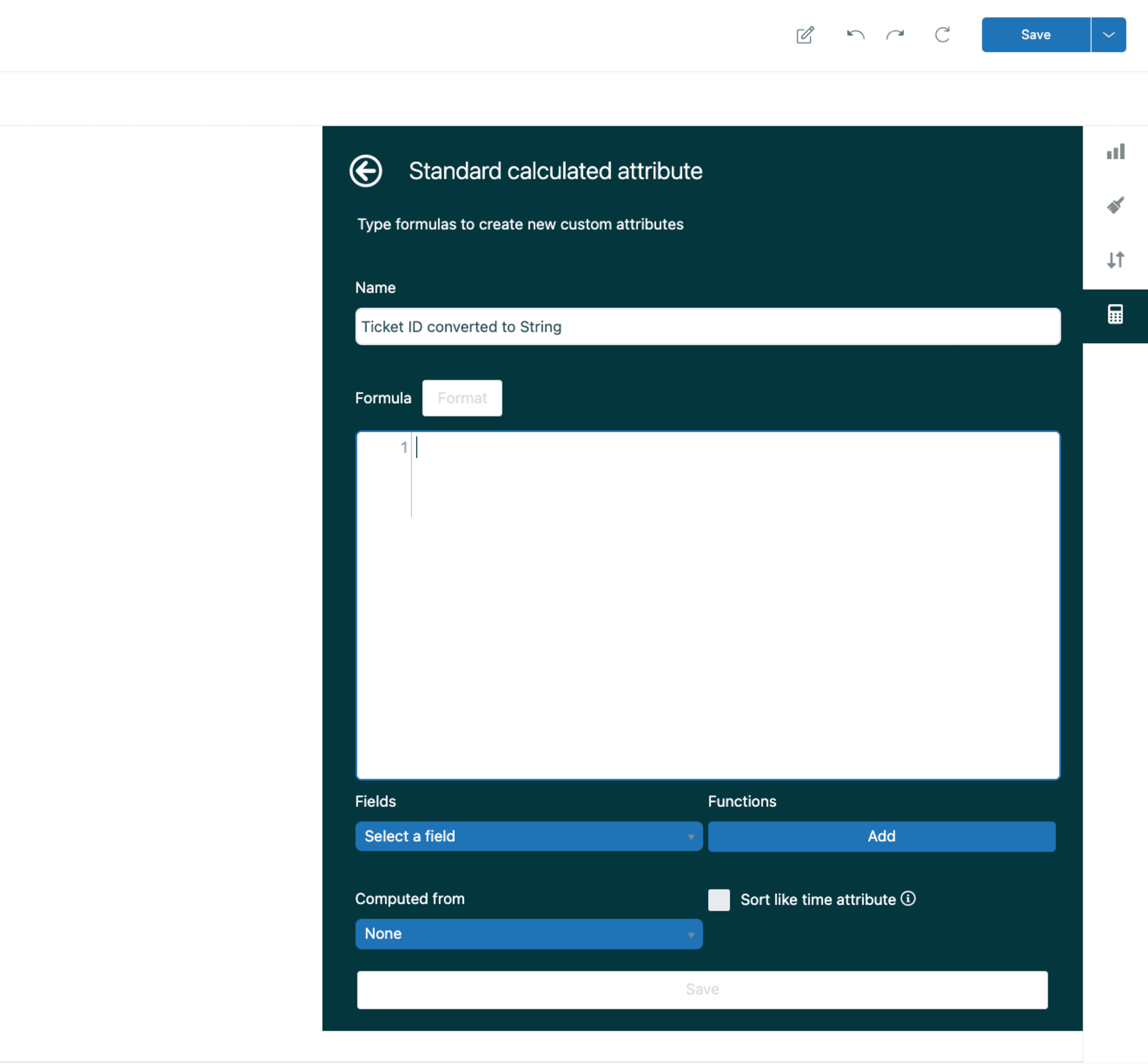
-
Formulaフィールドに:-
Functionsの下で、STRINGを検索し、数式に追加します。
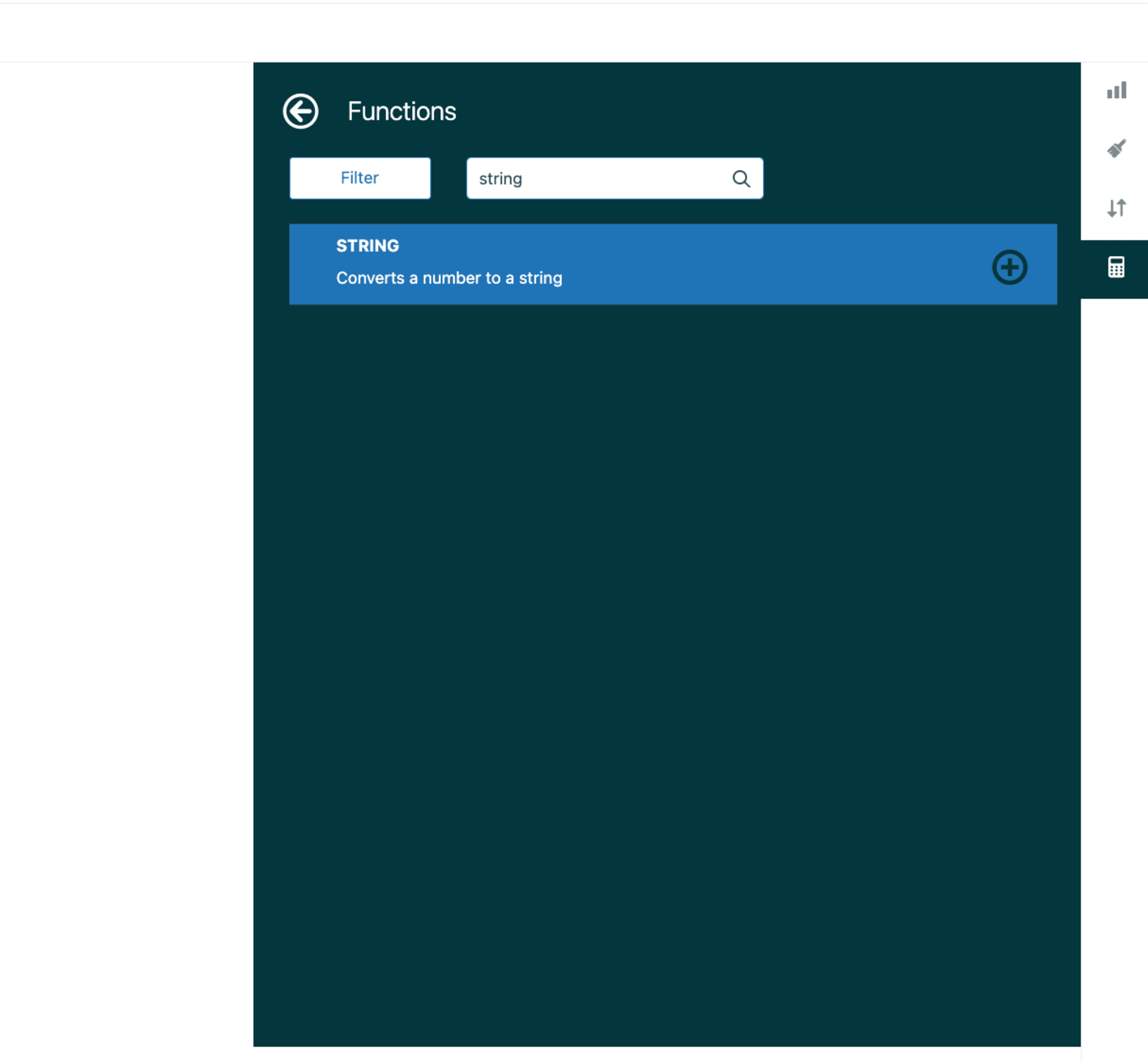
-
Fieldsの下で、Ticket IDを検索し、数式に追加します。
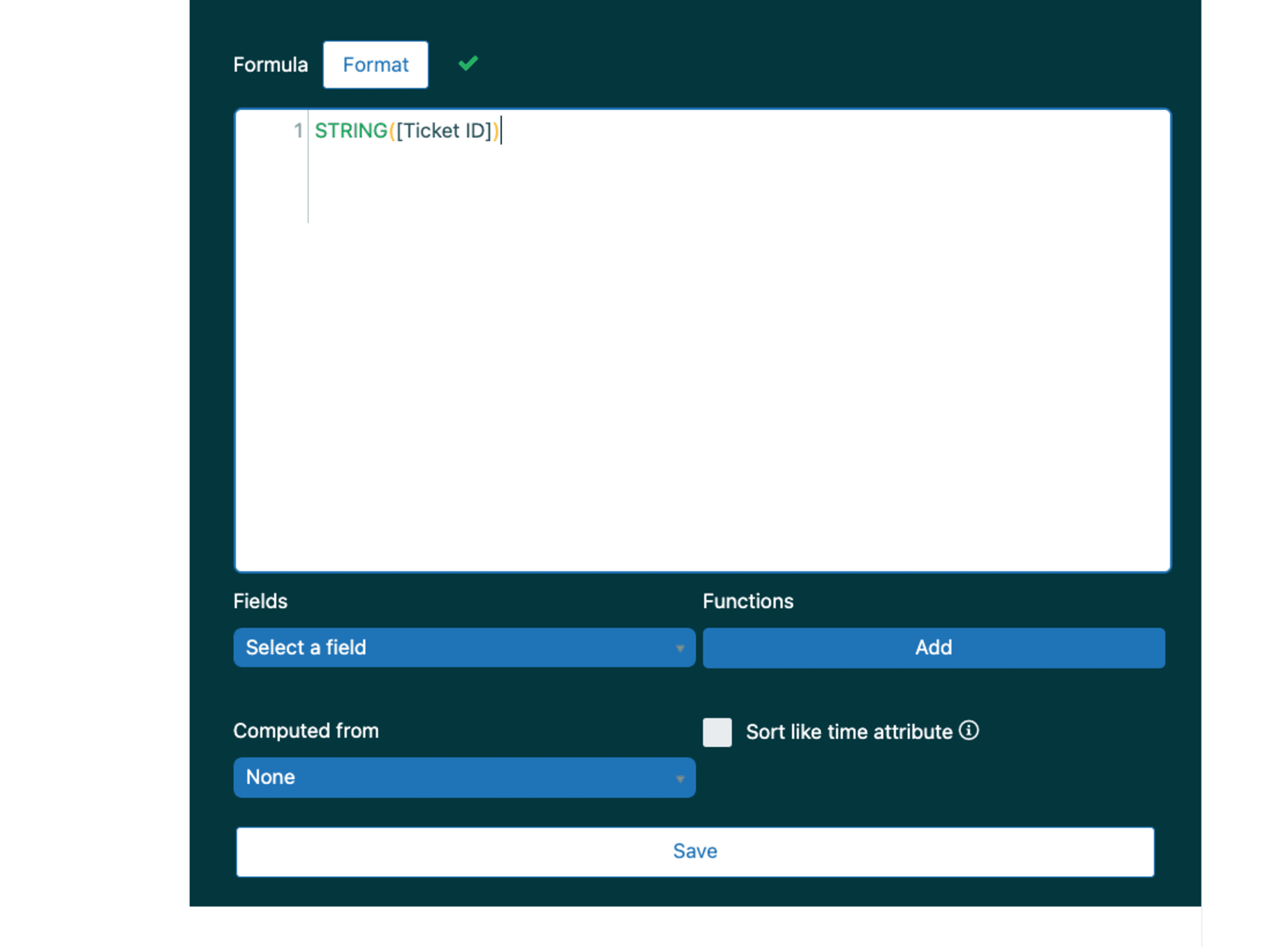
-
-
Saveをクリックします。
ステップ4:クリック可能なチケットID属性を作成する。
- 別の計算属性を作成し、
Clickable ticket IDという名前を付けます。 Formulaフィールドで:-
以下の数式をコピーします。
LINK("https://yoursubdomain.zendesk.com/agent/tickets" + [Ticket ID converted to string],[Ticket ID]) -
yoursubdomainを実際のZendeskサブドメイン名に置き換えます。
-
Saveをクリックします。
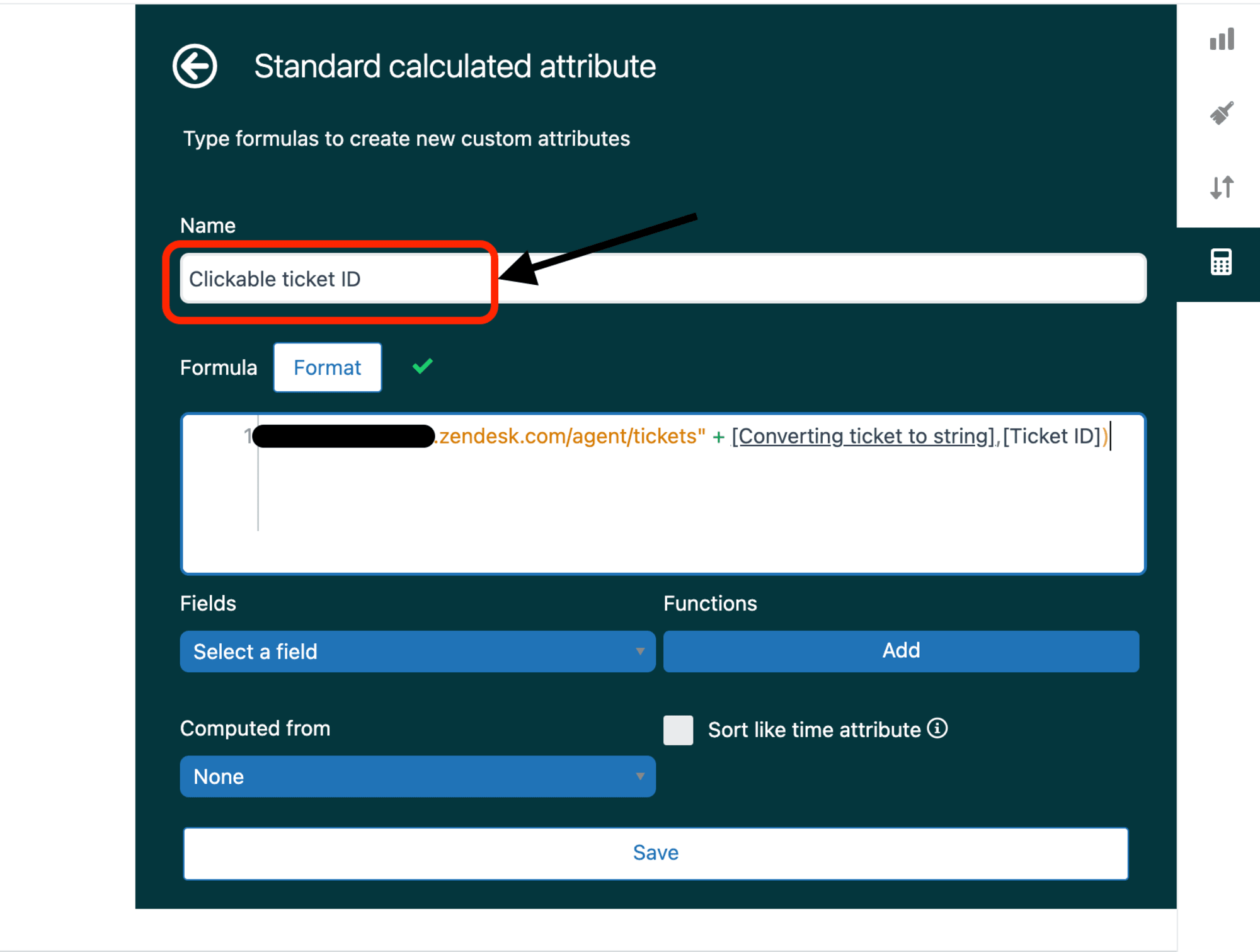
ステップ5:クリック可能なチケットIDをレポートに追加する。
Rowsパネルで、Addをクリックします。Calculated attributesを選択し、Clickable ticket IDを選びます。Applyをクリックします。
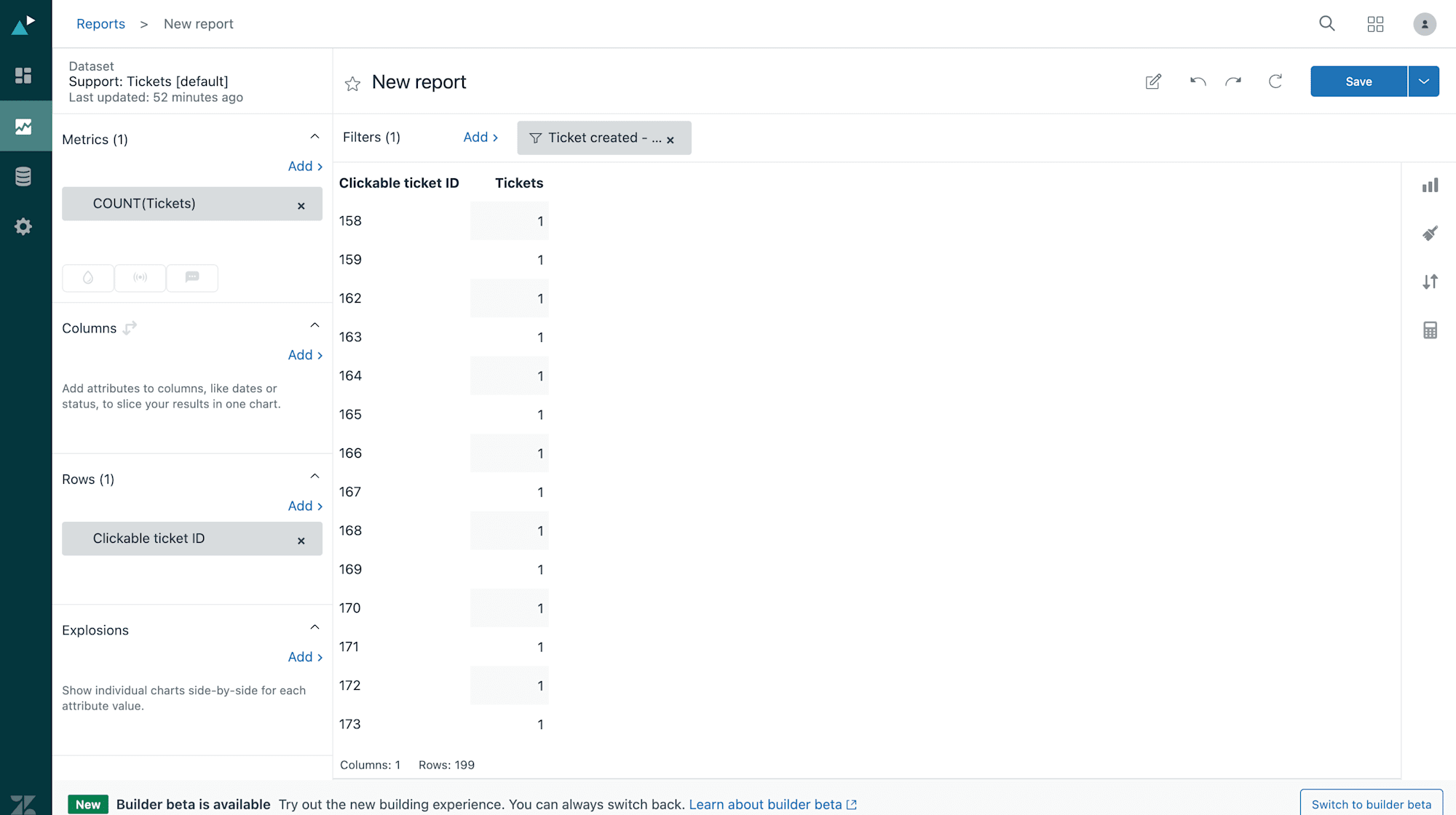
ステップ6:クリック可能なリンクのためにチャートを設定する。
-
Chart configurationメニューを開き、「Chart」を選択します。

-
Text interpretationフィールドをHTMLに設定します。 -
Clickable URLチェックボックスが選択されていることを確認します。
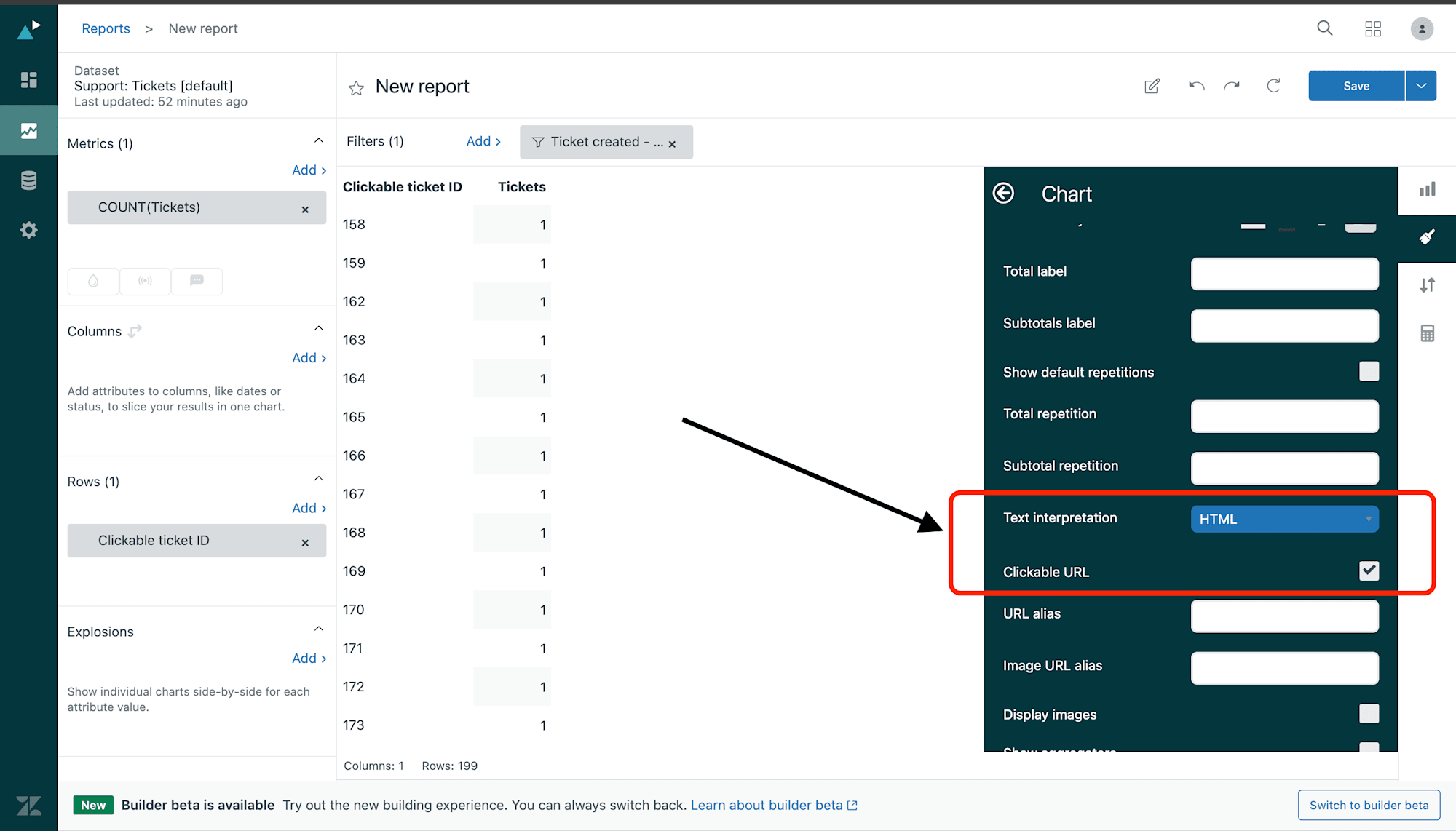
これで、Clickable ticket ID列の任意のチケットをクリックすると、新しいブラウザウィンドウで開くようになります。
ナレッジベース記事のクリック可能なリンクの設定。
次に、ナレッジベースの記事のクリック可能なリンクを設定しましょう。
ステップ1:Exploreを開き、新しいレポートを作成する。
Zendesk Exploreに移動し、Reportsアイコンをクリックします。- レポートライブラリで、
New reportを選択します。 Select a datasetページで、Guide - Knowledge Baseを選択し、Start reportをクリックします。
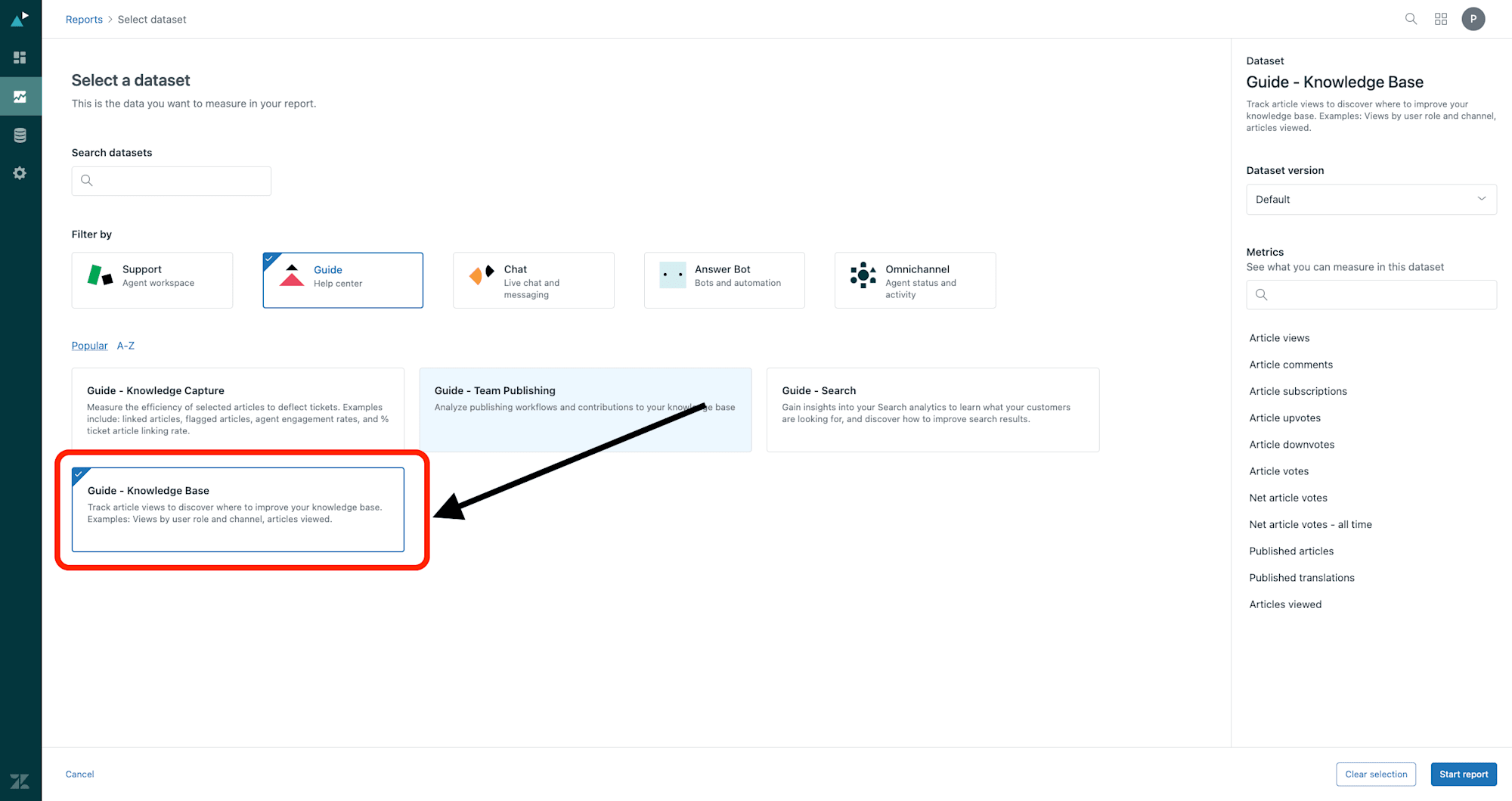
ステップ2:メトリクスを追加する。
Metricsパネルで、Addをクリックします。Knowledge base engagementを選択し、「Article views」を選びます。Applyをクリックします。
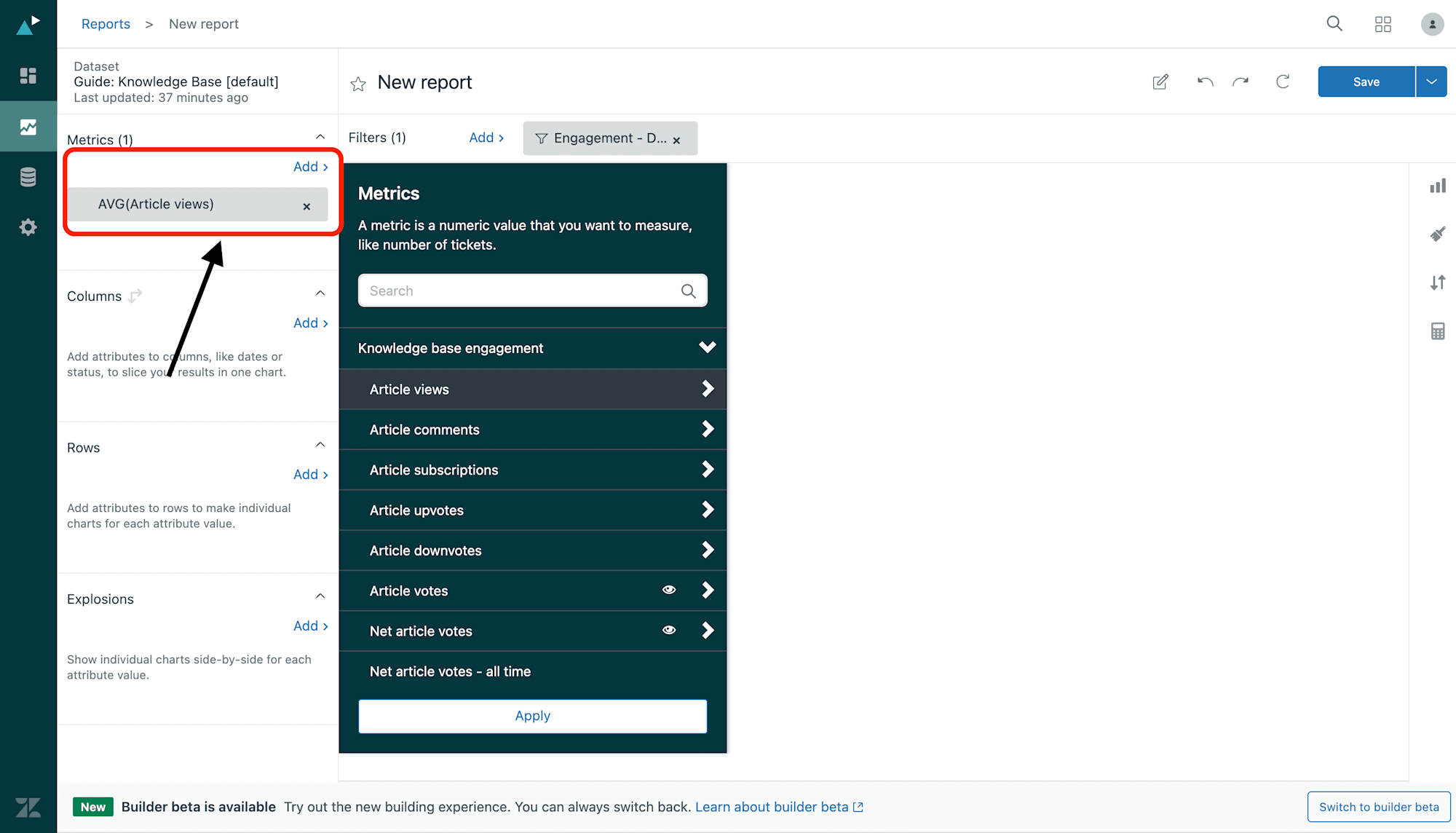
ステップ3:クリック可能な記事リンク属性を作成する。
-
標準の計算属性を作成し、
Clickable article linkという名前を付けます。
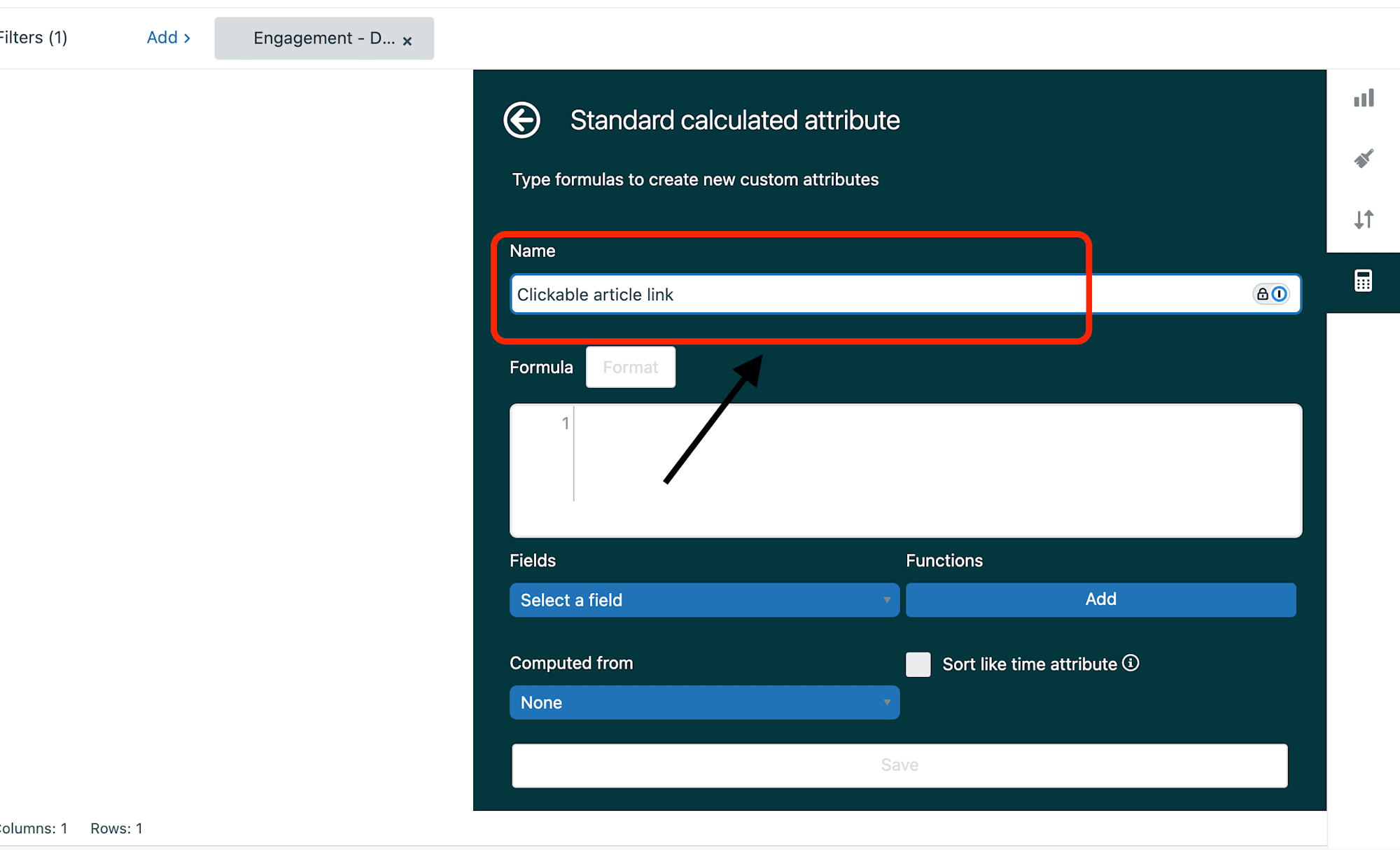
-
Formulaフィールドで:- 動画の説明文やドキュメントに記載されている数式をコピーします。
-
Saveをクリックします。
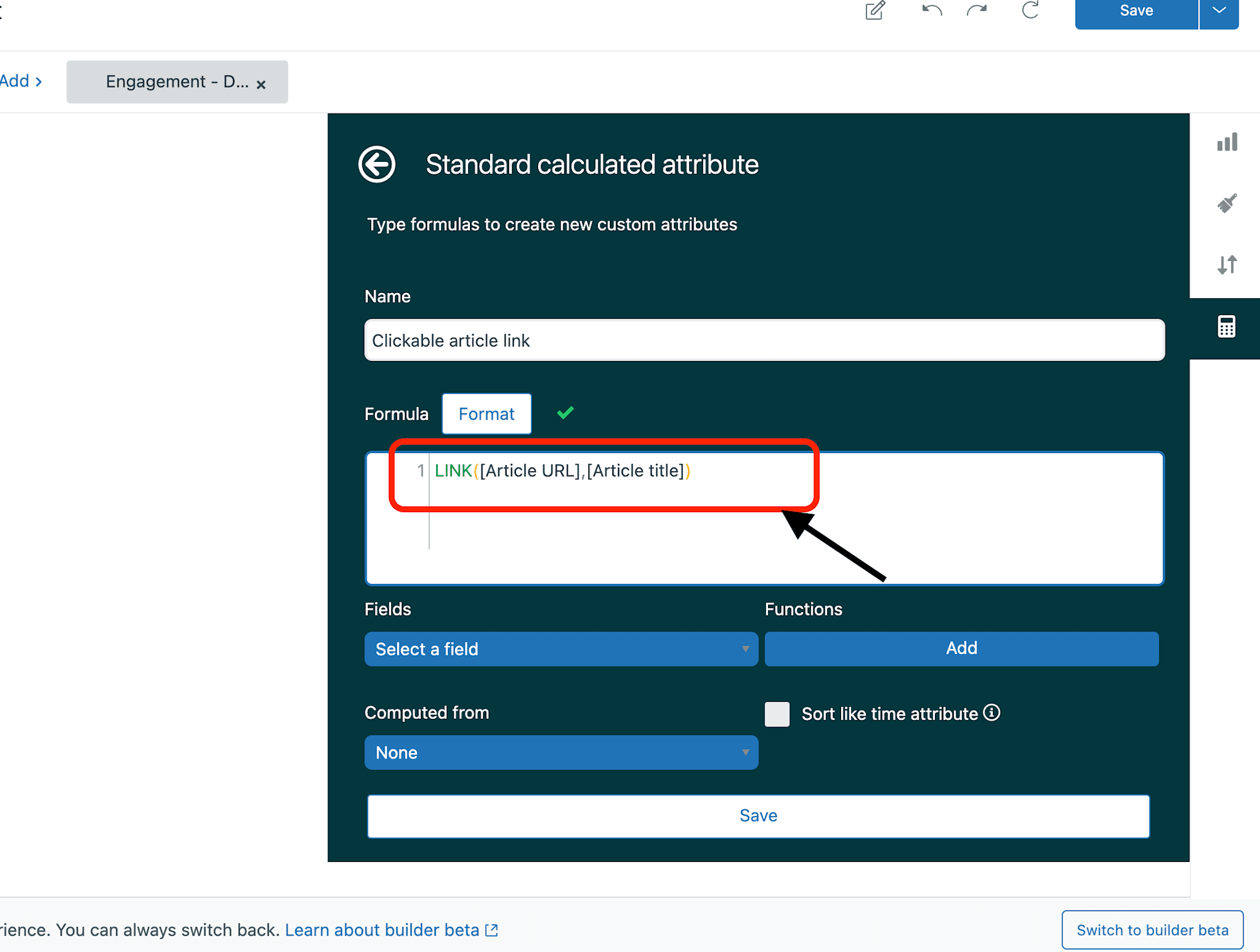
ステップ4:クリック可能な記事リンクをレポートに追加する。
-
Rowsパネルで、「Add」をクリックします。 -
Calculated attributesを選択し、Clickable article linkを選びます。

-
Applyをクリックします。
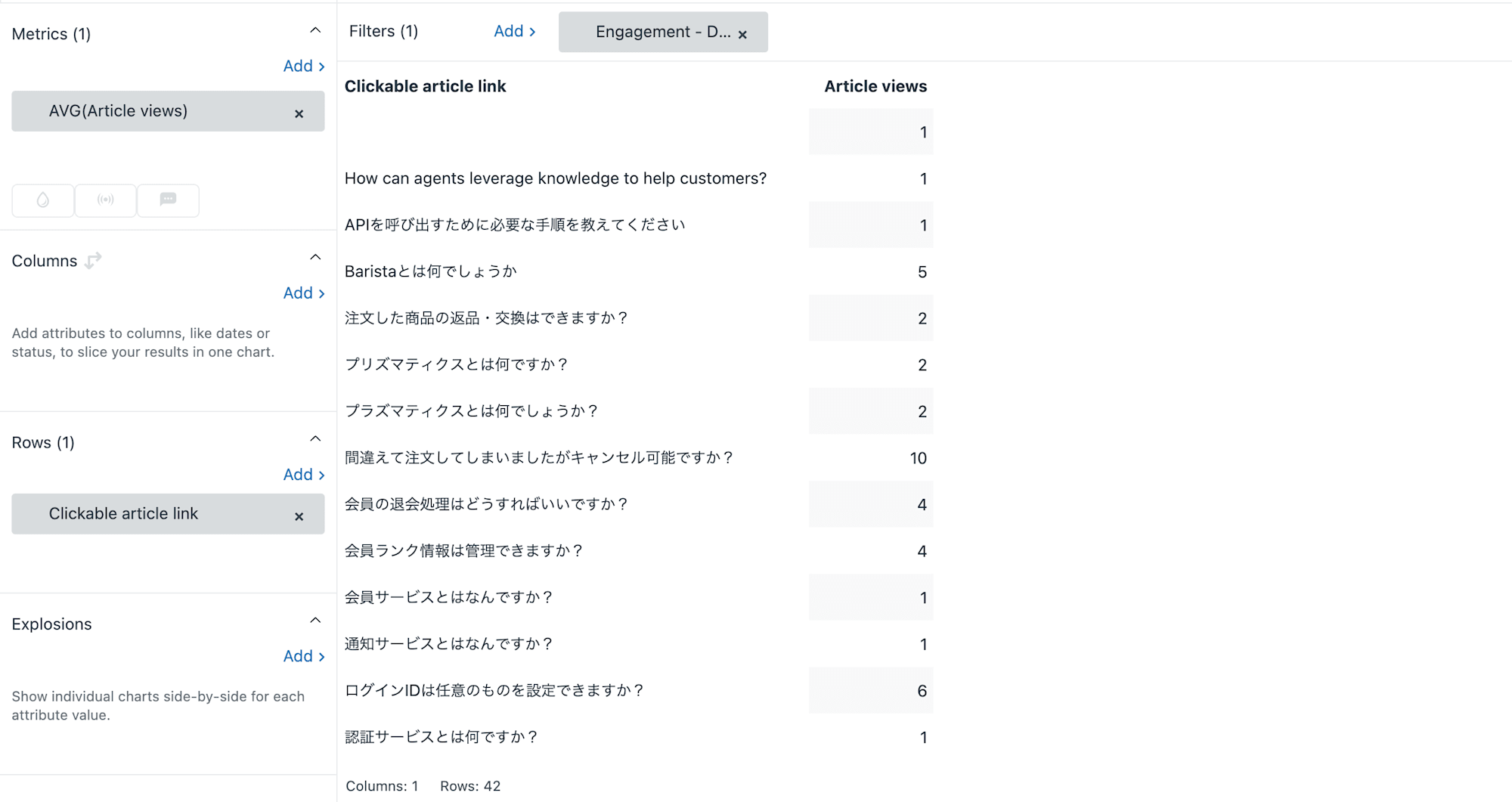
ステップ5:クリック可能なリンクのためにチャートを設定する。
Chart configurationメニューを開き、Chartを選択します。Text interpretationフィールドをHTMLに設定します。Clickable URLチェックボックスが選択されていることを確認します。
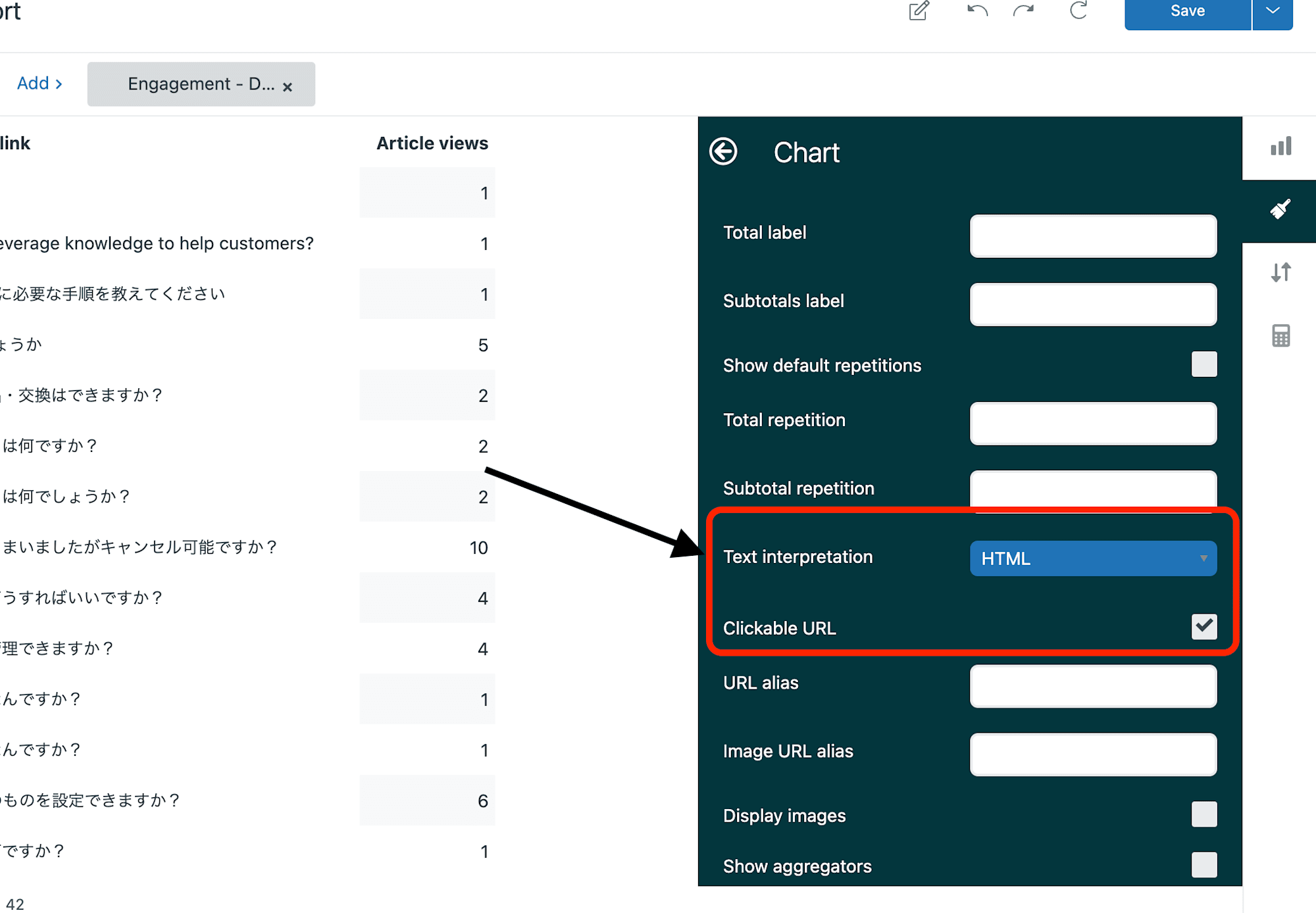
これで、Clickable article link列の任意の記事をクリックすると、新しいブラウザウィンドウで開くようになります。
結論
これらの手順に従うことで、チケットやナレッジベース記事のクリック可能なリンクを使用して、Zendesk Exploreレポートを強化することができます。
この機能はナビゲーションを改善するだけでなく、レポートの一貫性のある専門的な外観も確保します。
今日からこれらの手順を実施して、Exploreレポートをよりインタラクティブでユーザーフレンドリーなものにしましょう!
さらに詳しい情報については、以下のリンクをご覧ください。








