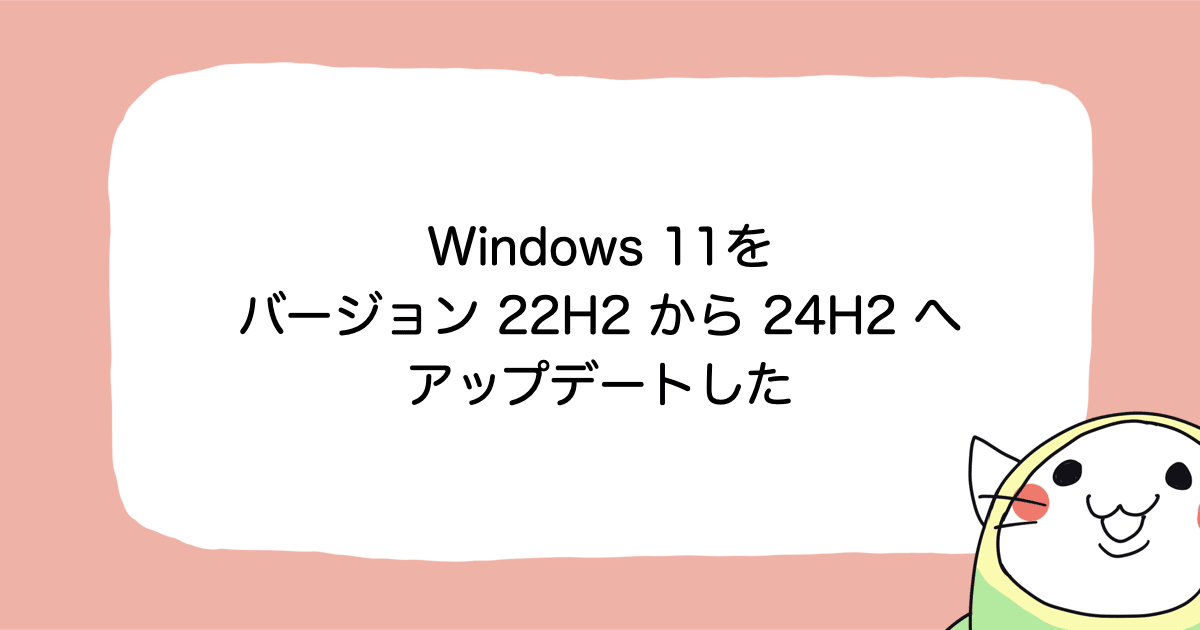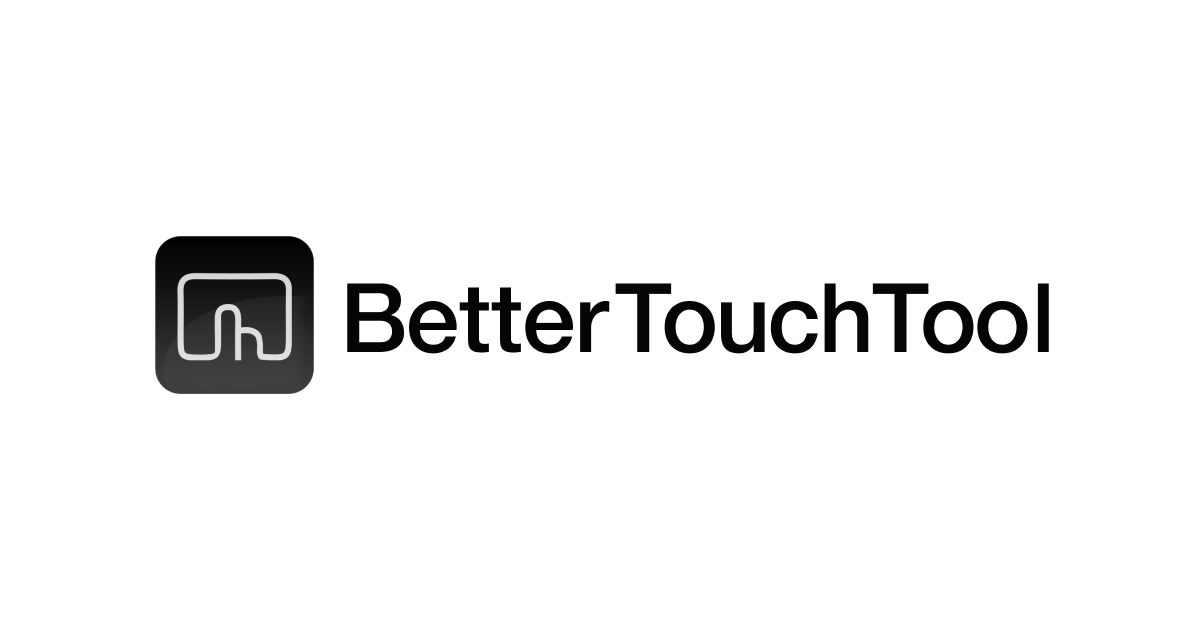![[M1 MacBook Pro] AirPlayを利用して別のMacBook端末を2台目の外部ディスプレイとして接続し画面拡張してみた](https://devio2023-media.developers.io/wp-content/uploads/2022/07/c3f12d39f917013e14b0a1c6d59c1029.jpg)
[M1 MacBook Pro] AirPlayを利用して別のMacBook端末を2台目の外部ディスプレイとして接続し画面拡張してみた
こんにちは、CX事業本部 Delivery部の若槻です。
以前、M1 MacBook Pro 13インチの外部ディスプレイとしてDell U4919DW 49インチワイド曲面モニターを接続したみたというエントリを書きました。
しかし、M1 MacBookでは外部ディスプレイを接続する際に、有線インターフェースで画面拡張を行えるのは1台のみという制限があります。
そこでAirPlayを利用して別のMacBook端末に接続したところ、2台目の外部ディスプレイとして画面拡張を行うことができたので方法を紹介します。
AirPlayとは
AirPlayとは、Apple社が開発した無線LANによるデータ転送技術です。
AirPlayを利用することで、MacやiPhone、iPadなどのAirPlay対応端末の画面を別のAirPlay対応端末に表示することができます。
AirPlayを受信する側の端末を「AirPlay Receiver」と呼び、AirPlayを送信する側の端末を「AirPlay Sender」と呼びます。
環境
画面共有する側、および画面共有される側のMacBookの環境は以下の通りです。
- 画面共有する側(Airplay Sender)
- M1 MacBook Pro 13インチ
- macOS Monterey 12.0.1
- 画面共有される側(Airplay Receiver)
- M1 MacBook Air 13インチ
- macOS Ventura 13.1
Before/After
AirPlayを利用した画面拡張を行う前後の構成は以下の通りです。
Before
- M1 MacBook Pro 13インチ
- Dell 49インチワイド曲面モニタ-(USB Type-C 接続)

After
- M1 MacBook Pro 13インチ
- Dell 49インチワイド曲面モニタ-(USB Type-C 接続)
- M1 MacBook Air 13インチ(AirPlay 接続)

設定方法
Receiver側の有効化設定
まず、Receiver側でAirPlayを受信できるように有効化する設定を行います。
[AirDrop & Handoff] > [AirPlay Receiver] を有効にします。また[Allow AirPlay for]で適切な許可範囲を選択します。

[Allow AirPlay for]は、今回は別のユーザーでサインインしている自宅のネットワーク上の端末とAirPlay接続をしたいので、Anyone on the same networkを選択しました。

Airplay Receiver側の設定は以上です。
AirPlayによる接続を開始する
Sender側でAirPlayによる接続を開始します。
[Screen Mirroring] > [AirPlay Receiverの名前] を選択します。


Receiver側で接続を求められるので許可します。

すると接続が開始され、Sender側の画面がReceiver側の画面に共有されます。
Sender側で画面共有の方法を選択します。Use As Separate Displayを選択すると、Sender側の画面がReceiver側の画面に拡張表示されます。

Sender側でディスプレイの配置を適当に変更します。

AirPlay接続により2台目のディスプレイへの画面拡張ができていますね!

ちなみに、共有された画面をReceiver側で操作することはできません。行える操作は共有の終了のみです。
Receiver側でポインターを操作すると画面左上位にバツマークが表示されるので、これをクリックすると共有が終了します。

おわりに
M1 MacBook Proで、AirPlayを利用して別のMacBook端末を2台目の外部ディスプレイを接続して画面拡張する方法をご紹介しました。
今までApple Silicon Macで利用できるディスプレイ台数は最大2台であると思い込んでいましたが、AirPlayを利用することで3台目のディスプレイを利用できることがわかりました。これにより自宅での作業環境をさらに向上させることができました。
以上