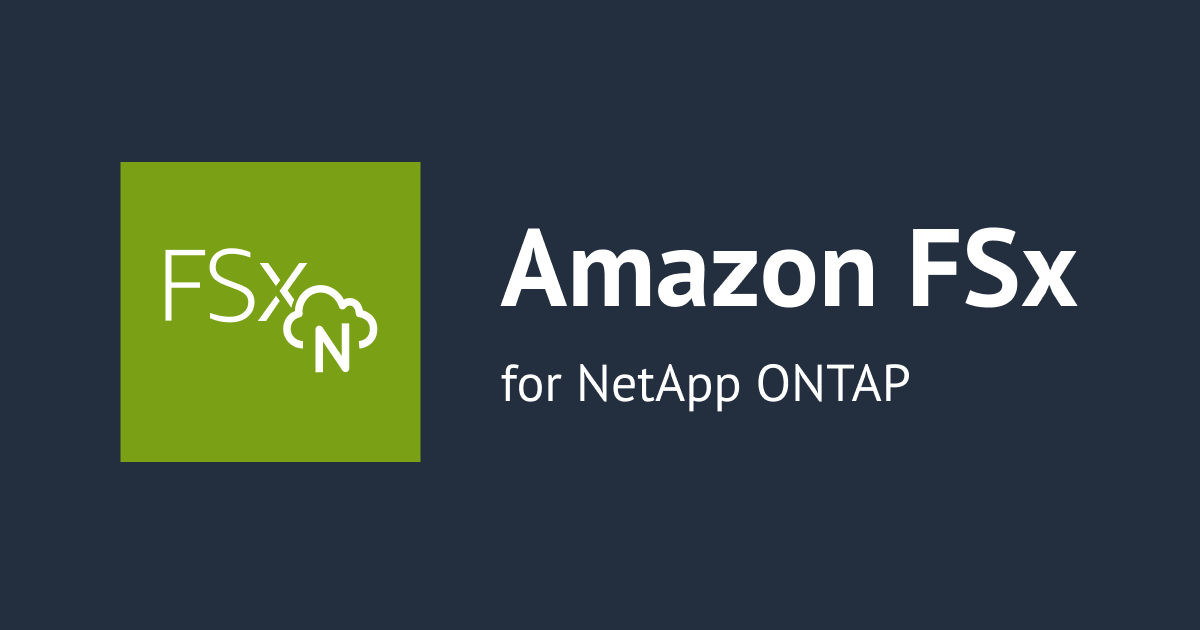
FSx for NetApp ONTAP を削除する
コーヒーが好きな emi です。
FSx for NetApp ONTAP を削除する際、削除する順番が重要でした。AWS マネジメントコンソールから削除する際の手順を記載します。
削除の順番に注意
FSx for NetApp ONTAP のアーキテクチャは以下のようになっています。ファイルシステムの中に SVM、SVM の中にボリュームが存在します。

FSx for NetApp ONTAP のアーキテクチャ詳細についてはこちらのブログもあわせて参照ください。
削除は、一番内側のコンポーネントから順番に実施します。
ボリューム→→ SVM →→ファイルシステム、の順番です。

ボリュームの削除
では、ボリュームから削除していきます。削除したいファイルシステムを開きます。

ストレージ仮想マシンタブを開き、ストレージ仮想マシン(SVM)のリンクをクリックします。
SVM の詳細画面が開いたらボリュームタブをクリックし、_root がついていないボリュームを削除します。
ボリュームを選択し、[アクション]-[ボリュームを削除] をクリックします。

削除を確認するポップアップが出ます。今回は検証用の FSx for NetApp ONTAP なので、最終バックアップは作成せずに削除します。
「いいえ」を選択し、「私は、このボリュームが削除されると、自動バックアップが利用できなくなることを了承します」にチェックを入れます。テキストフィールドに「delete」を入力して「ボリュームの削除」をクリックします。

1 分程度で削除が完了しました。


ちなみに _root がついたボリュームは個別に削除できません。これは残っていてもその後の削除に影響しないので残っていて大丈夫です。

同様に、ファイルシステム内にあるすべての SVM に含まれるすべてのボリュームを削除しておきます。
SVM の削除
ボリュームが削除できたら、SVM を削除します。
削除したいファイルシステムの詳細画面を開き、ストレージ仮想マシンタブを開きます。SVM をすべて選択し、[アクション]-[ストレージ仮想マシンを削除] をクリックします。

削除を確認するポップアップが出ます。「ストレージ仮想マシンを削除」をクリックします。

1 分程度で削除が完了しました。


ファイルシステムの削除
最後にファイルシステムを削除します。ファイルシステムの詳細画面で [アクション]-[ファイルシステムを削除] をクリックします。

削除を確認するポップアップが出ます。テキストフィールドにファイルシステム ID を入力し、「ファイルシステムを削除」をクリックします。

15 分程度で削除が完了しました。


順番通りでないと削除がうまくいかない
SVM が残った状態だとファイルシステムを削除できません。「SVM が残っています」というエラーが表示されます。
また、ボリュームが残った状態の SVM も削除できません。削除ボタンまでは押せるのですが、その後削除が進行せず、削除中にもなりません。
おわりに
FSx for NetApp ONTAP は作成にも 20~45 分程度の時間がかかり、削除にも 15 分程度時間がかかりました。今回削除した FSx for NetApp ONTAP のストレージキャパシティは 1,024 GiB でしたが、もっと大きいとまたかかる時間が変わってくるかもしれませんね。

![[アップデート] Amazon FSx for NetApp ONTAPの第二世代ファイルシステムを東京リージョンでも使えるようになりました](https://images.ctfassets.net/ct0aopd36mqt/wp-thumbnail-9e9d102dfa6d7896319b16fe069cdf55/c3bbbeab42ba5764c5a573e979719805/amazon-fsx-for-netapp-ontap)


