
G5インスタンスにUnreal Engine5の開発環境を構築する(2024年8月版)
こんにちは!ゲームソリューション部の出村です。
EC2のG5インスタンスを使用して、UnrealEngine5の開発環境をAWS上に構築する方法を説明します。リモートデスクトップとしてNICE DCVを利用します。EC2に対してNICE DCVを設定する方法が、その時々で異なる事があります。ここで記載した方法は、2024年8月現在の流れとなります。
想定環境
以下の環境の構築や利用を想定しています。
- EC2:Windows Server 2022、g5.xlargeインスタンス、ストレージ120GB
- リモートデスクトップ:NICE DCV
- ゲームエンジン:UnrealEngine 5.4
- クライアントPC:Windows 11
今回は東京リージョンに構築する前提で進めていきます。
手順
以下の手順で構築していきます。AWSから提供されているドキュメントはこちらとなります。
1. EC2インスタンスの作成
- AWSマネジメントコンソールにログインします。
- 上部のサービス検索バーで「EC2」と入力し、選択します。
- EC2ダッシュボードから「インスタンスを起動」をクリックします。
- 以下の設定でインスタンスを構成します:
- 名前: UnrealEngine-Dev(任意)
- アプリケーションとOS イメージ: Windows Server 2022 Base
- インスタンスタイプ: g5.xlarge
- キーペア: 新しいキーペアを作成し、ダウンロードして安全に保管します
- ネットワーク設定:
- VPC: デフォルトVPC
- サブネット: デフォルトサブネット
- 自動割り当てパブリックIP: 有効
- セキュリティグループ: 新しいセキュリティグループを作成
- RDP(3389)とNICE DCV(8443)のポートを開放
- ストレージ構成: 120GB gp3
- NICE DCVのライセンスにアクセスできるIAM Policyを用意します。
次のIAM Policyを"NICEDCV_LICENSE"として保存します。
{
"Version": "2012-10-17",
"Statement": [
{
"Effect": "Allow",
"Action": "s3:GetObject",
"Resource": "arn:aws:s3:::dcv-license.ap-northeast-1/*"
}
]
}
- 「IAMロール」セクションで、新しいロールを作成し、以下のようにポリシーをアタッチします:
- AmazonS3ReadOnlyAccess
- NICEDCV_LICENSE
- 設定を確認し、「インスタンスを起動」をクリックします。
2. Windows Serverの管理者パスワードの取得
- EC2ダッシュボードで、起動したインスタンスを選択します。
- 「アクション」→「セキュリティ」→「Windows パスワードを取得」をクリックします。
- インスタンス作成時にダウンロードしたキーペアファイル(.pem)をアップロードするか、内容をコピー&ペーストします。
- 「パスワードの復号化」をクリックします。
- 表示された管理者パスワードをコピーし、安全な場所に保存します。
3. EC2インスタンスへの接続
- Windowsの「スタート」メニューから「リモートデスクトップ接続」を検索して開きます。
- 「コンピューター」欄にEC2インスタンスのパブリックIPアドレス(EC2ダッシュボードで確認可能)、ユーザー名にAdministratorと入力します。
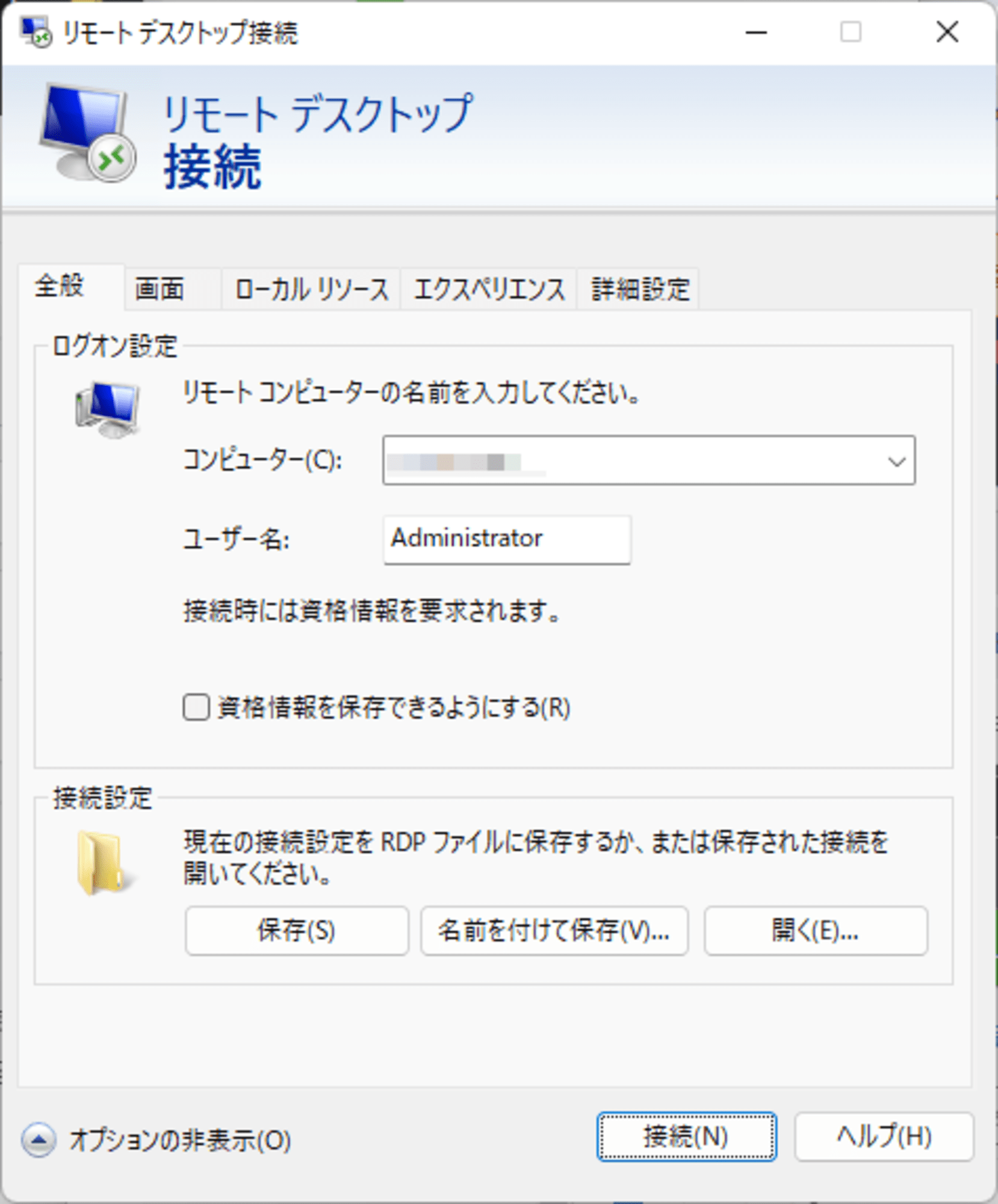
- 「接続」をクリックします。
- 資格情報でパスワード入力を求められたら、先ほど取得した管理者パスワードを入力します。
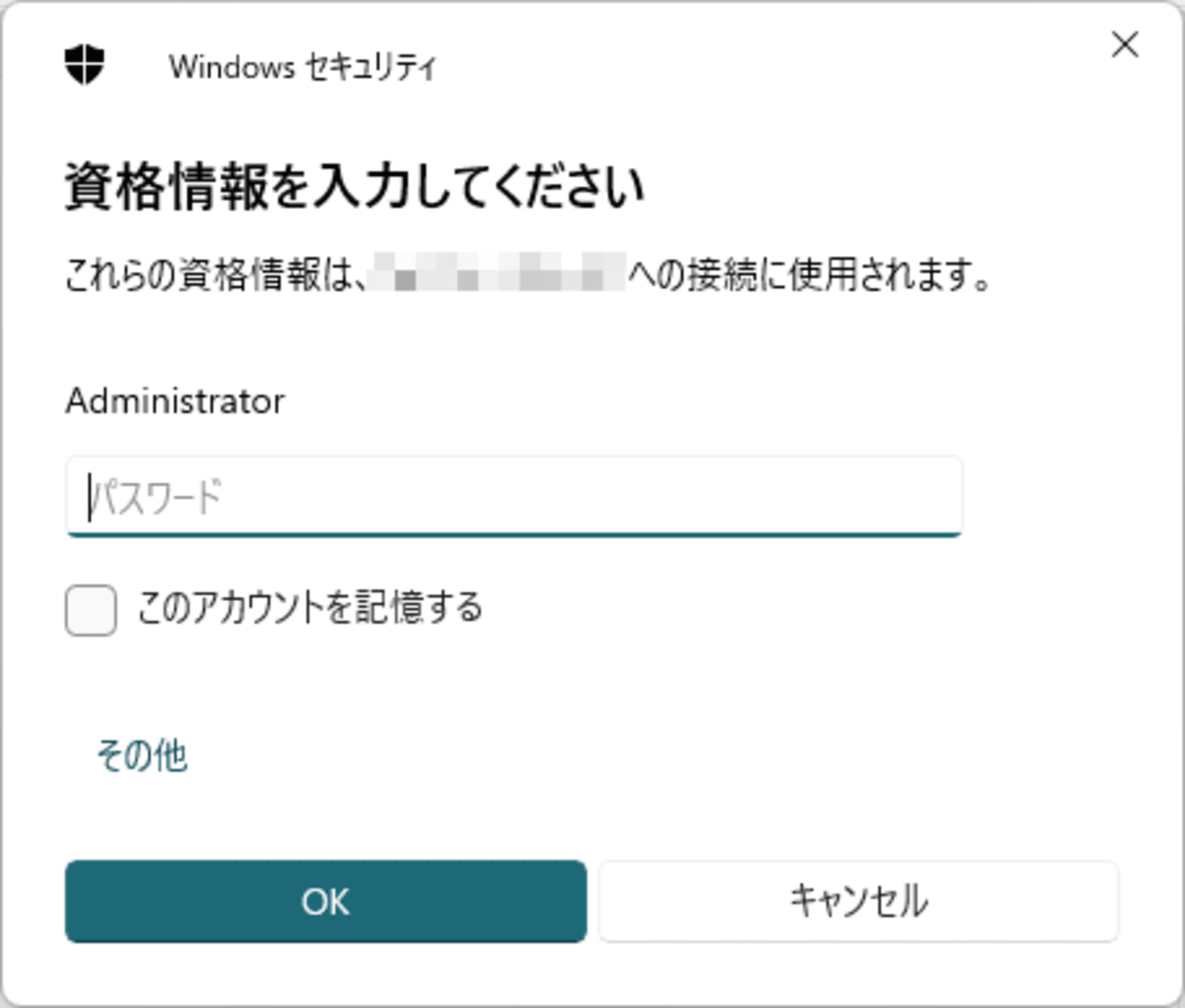
- 証明書の警告が表示されたら、「はい」をクリックして接続を続行します。
4. NVIDIAゲームドライバのインストール
- EC2インスタンスに接続した状態で、PowerShellを管理者として開きます。
- 以下のコマンドを実行して、最新のNVIDIAドライバをダウンロードしてインストールします:
$Bucket = "ec2-windows-nvidia-drivers"
$KeyPrefix = "latest"
$LocalPath = "$home\Desktop\NVIDIA"
$Objects = Get-S3Object -BucketName $Bucket -KeyPrefix $KeyPrefix -Region us-east-1
foreach ($Object in $Objects) {
$LocalFileName = $Object.Key
if ($LocalFileName -ne '' -and $Object.Size -ne 0) {
$LocalFilePath = Join-Path $LocalPath $LocalFileName
Copy-S3Object -BucketName $Bucket -Key $Object.Key -LocalFile $LocalFilePath -Region us-east-1
}
}
Start-Process -FilePath "$home\Desktop\NVIDIA\setup.exe" -ArgumentList "-s" -Wait
-
デスクトップにNVIDIAフォルダが生成され、その中にNVIDIAのゲームドライバのファイルがあります。ダブルクリックしてドライバをインストールします。
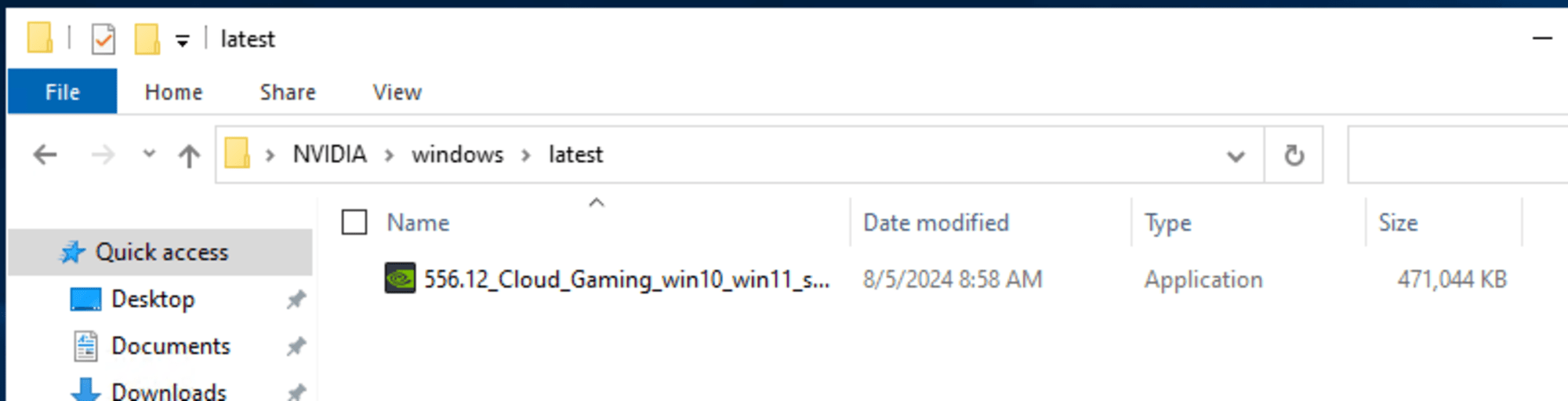
-
インストールが完了したら、EC2インスタンスを再起動します。
5. NICE DCVのインストールと設定
-
NICE DCVのダウンロードサイトへアクセスします。
-
NICE DCV 20xx.x Server Windows(x86_64)をダウンロードします。執筆時の最新版は次の通りです。

-
ダウンロードしたインストーラーを実行し、NICE DCVをインストールします。
-
インストール完了後、NICE DCVサーバーが自動的に起動します。ライセンスについては、先に設定したIAM ROLEによって自動的に取得されています。
6. クライアントPCからのNICE DCV接続設定
- クライアントPC(Windows 11)にてNICE DCVのダウンロードサイトへアクセスします。
- NICE DCV 20xx.x Client Windows(x86_64 and x86)をダウンロードします。執筆時の最新版は次の通りです。
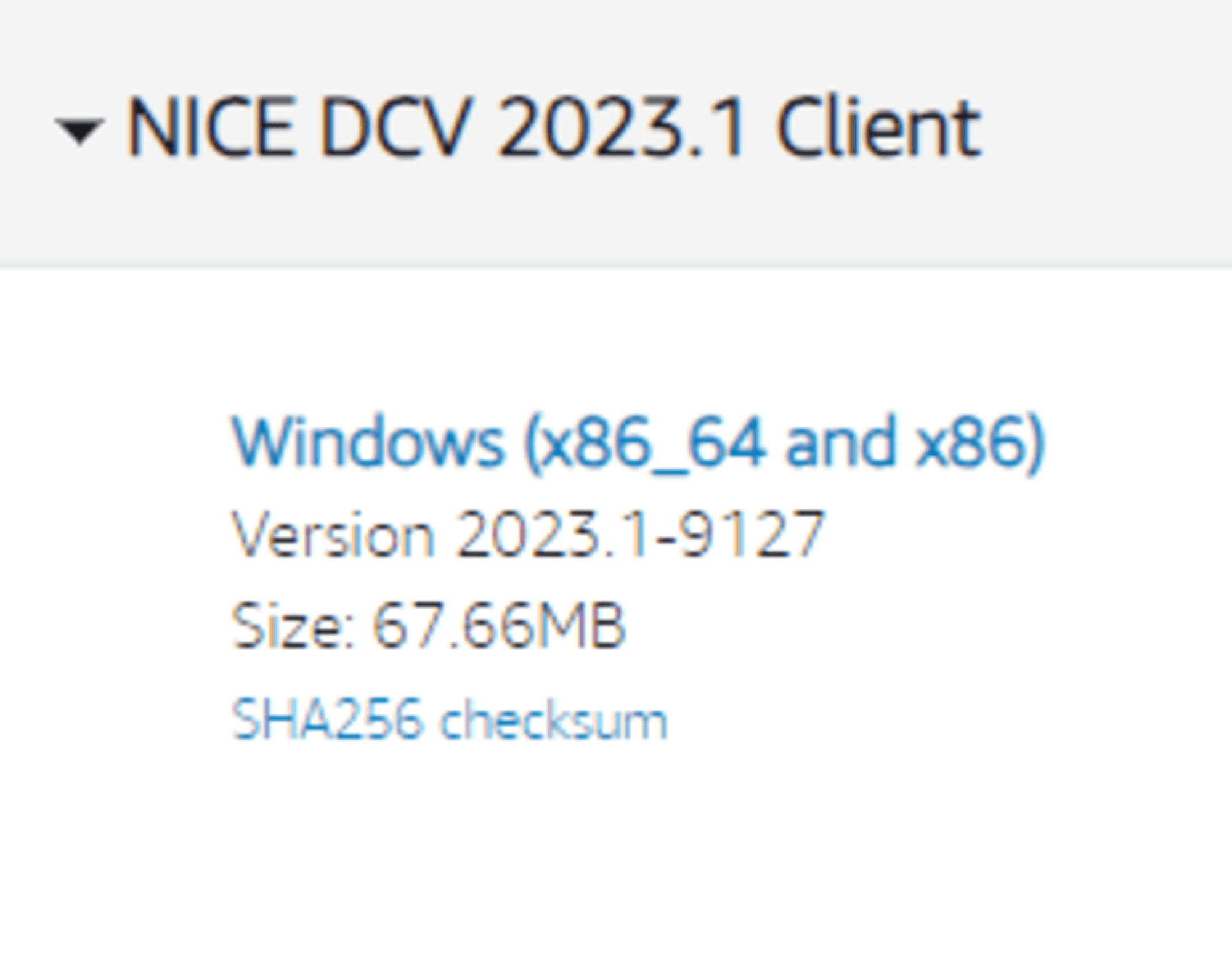
-
NICE DCVクライアントを起動し、EC2インスタンスのパブリックIPアドレスとポート(8443)を入力して接続します。
-
つぎにWindows Serverの管理者ユーザー名(Administrator)とパスワードを入力してLoginボタンを押します。
-
これでWindowsServerのデスクトップが表示されます。
7. Unreal Engine 5.4のインストール
-
ダウンロードしたインストーラーを実行し、Epic Gamesランチャーをインストールします。
-
Epic Gamesアカウントをお持ちでない場合は、以下の手順でアカウントを作成します:
a. Epic Gamesランチャーを起動し、「サインアップ」をクリックします。
b. 必要な情報(メールアドレス、パスワード、表示名など)を入力します。
c. 利用規約に同意し、「作成」をクリックします。
d. 登録したメールアドレスに確認メールが送信されるので、メール内のリンクをクリックしてアカウントを有効化します。 -
Epic Gamesランチャーにログインします。
-
ランチャー内の「Unreal Engine」タブを選択し、「ライブラリ」をクリックします。
-
「エンジンバージョン」から「Unreal Engine 5.4」を選択し、「インストール」をクリックします。
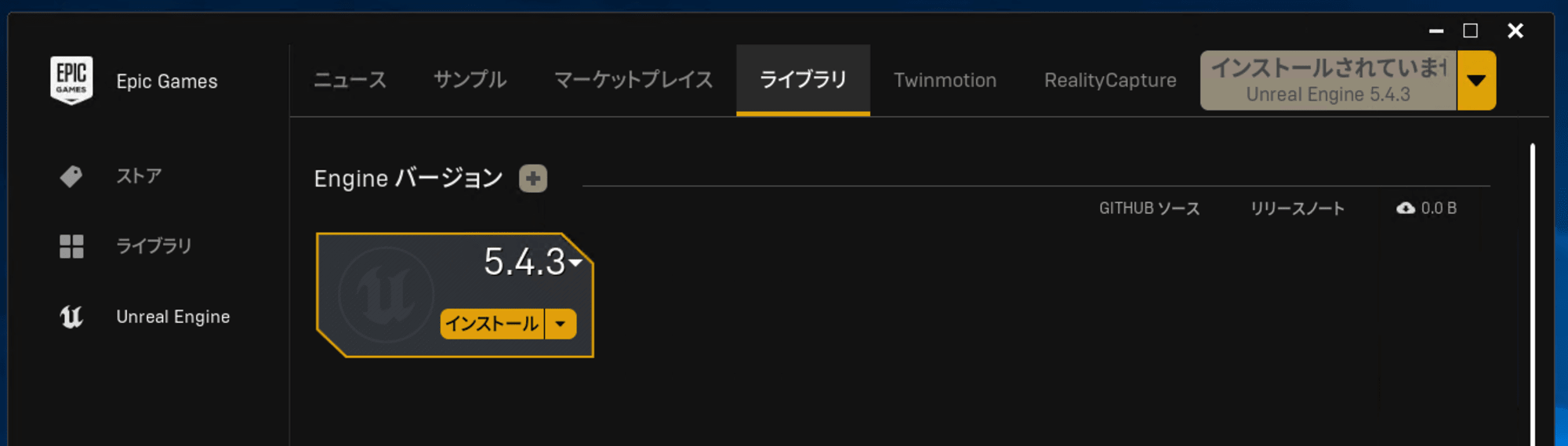
-
インストール先を選択し、インストールを開始します。
-
インストールが完了するまで待ちます(容量が大きいため、時間がかかる場合があります)。
8. Unreal Engine 5.4の起動と動作確認
- NICE DCV経由でEC2インスタンスに接続した状態で、Epic Gamesランチャーを起動します。
- Unreal Engine 5.4を開きます。
- 新規プロジェクトを作成し、エディタが正常に動作することを確認します。
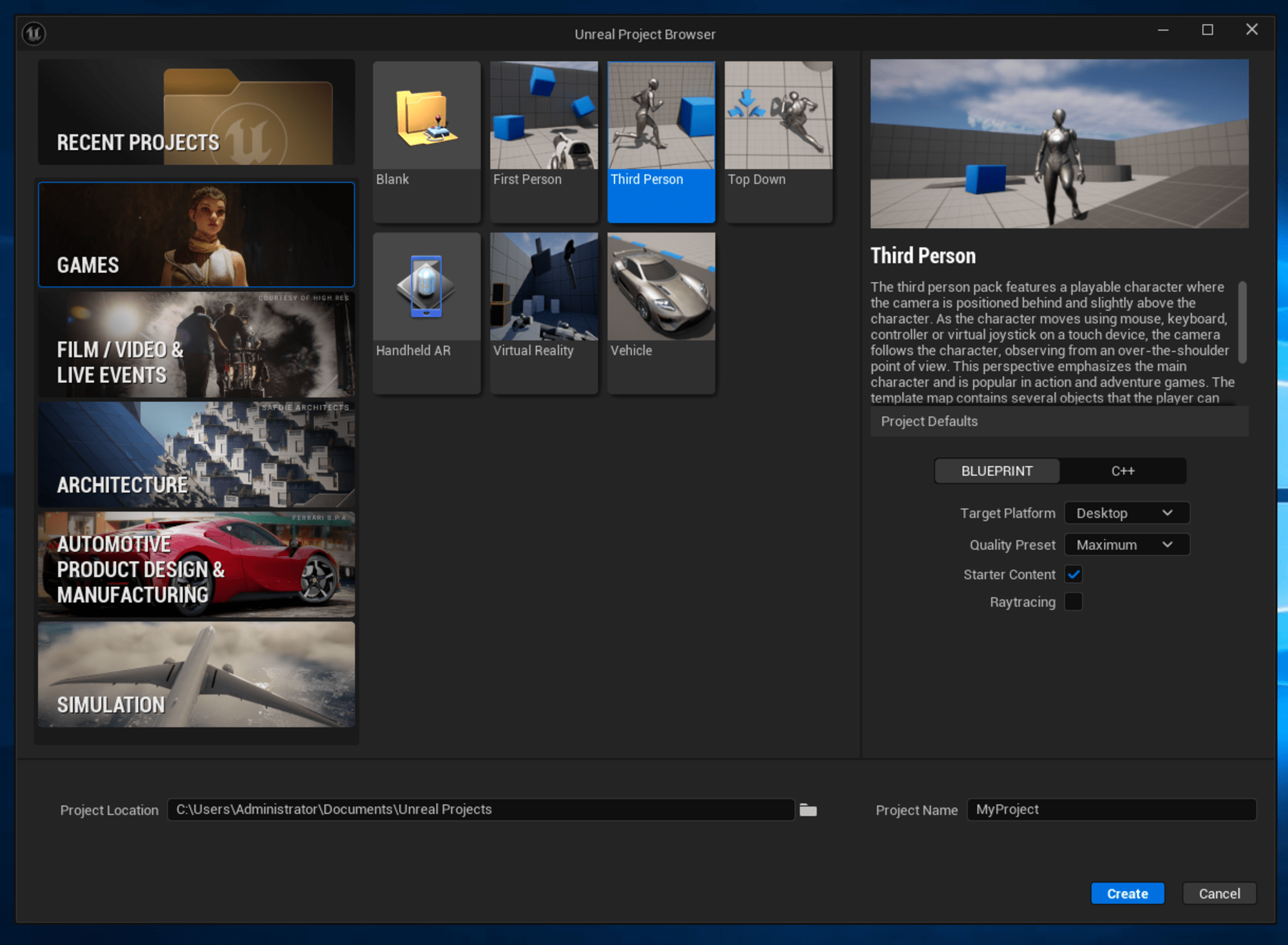
まとめ
以上の手順で、AWSのEC2インスタンス上にUnreal Engine 5.4の開発環境を構築できます。AWSが提供する最新のNVIDIAドライバを使用し、NICE DCVでリモート接続することで、高性能なグラフィックス処理と高品質なリモートデスクトップ体験が可能になります。これにより、クラウド上での効率的な開発が実現できます。

