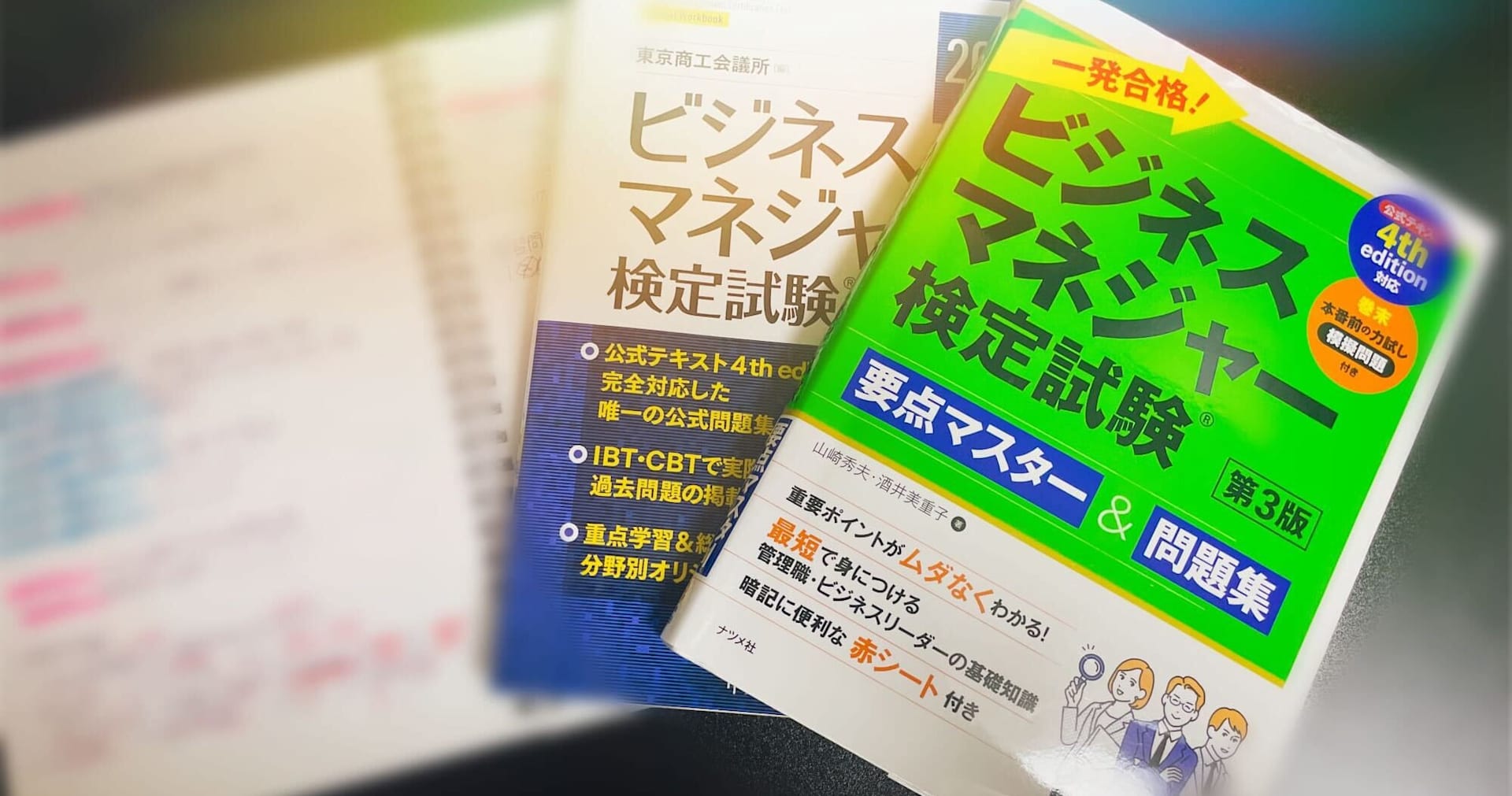Excelのテーブル機能(テーブル作成編)
この記事は公開されてから1年以上経過しています。情報が古い可能性がありますので、ご注意ください。
ハイ、どーもどーもクニ吉です ( ´_ゝ`)ノ
今回も前回に引き続き、Excelのテーブル機能について書いていきまっす。
前回はテーブルって何さ?ということで、テーブルの利点をお伝えしました。
ご覧いただいていない方はこちらから→Excelのテーブル機能(テーブルの利点編)
さて、今回は実際にテーブルの作成をしていきます。とても簡単なので、是非やってみてください。
使用しているのは「Excel2010」です。
テーブルの作り方
今回はあらかじめ入力したデータを用意しておきます。
データがなく、先にテーブルから作成する場合でも手順は同じです。
(1)テーブル挿入(変換)
ここで見出しとなるセル(今回はA1「りんごの品種」)をアクティブにし、「挿入」タブ内の「テーブル」をクリックします。
データがない場合には、テーブル開始位置のセルをアクティブにしてあげましょう。
※テーブル範囲は変更できますので、ここで位置を指定しなくても問題はありません。
(2)テーブル範囲の指定
「テーブル」ボタンをクリックすると下図のような画面になりますので、テーブル範囲を指定します 。
点線枠内がテーブル範囲となります。
(1)で見出しセルをアクティブにしている場合は、既にデータが入ってる箇所をテーブルの範囲として扱います。 (上図の通り)
テーブルの範囲を変更したい場合は、データ範囲を該当する範囲に変更してください。
指定範囲の一列目が見出しの場合は、「先頭行をテーブルの見出しとして使用する」にチェックをし、
見出しではない場合はチェックを外しましょう。
テーブル範囲や見出しについて問題なければ「OK」をクリック。テーブルに変換されました。
しかしまだ集計欄がありませんので、集計欄を追加してあげましょう。
(3)集計欄の追加
テーブル範囲内のセルをアクティブにすると「(テーブルツール)デザイン」タブが表示されます。
「デザイン」タブ内の「集計行」にチェックを入れると、集計行が追加されました。
≪集計種別の変更≫
前回軽く触れましたが、現在数量の合計を出している集計行の種別を変更することができます。
種別を変更したい集計セル(今回の場合はセルB6)をアクティブにすると右側にドロップダウンリストのボタンが表示されます。
リストを展開すると集計種別を選択することができます。

また、平均やデータの個数以外にも、関数を使ってもう少し複雑な集計をすることも可能です。
リストの一番下にある「その他の関数」をクリックすると下図のようなウインドウが表示されます。
case1.「関数の検索」欄に使用したい関数を入力(例:COUNTIF,AVERAGEIF...etc)し、「検索」 をクリック
case2.「関数の分類」から使用したい関数の分類を選択(例:財務,日付/時刻...etc)
上記いずれかの操作により「関数名」リストに関数が表示されるので、目的の関数を指定し「OK」(ダブルクリックでも可)
すると「関数の引数」ウィンドウが表示されるので、範囲や条件などを指定し「OK」を押せば、設定完了となります。
これでテーブルが完成しました。
上記テーブルは標準のデザインが適用されていますが、色変更はもちろん、他のテーブルデザインや独自の詳細な書式設定を行うことも可能です。
それについてはまた次回書きたいと思います。
ではまた ヽ(^◇^)